A mappa javításának 5 legjobb módja továbbra is csak olvashatóvá válik a Windows 11 rendszerben
Vegyes Cikkek / / April 05, 2023
Ha egy mappa csak olvasható állapotú a Windows rendszerben, az általában azt jelenti, hogy az összes fájlokat az adott mappában is csak olvashatók. Bár a Windows lehetővé teszi, hogy mindent olvasás- és írásbaráttá alakítson. Azonban frusztráló, amikor a mappa továbbra is csak olvasható módban jelenik meg. Ez azt jelenti, hogy hozzáférhet, de nem adhat hozzá új fájlokat, és nem módosíthat rajta.
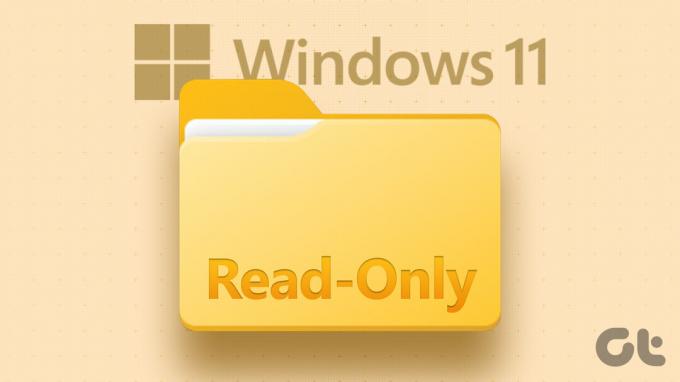
Az első nyilvánvaló aggodalom az, hogy valaki más készítette-e a számítógépén – ez normális, ha megosztja számítógépét. Ennek a problémának azonban több oka is lehet. Összeállítottunk egy listát azokról a hatékony hibaelhárítási tippekről, amelyek segítenek.
1. Használjon rendszergazdai fiókot
A megfelelő engedélyek hiánya az egyik leggyakoribb ok, amiért nem tudja megváltoztatni egy mappa írásvédett attribútuma. Ha a módosítani kívánt mappát egy rendszergazdai fiók, nem tehetsz semmit.
Ha ez a helyzet, egyszerűen jelentkezzen be rendszergazdai fiókkal, majd módosítsa a csak olvasható attribútumot a mappa tulajdonságaiból.
2. Módosítsa a meghajtó engedélyeit
Ha a probléma a rendszergazdai fiók használata után is fennáll, módosítania kell annak a meghajtónak az engedélyeit, amelyen a mappa található. Íme, hogyan kell csinálni.
1. lépés: Nyomja meg a Windows + E billentyűkombinációt a File Explorer megnyitásához, és navigáljon az Ez a számítógép elemre.
2. lépés: Kattintson a jobb gombbal a meghajtóra, ahol a mappa található, és válassza a Tulajdonságok menüpontot.

3. lépés: Lépjen a Biztonság lapra, és kattintson a Speciális gombra.

4. lépés: Kattintson az Engedélyek módosítása gombra.

5. lépés: Válassza az Igen lehetőséget, amikor megjelenik a Felhasználói fiókok felügyelete (UAC) üzenet.

6. lépés: Válassza ki felhasználói fiókját, és kattintson a Szerkesztés gombra.

7. lépés: Kattintson az „Érvényes” melletti legördülő menüre, és válassza az „Ez a mappa, almappák és fájlok” lehetőséget.
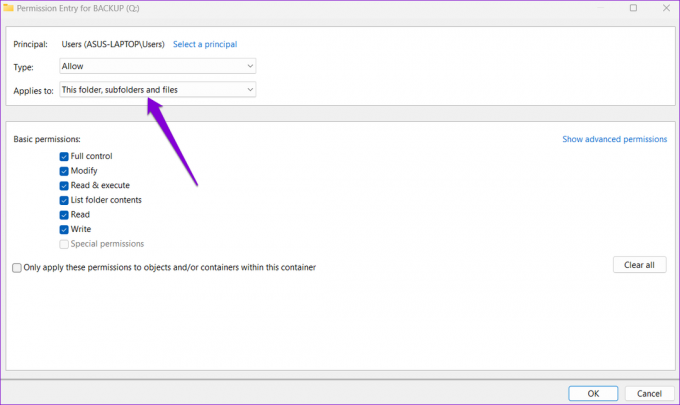
8. lépés: Az Alapvető engedélyek alatt jelölje be a Teljes vezérlés négyzetet. Ezután kattintson az OK gombra.

A fenti lépések végrehajtása után probléma nélkül módosíthatja a mappaattribútumot. Ha azonban vannak több felhasználói fiók a rendszeren engedélyeznie kell az öröklési lehetőséget, hogy biztosítsa az engedélyek konzisztenciáját az összes objektumban.
1. lépés: Nyissa meg újra a File Explorer programot, és lépjen a következő mappába:
C:\Felhasználók
2. lépés: Keresse meg a mappát a felhasználónevével. Kattintson rá jobb gombbal, és válassza a Tulajdonságok menüpontot.

3. lépés: Lépjen a Biztonság fülre, és kattintson a Speciális gombra.

4. lépés: Kattintson az Öröklés engedélyezése gombra, majd nyomja meg az Alkalmaz gombot.

3. Módosítsa a csak olvasható attribútumot a parancssor használatával
A Windows számos módszert kínál a mappa írásvédett attribútumának megváltoztatására. Tehát, ha problémái vannak a csak olvasható attribútum módosításával a mappa tulajdonságain keresztül, megteheti használja a Parancssort a változás végrehajtásához. Itt van, hogyan:
1. lépés: Kattintson a jobb gombbal arra a mappára, amelyben módosítani szeretné az írásvédett attribútumot, és válassza a „Másolás elérési útként” lehetőséget.

2. lépés: Kattintson a jobb gombbal a Start ikonra, és válassza a Terminál (Adminisztrátor) lehetőséget a listából.

3. lépés: Válassza az Igen lehetőséget, amikor megjelenik a Felhasználói fiókok felügyelete (UAC) üzenet.

4. lépés: Illessze be a következő parancsot a konzolba, és nyomja meg az Enter billentyűt.
attrib -r +s "FolderPath"
Cserélje ki a fenti parancsban a FolderPath elemet az első lépésben másolt elérési útra.
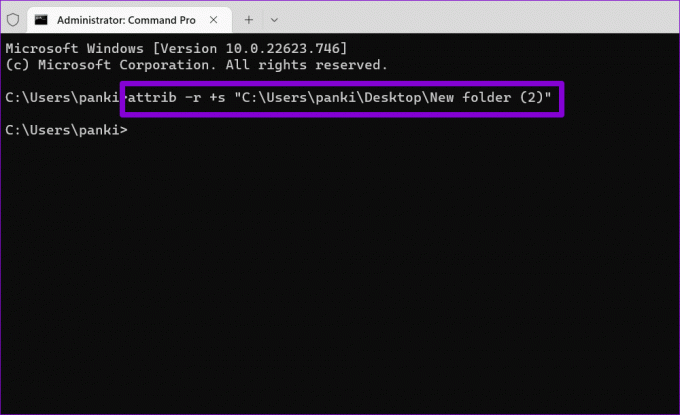
Ezt követően a Windows eltávolítja a mappa csak olvasható attribútumait.
4. A szabályozott mappahozzáférés letiltása
A szabályozott mappákhoz való hozzáférés a Windows biztonsági funkciója, amely megvédi a fájlokat és mappákat a jogosulatlan módosításoktól. Ez a funkció azt is korlátozhatja, hogy módosítsa a mappaattribútumot a Windows 11 rendszeren. Így tilthatja le.
1. lépés: Kattintson a keresés ikonra a tálcán, írja be Windows biztonság, és nyomja meg az Entert.

2. lépés: Lépjen a „Vírus- és fenyegetésvédelem” fülre.

3. lépés: Kattintson a zsarolóvírus elleni védelem kezelése lehetőségre.
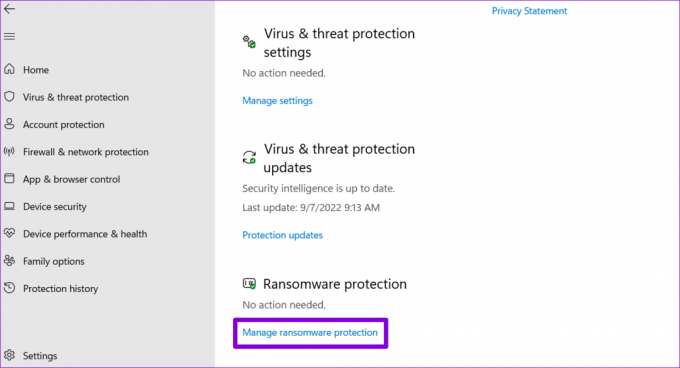
4. lépés: Kapcsolja ki a Felügyelt mappahozzáférés kapcsolóját.

A Windows mappaattribútumának megváltoztatása után feltétlenül engedélyezze újra a Felügyelt mappahozzáférést.
5. Futtassa az SFC és DISM vizsgálatokat
A sérült vagy sérült rendszerfájlok megzavarhatják a Windows működését, és ilyen problémákat okozhatnak. Ennek a lehetőségnek az ellenőrzéséhez futtassa az SFC (vagy rendszerfájl-ellenőrző) vizsgálatot a számítógépén az alábbi lépések végrehajtásával.
1. lépés: Nyomja meg a Windows billentyű + S billentyűket a keresési menü megnyitásához, és írja be terminál A dobozban. Kattintson a jobb gombbal az első eredményre, és válassza a Futtatás rendszergazdaként lehetőséget.

2. lépés: Válassza az Igen lehetőséget, amikor megjelenik a Felhasználói fiókok felügyelete (UAC) üzenet.

3. lépés: Írja be a következő parancsot a konzolba, és nyomja meg az Enter billentyűt.
SFC /scannow

A vizsgálat befejezése után megjelenik egy üzenet, amely jelzi, hogy talált-e problémát. Probléma esetén utasításokat is kap a hibák kijavításához.
Ezután le kell futtatnia a DISM (Deployment Image Services and Management) vizsgálatot. Az SFC-szkenneléshez hasonlóan a DISM képes javítani a rendszerképeket és -fájlokat a Windows rendszerű számítógépeken.
Indítsa el a parancssort rendszergazdai jogokkal, futtassa egyenként a következő parancsokat, és minden parancs után nyomja meg az Enter billentyűt:
DISM /Online /Cleanup-Image /Egészségügy ellenőrzése. DISM /Online /Cleanup-Image /ScanHealth. DISM /Online /Cleanup-Image /RestoreHealth

A vizsgálat befejezése után indítsa újra a számítógépet, és próbálja meg újra módosítani a mappaattribútumot.
Könnyedén kezelheti mappáit
Ha egy mappa továbbra is csak olvashatóvá válik, nehézségekbe ütközhet az almappák vagy fájlok módosítása. Remélhetőleg a fenti megoldások egyike segít kijavítani a mögöttes problémákat, és végleg eltávolítani a csak olvasható attribútumot a mappából.
Utolsó frissítés: 2022. október 20
A fenti cikk olyan társult linkeket tartalmazhat, amelyek segítenek a Guiding Tech támogatásában. Ez azonban nem befolyásolja szerkesztői integritásunkat. A tartalom elfogulatlan és hiteles marad.
Írta
Pankil Shah
Pankil építőmérnök, aki íróként indult az EOTO.technél. Nemrég csatlakozott a Guiding Tech-hez szabadúszó íróként, hogy útmutatásokkal, magyarázókkal, vásárlási útmutatókkal, tippekkel és trükkökkel foglalkozzon Androidra, iOS-re, Windowsra és webre.



