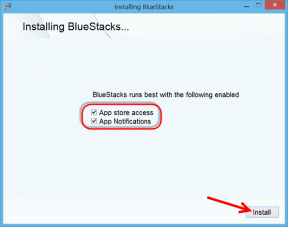11 Megoldások az Outlook hibájának javítására Ez az elem nem jeleníthető meg az olvasóablakban
Vegyes Cikkek / / April 06, 2023
Ebben a professzionalizmus világában számolnia kell az outlook-val. Az outlook alkalmazás lehetővé teszi e-mailek küldését és fogadását. Az alkalmazás másik jellemzője, amely alkalmassá teszi a vállalati világra, hogy lehetővé teszi az adatok kezelését. Így ezzel az alkalmazással könnyedén kezelheti szakmai életét. A probléma azonban akkor merül fel, ha az Outlook olvasópanelje nem működik. Ne aggódjon, azért vagyunk itt, hogy segítsünk, mivel ez egy kisebb hiba, amelyet könnyen ki lehet javítani. Tehát ebben a cikkben bemutatjuk, hogyan javíthatja ki, hogy ez az elem nem jeleníthető meg az olvasóablakban.

Tartalomjegyzék
- Az Outlook-hiba javítása Ez az elem nem jeleníthető meg az olvasóablakban
- I. lehetőség: Androidon
- II. lehetőség: Windows PC-n
Az Outlook-hiba javítása Ez az elem nem jeleníthető meg az olvasóablakban
Ebben az útmutatóban segítünk megoldani azt a problémát, hogy az Outlook olvasóablak nem működik Androidon és PC-n sem. Az alábbiakban felsoroltuk a módszereket. Olvassa tovább ezt a cikket, hogy részletesen megismerje a követendő lépéseket.
I. lehetőség: Androidon
Ebben az útmutatóban olyan módszereket mutatunk be, amelyek segítségével kijavíthatja az Outlook olvasópaneljét, amely nem működik Androidon.
Jegyzet: Mivel az okostelefonok nem rendelkeznek ugyanazokkal a beállításokkal, és gyártónként eltérőek, ellenőrizze a megfelelő beállításokat, mielőtt módosítana. Az említett lépéseket a Samsung galaxy S21 5G telefon.
1. módszer: Az Outlook frissítése
Egy egyszerű módszer az Outlook alkalmazásban nem megjelenő olvasópanel javítására az Outlook alkalmazás frissítése. Az alábbiakban felsoroljuk a végrehajtás lépéseit.
1. Először indítsa el a A Play Áruház alkalmazást a telefonon.
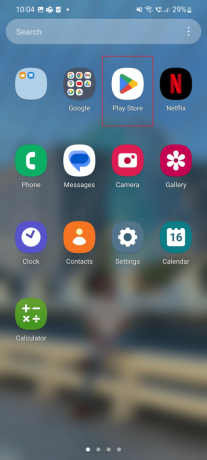
2. Most írja be a keresőmezőbe Outlook.

3. Ezután érintse meg a gombot Frissítés.
Jegyzet: Az alábbi képen a nyitott opció látható, mivel az alkalmazás már frissült.

2. módszer: Törölje az Outlook gyorsítótárat
Egy másik módszer az Outlook-hiba javítására, ez az elem nem jeleníthető meg az olvasópanelben, az alkalmazás gyorsítótárának törlése az alábbiak szerint.
1. Először érintse meg a Beállítások ikonra a telefonon.

2. Most görgessen le, és érintse meg a Alkalmazások elemre választási lehetőség.

3. Ezután érintse meg a Outlook kb.

4. Most érintse meg a Tárolás választási lehetőség.

5. Végül érintse meg a Gyorsítótár törlése választási lehetőség.

Ha az Outlookban nem megjelenő olvasóablak problémája még nem oldódott meg, próbálkozzon az alábbiakban felsorolt módszerrel.
Olvassa el még:Az Outlook jelszó ismételt megjelenésének javítása
3. módszer: Az Outlook kényszerített újraindítása
Az Outlook alkalmazásban nem megjelenő olvasópanel kijavítására használt egyik módszer az Outlook alkalmazás kényszerített újraindítása. Az alábbiakban felsoroljuk a végrehajtás lépéseit.
1. Először érintse meg a Beállítások ikonra a telefonon.

2. Érintse meg a Alkalmazások elemre ikon.
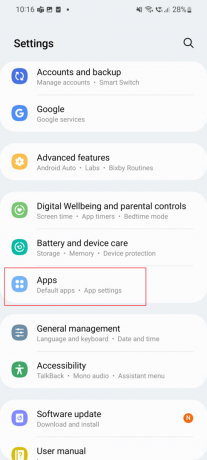
3. Itt görgessen le, és érintse meg a Outlook kb.
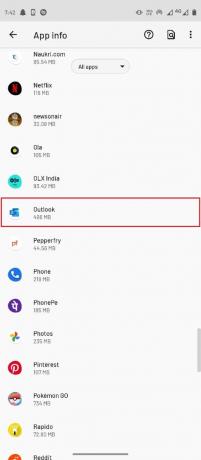
4. Most érintse meg Kényszer leállítás.

4. módszer: Állítsa vissza az Outlook alkalmazást
Ha azzal a problémával szembesül, hogy az olvasási ablaktábla nem jelenik meg az Outlookban, akkor megpróbálhatja ezt a módszert. Az alábbiakban felsoroljuk a lépéseket.
1. Először érintse meg a Outlook kb.
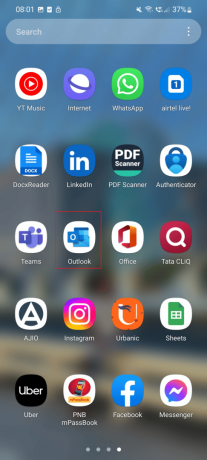
2. Most érintse meg a Profil ikon.

3. Érintse meg a Felszerelésikon alján található.
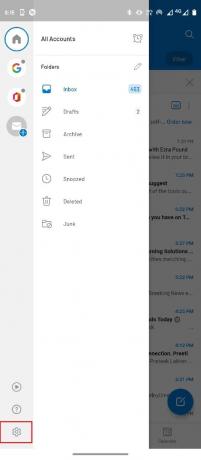
4. Itt érintse meg a Email fiók vissza szeretné állítani.
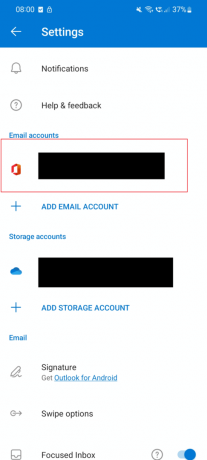
5. Most keresse meg és válassza ki a Fiók visszaállítása választási lehetőség.

Olvassa el még:Az Outlook e-mail olvasási visszaigazolásának kikapcsolása
5. módszer: Jelentkezzen be újra az Outlookba
A probléma megoldásához újra bejelentkezhet az Outlook alkalmazásba.
1. Érintse meg a Outlook kb.

2. Most válassza ki a Profil ikon található a képernyő jobb felső sarkában.

3. Érintse meg a Felszerelés ikon a képernyő bal alsó részén található.

4. Most válassza ki a sajátját Email fiók.
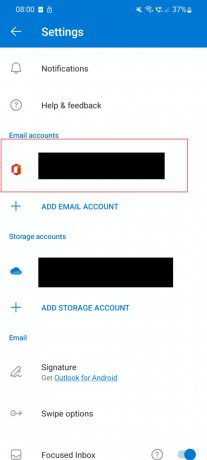
5. Ezután érintse meg a Fiók törlése választási lehetőség.

6. Ezt követően, Bejelentkezés a hitelesítő adataival.
6. módszer: Telepítse újra az Outlook alkalmazást
Az Outlook olvasási panel működési hiányának kijavításának egyszerű módja az alkalmazás újratelepítése. Kövesse ezeket a lépéseket az alkalmazás újratelepítéséhez, és megoldja, hogy ez az elem nem jeleníthető meg az olvasópanelen Outlook-hiba.
1. Érintse meg a Beállítások ikonra a telefonon.

2. Most érintse meg a Alkalmazások elemre választási lehetőség.

3. Görgessen le, és érintse meg a Outlook kb.
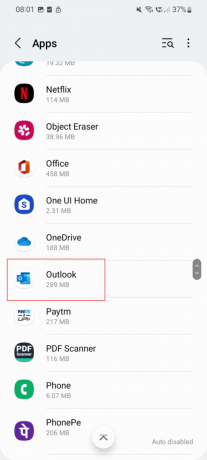
4. Most érintse meg Eltávolítás ikon.
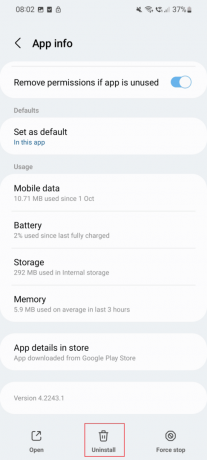
5. Most menj a google-hoz A Play Áruház és keressen Outlook.

6. Érintse meg a Telepítés választási lehetőség.
Olvassa el még:Javítás: Jelenleg nem lehet elküldeni az üzenetet az Outlook Mobile alkalmazásban
II. lehetőség: Windows PC-n
Ebben az útmutatóban olyan módszereket sorolunk fel, amelyek segítenek kijavítani ezt az elemet, amely nem jeleníthető meg a számítógép olvasóablakában.
1. módszer: Indítsa újra a számítógépet
Ennek az elemnek a kijavításának legegyszerűbb módja, ha nem jeleníthető meg az olvasópanelen, a számítógép újraindítása. Az alábbiakban felsoroljuk a számítógép újraindításának lépéseit.
1. Érintse meg a ablakok ikon a képernyő alján található.

2. Most kattintson a Erő választási lehetőség.

3. Ezután válassza ki a Újrakezd választási lehetőség.
Jegyzet: A Windows ezen a számítógépen nem frissül, és emiatt frissítse és indítsa újra opció látható a képen.

2. módszer: Frissítse az Outlook alkalmazást
Egy másik egyszerű módja ennek az elemnek a kijavításának, amely nem jeleníthető meg az olvasóablakban, az alkalmazás frissítése. Az alábbiakban felsoroljuk az Outlook frissítésének lépéseit.
1. Üsd a Windows kulcs, típus Outlook és kattintson rá Nyisd ki.

2. Ezt követően kattintson a Fájl választási lehetőség.

3. Most keresse meg Hivatalfiók lehetőségek.

4. Kattintson Office frissítések választási lehetőség.
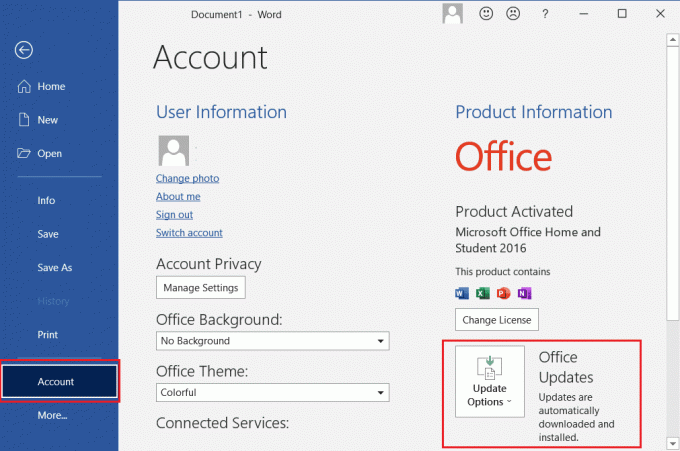
5. Most kattintson a Frissítse most választási lehetőség.
Olvassa el még:Az Outlook kiszolgálóhoz való csatlakozási kísérletének javítása Windows 10 rendszeren
3. módszer: Futtassa az Outlookot csökkentett módban
Az elem kijavítására használt egyik módszer, amely nem jeleníthető meg az olvasóablakban, az Outlook alkalmazás csökkentett módban történő futtatása. Az alábbiakban felsoroljuk a biztonságos módban való futtatás lépéseit:
1. nyomja meg Windows + Rkulcsok együtt kinyitni a Fuss párbeszédablak.

2. típus outlook.exe /safe parancsot a keresőmezőben.

3. Most kattintson a rendben gomb.
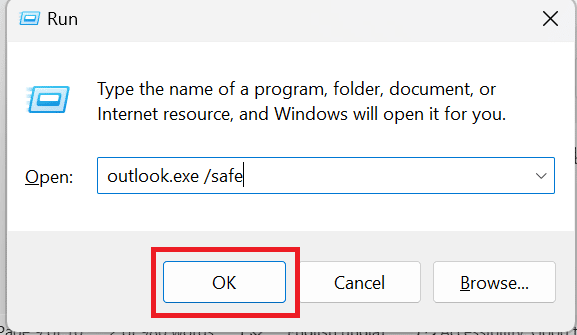
4. módszer: Javítsa meg az Outlook alkalmazást
Ha azzal a problémával szembesül, hogy az Outlook olvasóablak nem működik, akkor megpróbálhatja ezt a módszert is. Az alábbiakban felsoroljuk az elem kijavításához szükséges lépéseket, amelyek nem jeleníthetők meg az olvasópanelen az Outlook-hiba.
1. A Windows Cortana keresőmezőbe írja be a Kezelőpanel és válassza ki a Nyisd ki választási lehetőség.

2. Most válassza ki a Programok választási lehetőség.

3. A Program és funkciók alatt válassza ki a lehetőséget Távolítson el egy programot.
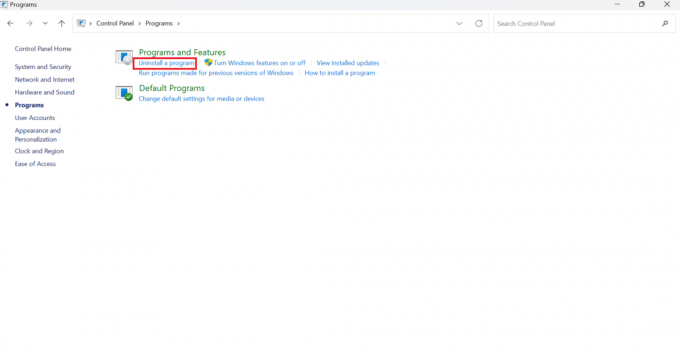
4. Most kattintson a gombra Microsoft iroda.

5. Kattintson a jobb gombbal a Microsoft Office lehetőségre, majd válassza ki a változás választási lehetőség.

6. Ezt követően kattintson a Javítás választási lehetőség.
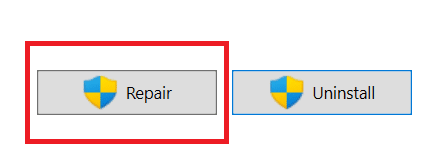
Az alábbi egyszerű lépések követésével megjavíthatja Microsoft Outlook alkalmazását.
Olvassa el még:A törölt piszkozat helyreállítása az Outlook 365-ben
5. módszer: Tiltsa le az Outlook-bővítményeket
Egy másik módszer az Outlook-hiba megoldására, ez az elem nem jeleníthető meg az olvasóablakban, a bővítmények letiltása.
1. Ban,-ben Windows Search doboz, típus Outlook és válassza ki Nyisd ki.
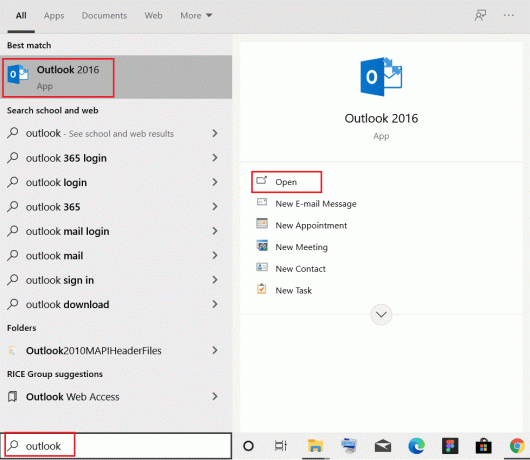
2. Válaszd ki a Fájl opció a tetején található.

3. Most válasszon Lehetőségek.

4. Válaszd ki a Bővítmények opció most.

5. Kattintson a Megy…. gomb.
6. Végül törölje a jelet az összes bővítmény jelölőnégyzetéből, és kattintson a gombra rendben.
Gyakran Ismételt Kérdések (GYIK)
Q1. Mit tehet a Microsoft outlook Office-val?
Ans.Microsoft Outlook egy megbízható levelezőprogram, amely egyetlen programban egyesíti e-mailjeit, naptárát és fájljait, hogy Ön kapcsolatban maradjon és biztonságos legyen. Az Outlook több tevékenységet tesz lehetővé egyetlen robusztus beérkező levelek közül az intelligens e-mailek, a feladatszervező, a spam e-mailek elleni védelem, a naptári emlékeztetők és a névjegyek révén.
Q2. Mi az az outlook email?
Ans. A termelékenység és a csapatmunka fokozása érdekében az Outlook Mobile összekapcsolt élményt kínál a beérkező levelek, a keresés és a naptár között. Kiválóan integrálható az Office programokkal, fájlokkal és csoportokkal is. Közvetlenül a tenyeréből szervezhet megbeszéléseket, kaphat értesítést, figyelheti a válaszadásokat, és ossza meg naptárát.
Q3. Mi az az olvasóablak, és miért használjam?
Ans. Az Outlook alkalmazás Olvasópanelje egy egyszerű, de alapvető összetevő, amely számos hasznos eszközzel teszi lehetővé az olvasási élmény testreszabását. Okos lehetőség lehet visszakapcsolni, ha általában kikapcsolta, hogy megnézze, segíthet-e a munkafolyamat élvezetesebbé és hatékonysá tételében.
Ajánlott:
- Hogyan lehet kijavítani a nem megjelenő Instagram-sztorinézeteket
- Hogyan lehet megtalálni valakinek az e-mail címét a TikTokon
- Javítás: A Microsoft Exchange rendszergazdája letiltotta az Outlook ezen verzióját
- Hogyan lehet megtalálni az elveszett mappát az Outlookban
Reméljük, hogy ez a cikk segített a javítással kapcsolatos kérdésének megoldásában ez az elem, amely nem jeleníthető meg az olvasóablakban. Ha kétségei vannak, kérjük, jelezze az alábbi részben. Szívesen segítünk Önnek.