7 módszer a nem működő Dell érintőpad javítására
Vegyes Cikkek / / November 28, 2021
Az érintőpad (más néven trackpad) a laptopok elsődleges mutatóeszközének kiemelkedő szerepét tölti be. Bár semmi sem feledkezik meg a Windows hibáiról és problémáiról. Az érintőpad hibái és meghibásodásai univerzális jellegűek; ezeket minden laptop-felhasználó legalább egyszer tapasztalja, függetlenül a laptop márkától és az operációs rendszer verziójától.
Az utóbbi időben azonban a Dell laptopok felhasználói nagyobb arányban jelentettek érintőpad problémákat. Noha van egy különálló és átfogóbb útmutatónk a nem működő érintőpad javításához 8 különböző megoldással, ebben a cikkben áttekintjük a módszereket, kifejezetten a Dell laptopok érintőpadjának javítása.

A Dell laptop érintőpadjának nem működő okai két okra szűkíthetők le. Először is előfordulhat, hogy a felhasználó véletlenül letiltotta az érintőpadot, másodszor pedig az érintőpad illesztőprogramjai elavultak vagy megsérültek. Az érintőpaddal kapcsolatos problémák elsősorban nem megfelelő Windows-szoftverfrissítés után, és néha véletlenül is tapasztalhatók.
Szerencsére az érintőpad megjavítása, és ezáltal a funkcionalitás visszaállítása meglehetősen egyszerű. Az alábbiakban bemutatunk néhány módszert a nem működő Dell Touchpad problémáinak megoldására.
Tartalom
- 7 módszer a nem működő Dell érintőpad javítására
- 1. módszer: Használja a billentyűzetkombinációt az érintőpad engedélyezéséhez
- 2. módszer: Engedélyezze az érintőpadot a vezérlőpulton keresztül
- 3. módszer: Engedélyezze az érintőpadot a Beállításokban
- 4. módszer: Engedélyezze az érintőpadot a BIOS konfigurációból
- 5. módszer: Távolítsa el a többi egér-illesztőprogramot
- 6. módszer: Frissítse az érintőpad illesztőprogramjait (kézi)
- 7. módszer: Frissítse az érintőpad illesztőprogramjait (automatikusan)
7 módszer a nem működő Dell érintőpad javítására
Menj biztosra, hogy hozzon létre egy visszaállítási pontot hátha valami elromlik.
Ahogy korábban említettük, csak két oka van annak, hogy az érintőpad miért nem reagál a jóindulatú érintésekre. Egymás után mindkettőt megjavítjuk, és megpróbáljuk újraéleszteni az érintőpadot.
Kezdjük azzal, hogy megbizonyosodunk arról, hogy az érintőpad valóban engedélyezve van, és ha nem, akkor a Vezérlőpulton vagy a Windows beállításain keresztül kapcsoljuk be. Ha az érintőpad funkció továbbra sem tér vissza, akkor továbblépünk a jelenlegi érintőpad-illesztőprogramok eltávolítására, és a laptopjához elérhető legfrissebb illesztőprogramokra cseréljük őket.
1. módszer: Használja a billentyűzetkombinációt az érintőpad engedélyezéséhez
Minden laptop rendelkezik egy gyorsbillentyű-kombinációval az érintőpad gyors engedélyezéséhez és letiltásához. A billentyűkombináció akkor hasznos, ha a felhasználó külső egeret csatlakoztat, és nem akar ütközést okozni a két mutatóeszköz között. Az is különösen hasznos, ha gépelés közben gyorsan kikapcsolja az érintőpadot, hogy elkerülje a tenyér véletlenszerű érintését.
A gyorsbillentyűt általában egy téglalap jelzi, amelynek alsó felén két kisebb négyzet található, és egy ferde vonal halad át rajta. A Dell számítógépeken általában az Fn + F9 billentyű, de lehet bármelyik f-számú billentyű. Tehát nézzen körül ugyanazért (vagy végezzen gyorsan Google kereső laptop modellszámához), majd egyszerre nyomja meg az fn és a billentyűket érintőpad be/ki gombja az érintőpad engedélyezéséhez.

Ha a fentiek nem oldják meg a problémát, akkor meg kell tennie koppintson duplán az érintőtábla be/ki jelzőjén az alábbi képen látható módon az érintőpad fényének kikapcsolásához és az érintőpad engedélyezéséhez.

2. módszer: Engedélyezze az érintőpadot a vezérlőpulton keresztül
A gyorsbillentyű-kombináción kívül a érintőpad be- és kikapcsolható a Vezérlőpultról is. Sok Dell-felhasználó, aki a Windows frissítése után érintőpad-problémákkal szembesült, arról számolt be, hogy az érintőpad vezérlőpultról történő engedélyezése megoldotta a problémát. Az érintőpad Vezérlőpultról történő engedélyezéséhez kövesse az alábbi lépéseket:
1. megnyomni a Windows billentyű + R a billentyűzeten a futtatás parancs megnyitásához. Típusvezérlés ill kezelőpanel és nyomja meg az entert.
(Alternatív megoldásként kattintson a Start gombra, keresse meg a vezérlőpultot, és kattintson a Megnyitás gombra)

2. A vezérlőpult ablakában kattintson a gombra Hardver és hang és akkor Egér és érintőpad.
3. Most kattintson a gombra További egérbeállítások.
(A további egérbeállításokat a Windows beállításaiban is elérheti. Nyissa meg a Windows beállításait (Windows Key + I), és kattintson az Eszközök elemre. Az Egér és érintőpad alatt kattintson a További egérbeállítások lehetőségre a képernyő alján vagy jobb oldalán.)
4. Megnyílik az Egér tulajdonságai ablak. Váltson a Dell érintőpad lap és ellenőrizze, hogy az érintőpad engedélyezve van-e vagy sem. (Ha az említett fül hiányzik, kattintson a gombra ELAN vagy Eszközbeállítások lapon és az eszközök alatt keresse meg az érintőpadot)

5. Ha az érintőpad le van tiltva, egyszerűen nyomja meg a váltókapcsolót a visszakapcsoláshoz.
Ha nem találja a váltókapcsolót, nyissa meg még egyszer a futtatási parancsot, írja be fő.cpl és nyomja meg az entert.
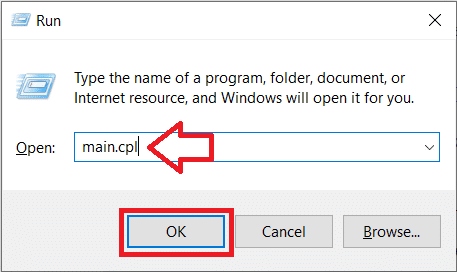
Váltson át a Dell érintőpad lapra, ha még nincs ott, és kattintson a gombra Kattintson a Dell Touchpad beállításainak módosításához

Végül kattintson a Érintőpad be/ki kapcsoló és kapcsolja BE állásba. Kattintson a mentésre és a kilépésre. Ellenőrizze, hogy visszatér-e az érintőpad funkciója.

3. módszer: Engedélyezze az érintőpadot a Beállításokban
1. Nyomja meg a Windows Key + I gombot, majd válassza ki Eszközök.

2. A bal oldali menüből válassza az Érintőpad lehetőséget.
3. Akkor győződjön meg róla kapcsolja be az érintőpad alatti kapcsolót.

4. A változtatások mentéséhez indítsa újra a számítógépet.
Ennek kellene Javítsa ki a Dell Touchpad nem működő problémáját a Windows 10 rendszerben de ha továbbra is az érintőpaddal kapcsolatos problémákat tapasztal, folytassa a következő módszerrel.
Olvassa el még:Javítsa ki az egér késését vagy lefagyását Windows 10 rendszeren
4. módszer: Engedélyezze az érintőpadot a BIOS konfigurációból
Előfordulhat, hogy a Dell érintőpad nem működik, mert előfordulhat, hogy az érintőpad le van tiltva a BIOS-ból. A probléma megoldásához engedélyeznie kell az érintőpadot BIOS. Indítsa el a Windows rendszert, és amint megjelenik a Boot Screens, nyomja meg a gombot F2 billentyű vagy F8 vagy DEL a BIOS eléréséhez. Miután belépett a BIOS menübe, keresse meg az érintőpad beállításait, és ellenőrizze, hogy az érintőpad engedélyezve van-e a BIOS-ban.

5. módszer: Távolítsa el a többi egérillesztőt
Előfordulhat, hogy a Dell érintőpad nem működik, ha több egeret csatlakoztatott laptopjához. Itt az történik, ha csatlakoztatja ezeket az egereket a laptopjához, és az illesztőprogramjaik is telepítve lesznek a rendszerre, és ezek az illesztőprogramok nem kerülnek automatikusan eltávolításra. Tehát ezek a többi egér-illesztőprogram zavarhatják az érintőpadot, ezért egyesével el kell távolítania őket:
1. Nyomja meg a Windows billentyű + R billentyűt, majd írja be devmgmt.msc és nyomja meg az Enter billentyűt az Eszközkezelő megnyitásához.

2. Az Eszközkezelő ablakban bontsa ki Egerek és egyéb mutatóeszközök.
3. Jobb klikk a többi egéreszközön (az érintőpadon kívül), és válassza ki Eltávolítás.

4. Ha megerősítést kér, akkor válassza az Igen lehetőséget.
5. A változtatások mentéséhez indítsa újra a számítógépet.
6. módszer: Frissítse az érintőpad illesztőprogramjait (kézi)
Az érintőpad meghibásodásának második oka a sérült vagy elavult eszközillesztők. Az illesztőprogramok olyan számítógépes programok/szoftverek, amelyek segítenek egy hardvernek hatékonyan kommunikálni az operációs rendszerrel. A hardvergyártók gyakran adnak ki új és frissített illesztőprogramokat, hogy utolérjék az operációs rendszer frissítéseit. Fontos, hogy az illesztőprogramok naprakészek legyenek a legújabb verzióval, hogy a legtöbbet hozhassa ki a csatlakoztatott hardverből, és ne kerüljön szembe problémákkal.
Választhat úgy, hogy manuálisan frissíti az érintőpad illesztőprogramjait az eszközkezelőn keresztül, vagy harmadik féltől származó alkalmazások segítségét kérheti az összes illesztőprogram egyidejű frissítéséhez. Ebben a módszerben a kettő közül az előbbit magyarázzuk meg.
1. Kezdjük azzal, hogy elindítjuk a Eszközkezelő. Számos módszer létezik erre, és az alábbiakban felsorolunk néhányat. Kövesse azt, amelyik a legkényelmesebbnek érzi magát.
a. Nyomja meg a Windows + R billentyűt a futtatási parancs elindításához. A futtatási parancs szövegmezőjébe írja be devmgmt.msc és kattintson az OK gombra.

b. Kattintson a Windows Start gombra (vagy nyomja meg a Windows billentyű + S billentyűt), írja be az Eszközkezelő parancsot, és nyomja meg az Enter billentyűt, amikor a keresési eredmények megjelennek.
c. Nyissa meg a Vezérlőpultot az előző módszerben leírt lépésekkel, és kattintson a gombra Eszközkezelő.
d. Nyomja meg a Windows billentyűt + X, vagy kattintson a jobb gombbal a start gombra, és válassza ki Eszközkezelő.
2. Az Eszközkezelő ablakban bontsa ki Egerek és egyéb mutatóeszközök a mellette lévő nyílra kattintva vagy duplán a címkére kattintva.
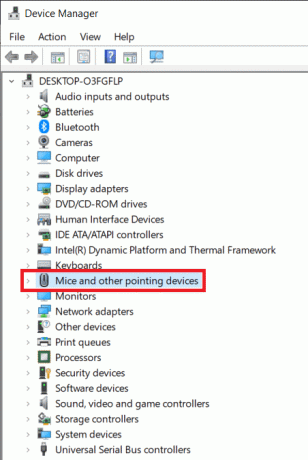
3. Kattintson a jobb gombbal a Dell Touchpad elemre, és válassza a lehetőséget Tulajdonságok.
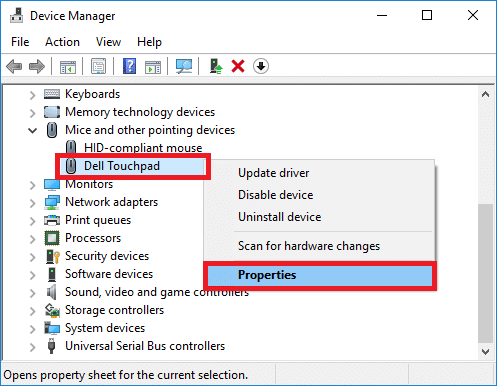
4. Váltson a Sofőr lapon a Dell Touchpad tulajdonságai ablakban.
5. Kattintson a Eltávolítás illesztőprogram gombot az esetlegesen futó sérült vagy elavult illesztőprogramok eltávolításához.
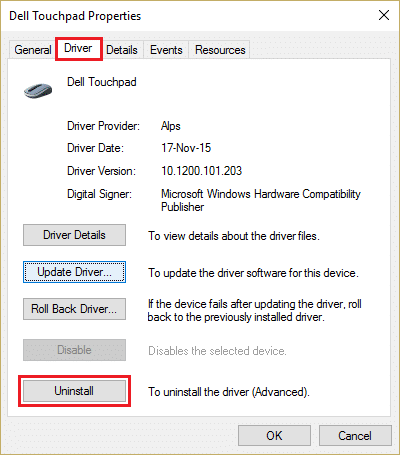
6. Most kattintson a Illesztőprogram frissítése gomb.

7. A következő ablakban válassza ki A frissített illesztőprogramok automatikus keresése.
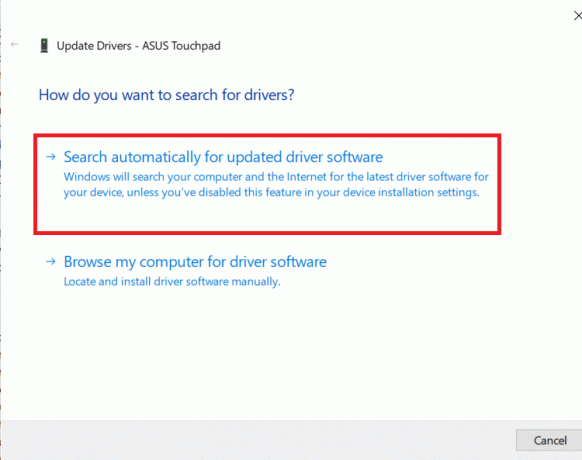
Manuálisan is letöltheti a legújabb és legfrissebb illesztőprogramokat Dell érintőpadjához a Dell webhelyéről. Az érintőpad illesztőprogramjainak manuális letöltése:
1. Nyissa meg a kívánt webböngészőt, és keressen rá ‘Dell laptop modell Illesztőprogram letöltése'. Ne felejtse el cserélni a laptop modell a laptop modelljével.
2. Kattintson a legelső hivatkozásra, hogy felkeresse a hivatalos illesztőprogram-letöltő oldalt.

3. típus Érintőpad a Kulcsszó alatti szövegmezőben. Ezenkívül kattintson a legördülő menüre a Operációs rendszer címke és válassza ki az operációs rendszert, a rendszer architektúráját.

4. Végül kattintson a gombra Letöltés. Az illesztőprogramok verziószámát és utolsó frissítési dátumát is ellenőrizheti a Letöltés dátuma melletti nyílra kattintva. A letöltés után csomagolja ki a fájlt a beépített Windows kicsomagoló eszköz vagy a WinRar/7-zip segítségével.
5. Kövesse a korábbi módszer 1-6. lépéseit, és ezúttal válassza ki tallózok a számítógépemen az illesztőprogramokért.
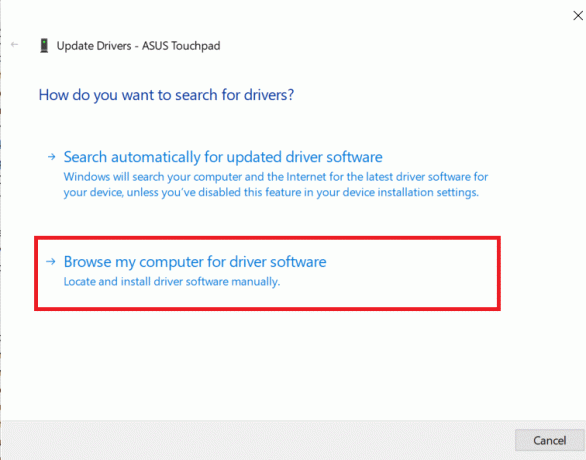
6. Kattintson a Tallózás gombot, és keresse meg a letöltött mappát. Találat Következő és kövesse a képernyőn megjelenő utasításokat a legújabb érintőpad-illesztőprogramok telepítéséhez.

Alternatív megoldásként úgy is telepítheti az illesztőprogramokat, hogy egyszerűen megnyomja az .exe fájlt, és követi a képernyőn megjelenő utasításokat.
7. módszer: Frissítse az érintőpad illesztőprogramjait (automatikusan)
Dönthet úgy is, hogy az érintőpad illesztőprogramjait automatikusan frissíti egy harmadik féltől származó alkalmazás segítségével. Néha lehetetlen megtalálni a megfelelő illesztőprogram-verziót egy bizonyos laptopmodellhez. Ha ez a helyzet az Ön esetében, vagy egyszerűen nem akarja átélni az illesztőprogramok kézi frissítésével járó gondokat, fontolja meg olyan alkalmazások használatát, mint Driver Booster vagy Driver Easy. Mindkettőnek van ingyenes és fizetős verziója, és a funkciók hosszú listáját bővítik.
Ajánlott:
- A Windows 10 rendszerben nem működő HP érintőpad javítása
- Netflix hiba javítása „Nem lehet csatlakozni a Netflixhez”
- Mi az a Microsoft Virtual WiFi Miniport Adapter és hogyan engedélyezhető?
Ha továbbra is problémába ütközik az érintőpaddal, el kell vinnie laptopját egy szervizközpontba, ahol alapos diagnózist készítenek az érintőpadról. Ez lehet az érintőpad fizikai sérülése, amely javításra szorul. A fent említett módszerek azonban segítenek megoldani a szoftverrel kapcsolatos problémákat, amelyek miatt a Dell érintőpad nem működik.



