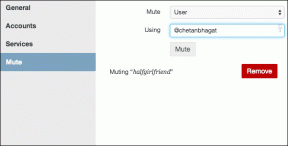12 javítás a Minecraft számára Egy meglévő kapcsolatot erőszakkal lezárt a távoli gazdagép hiba
Vegyes Cikkek / / April 06, 2023
A Minecraft egy nagyon népszerű online többjátékos játék, minden kétség nélkül. Így a szervere mindig foglalt, ami arra készteti a játékosokat, hogy időről időre számos problémával és hibával küzdjenek. Minecraft Egy létező kapcsolatot a távoli gazdagép erőszakkal lezárt azt jelzi, hogy probléma van az internetkapcsolattal, és nem tud csatlakozni a Minecraft szerverhez. Sok felhasználónak sikerül kijavítania a Kapcsolat megszakadt belső kivételét: java.io. IOException probléma a számítógépükre telepített biztonsági programok letiltásával. Ennek ellenére van néhány egyéb hibaelhárítási feltörés, amelyek segítenek kijavítani a meglévő kapcsolatot, amelyet a távoli állomás Minecraft hibája erőszakkal lezárt a számítógépén.

Tartalomjegyzék
- A Minecraft kijavítása Egy meglévő kapcsolatot erőszakkal lezárt a távoli gazdagép hiba
- Alapvető hibaelhárítási lépések
- 1. módszer: Indítsa el a Minecraftot rendszergazdaként
- 2. módszer: Végezze el az inkompatibilis háttérfolyamatokat
- 3. módszer: Törölje a Windows Store gyorsítótárat
- 4. módszer: Tiltsa le a 3D megjelenítési mód funkciót (NVIDIA)
- 5. módszer: Az SLI mód (NVIDIA) letiltása
- 6. módszer: A Stereoscopic 3D letiltása (NVIDIA Graphics esetén)
- 7. módszer: Állítsa az élsimítási értékeket alapértelmezettre
- 8. módszer: DNS-cím módosítása
- 9. módszer: Távolítsa el a Minecraft bejegyzéseket a Hosts fájlból
- 10. módszer: Állítsa vissza a Microsoft Store-t
- 11. módszer: Telepítse újra a Minecraftot
- 12. módszer: Váltson a Old Minecraft Launcherre
A Minecraft kijavítása Egy meglévő kapcsolatot erőszakkal lezárt a távoli gazdagép hiba
Lehet, hogy nem tudja, miért fordulhat elő a kapcsolat megszakadt belső kivétel a Windows 10 számítógépén. Mielőtt bármilyen hibaelhárítási módszert alkalmazna, ismernie kell a probléma okát. Íme néhány lehetséges ok, amelyek a tárgyalt problémát okozzák.
- A háttérben futó felesleges programok ütköznek a Minecrafttal
- Kapcsolódási problémák a szerverről
- A Windows Defender tűzfal blokkolja az URL-t vagy a programot
- Elavult vagy hibás grafikus illesztőprogramok
- Sérült gyorsítótár-fájlok a gazdagépfájlban
- Ütközések az alkalmazás és a szerver karbantartási tevékenységén belül
Most már tudod, hogy mi az oka annak, hogy a Minecraft egy meglévő kapcsolatot kényszerített bezárásra indítási probléma miatt. A hibaelhárítási módszerek megtalálásához lépjen tovább a következő szakaszra.
Alapvető hibaelhárítási lépések
Íme néhány alapvető hibaelhárítási módszer, amelyek segítenek a Minecraft hibáinak egyszerű hackelésekkel történő javításában.
1. Használja a hivatalos Minecraft Launchert
Abban az esetben, ha harmadik féltől származó indítót használ a Minecraft megnyitásához, az Minecraft csatlakozási problémát okozhat. Mindig használja a hivatalos indító bejelentkezni a Minecraftba. Ezenkívül győződjön meg arról, hogy a Minecraft frissített verzióját használja, hogy elkerülje a hibákat.
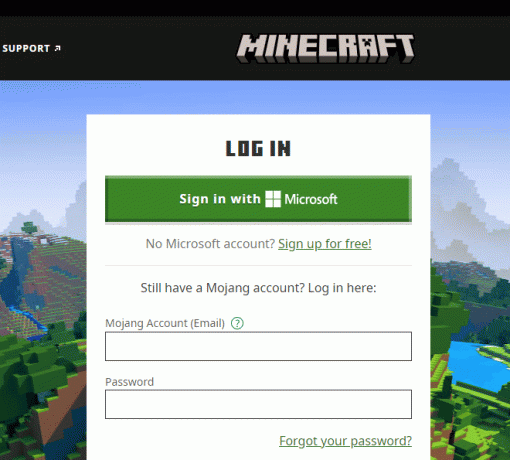
2. Törölje a böngésző gyorsítótárát
Ha Minecrafttal néz szembe Egy meglévő kapcsolatot a távoli gazdagép Windows 10-problémája erőszakkal lezárt bármely böngészőben, próbáljon meg másik böngészőt használni. Nyisson meg egy új lapot egy másik böngészőben, és lépjen a Minecraft.net oldalra. Jelentkezzen be a hitelesítő adataival. Ha nem találkozott hibával egy új böngészőben, böngészési előzmények és gyorsítótár törlése az elsődleges böngészőjében.
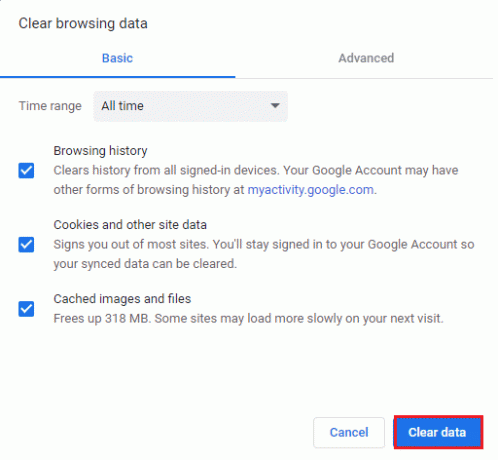
3. Ellenőrizze a kiszolgáló állapotát
Annak ellenére, hogy a Minecraftnak nincs hivatalos állapotoldala, ellenőrizheti állapotát a Twitter támogatási fiókjában. Ha bármilyen probléma van a kapcsolat megszakadt belső kivételével, akkor ugyanezt megtalálhatja ezen az oldalon. Ezenkívül, ha vannak szerverkarbantartási tevékenységek, ugyanazzal a problémával szembesülhet.
1. Meglátogatni a Mojang állapota oldal Twitteren.
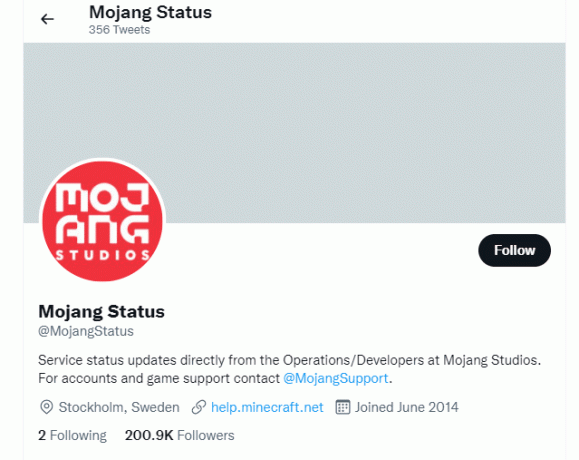
2. Ellenőrizze, hogy nincs-e probléma a Minecrafttal kapcsolatban.
3. Ezenkívül ellenőrizze Reddit és Minecraft.net és nézze meg, hogy az összes többi felhasználó jelentett-e a problémát.
4. Ha bármilyen szervert vagy karbantartási tevékenységet talál, nincs más lehetősége, mint várni.
4. Indítsa újra a Minecraft indítót
Alapvető hibaelhárítási módszerként próbálja meg újraindítani a Minecraft indítót. Ez azt jelenti, hogy jelentkezzen ki Minecraft-fiókjából, majd egy idő után jelentkezzen be újra. Ez a megoldás meglehetősen egyszerű, és itt van néhány lépés az indító újraindításához.
1. Először is kattintson a KIJELENTKEZÉS lehetőségre Minecraft-fiókjában az ábrán látható módon.

3. Most, rkattintson jobb gombbal az üres helyre Tálca.
4. Ban,-ben Folyamatok lapja Feladatkezelő ablakban keressen és válassza ki a Minecraft a háttérben futó feladatokat.
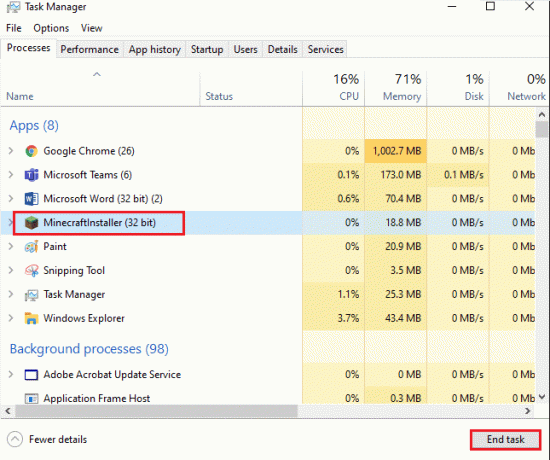
5. Ezután kattintson a gombra Utolsó feladat az ablak jobb felső sarkában.
6. Indítsa újra a számítógépet.
7. BELÉPÉS ismét a hitelesítő adataival.
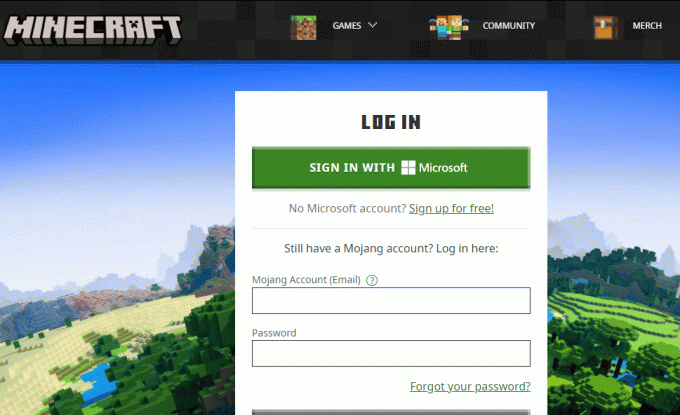
Most ellenőrizze, hogy sikerült-e javítani. A meglévő kapcsolat kényszerített lezárása volt.
Olvassa el még: Windows 10 Minecraft Edition ingyenes beszerzése
5. Jelentkezzen be újra a Microsoft-fiókba
A Minecraft elkerülése Egy meglévő kapcsolatot erőszakkal lezárt a távoli gazdagép-probléma, a Microsoft-fiókba való újbóli bejelentkezés sokat segíthet. Ezzel megoldja az összes fiókszinkronizálási problémát, és próbálkozzon a következő utasításokkal.
1. Lépjen a keresés menübe, és írja be Microsoft Store. Ezután kattintson a gombra Nyisd ki.
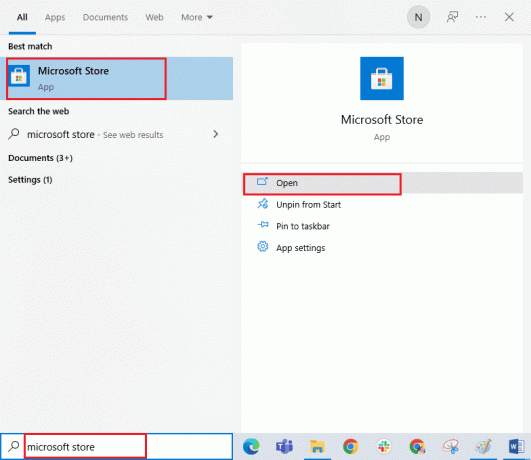
2. Most kattintson a sajátjára profil ikonra majd válassza ki a Kijelentkezés választási lehetőség.
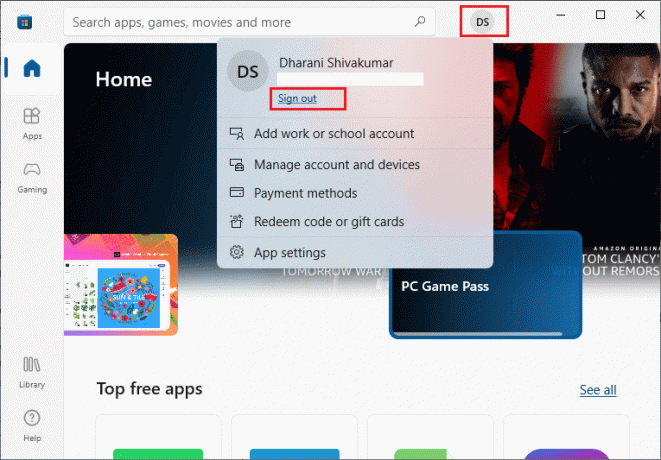
3. Most kattintson a gombra Bejelentkezés az ábrán látható módon.
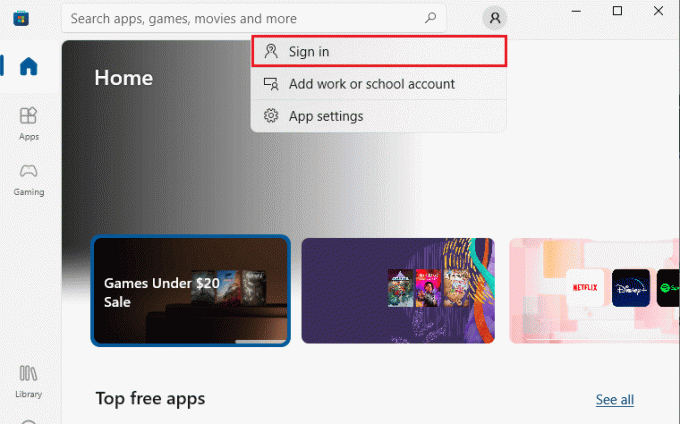
4. Most válassza ki a sajátját Microsoft fiók és kattintson a Folytatni gomb.
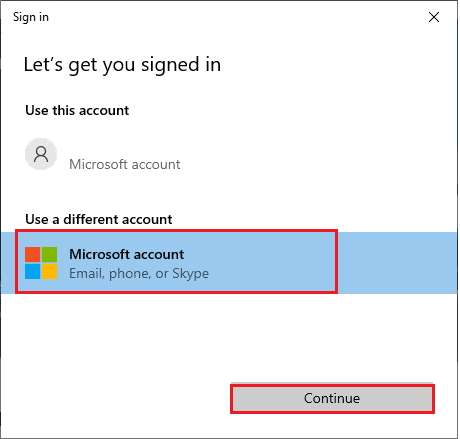
5. Írja be a bejelentkezési adatait és jelentkezzen be újra Microsoft-fiókjába.
6.A víruskereső ideiglenes letiltása (ha alkalmazható)
Egy másik lehetséges ok, amely a tárgyalt Minecraft problémát okozza, a biztonsági csomag. Amikor víruskereső programjai fenyegetésként észlelik a Minecraft fájlokat és mappákat, számos konfliktussal kell szembenéznie. Tehát olvassa el útmutatónkat Hogyan lehet ideiglenesen letiltani a víruskeresőt a Windows 10 rendszeren és kövesse az utasításokat a víruskereső program ideiglenes letiltásához a számítógépen.
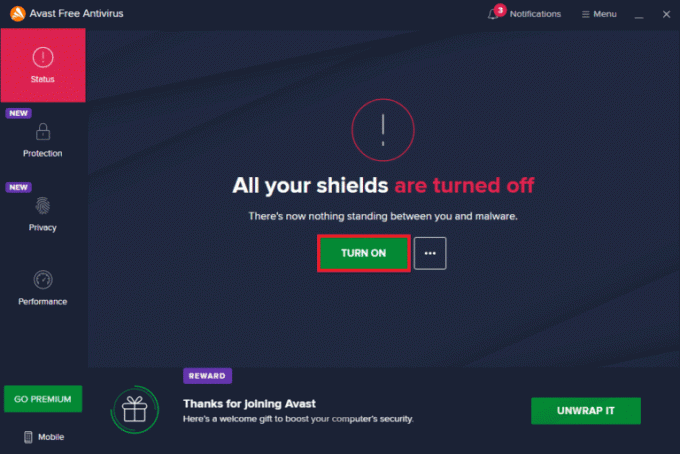
Miután kijavította a tárgyalt Minecraft problémát a Windows 10 rendszerű számítógépén, győződjön meg arról, hogy újra engedélyezte a víruskereső programot, mivel a biztonsági csomag nélküli rendszer mindig fenyegetést jelent.
7. Proxyszerver letiltása
Ha bármely nem megfelelő hálózati beállítás hozzájárul a kapcsolat megszakadt belső kivételhez, akkor a probléma megoldható a hálózat visszaállítása. Kevés felhasználó gondoskodik arról, hogy a proxyszerverek elrejtsék hálózati identitásukat. Ez azonban számos problémát okozhat a számítógépén lévő alkalmazásokkal és programokkal.
Olvassa el útmutatónkat A VPN és a proxy letiltása a Windows 10 rendszeren és hajtsa végre a lépéseket a cikkben leírtak szerint.

A VPN-kliens és a proxyszerverek letiltása után ellenőrizze, hogy megoldotta-e a tárgyalt problémát a fiókjában. Ennek ellenére, ha nem ért el semmilyen javítást, próbáljon meg csatlakozni a mobil hotspot.
8.Frissítse a Windows operációs rendszert
A számítógép összes hibája és hibás frissítése javítható Windows Updates. A Microsoft gyakran ad ki frissítéseket az összes probléma megoldására.
Ezért győződjön meg arról, hogy a Windows operációs rendszer frissített verzióját használja-e, és ha bármilyen frissítés folyamatban van, használja útmutatónkat. A Windows 10 legújabb frissítésének letöltése és telepítése

A Windows operációs rendszer frissítése után ellenőrizze, hogy megoldotta-e a Minecraft csatlakozási problémáját.
Olvassa el még:Javítsa ki a Windows által talált illesztőprogramokat az eszközéhez, de hibát észlelt
9. Frissítse a GPU illesztőprogramjait
Grafikailag intenzív játék lévén, a grafikus illesztőprogram alapvetően fontos a játékélmény szempontjából. Ha az illesztőprogramok elavultak vagy hibásak, feltétlenül frissítse őket. Megkeresheti az illesztőprogramok legújabb kiadásait a hivatalos webhelyeken, vagy manuálisan is frissítheti őket.
Kövesse útmutatónkat 4 módszer a grafikus illesztőprogramok frissítésére a Windows 10 rendszerben frissítse az illesztőprogramot, és ellenőrizze, hogy megoldotta-e a problémát.

10. GPU-illesztőprogramok visszaállítása
Néha a GPU-illesztőprogramok aktuális verziója indítási ütközéseket okozhat, és ebben az esetben vissza kell állítania a telepített illesztőprogramok korábbi verzióit. Ezt a folyamatot ún illesztőprogramok visszaállítása és könnyen visszaállíthatja számítógépe illesztőprogramjait korábbi állapotukba, ha követi útmutatónkat Az illesztőprogramok visszaállítása Windows 10 rendszeren.

11. Telepítse újra a GPU illesztőprogramokat
Ha továbbra is Minecrafttal találkozik Egy meglévő kapcsolatot a távoli gazdagép erőszakkal lezárt a GPU-illesztőprogramok frissítése után, majd telepítse újra az eszközillesztőket az esetleges inkompatibilitási problémák kijavításához. Számos módja van az illesztőprogramok újratelepítésének a számítógépére. Ennek ellenére könnyen újratelepítheti a grafikus illesztőprogramokat az útmutatóban leírtak szerint Az illesztőprogramok eltávolítása és újratelepítése Windows 10 rendszeren.

A GPU-illesztőprogramok újratelepítése után ellenőrizze, hogy hiba nélkül hozzáfér-e a Minecrafthoz.
1. módszer: Indítsa el a Minecraftot rendszergazdaként
A Minecraft néhány funkciójának eléréséhez rendszergazdai jogokra van szüksége. Ezért azt tanácsoljuk, hogy a Minecraftot rendszergazdai jogosultságokkal indítsa el az alábbiak szerint.
1. Kattintson jobb gombbal a Minecraftparancsikon az asztalon, vagy navigáljon a telepítési könyvtár és kattintson rá jobb gombbal.
2. Most kattintson a gombra Tulajdonságok.
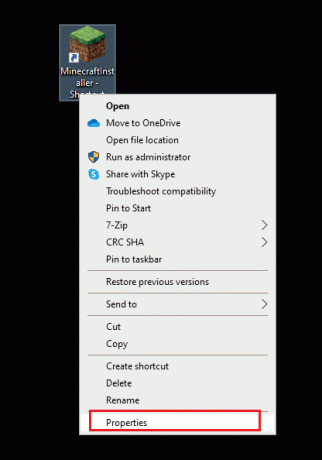
3. Ban,-ben Tulajdonságok ablakot, váltson a Kompatibilitás lapon.
4. Most jelölje be a négyzetet Futtassa ezt a programot rendszergazdaként.
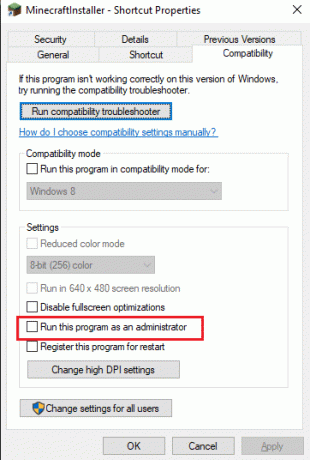
5. Végül kattintson a gombra Alkalmaz és rendben a változtatások mentéséhez.
2. módszer: Végezze el az inkompatibilis háttérfolyamatokat
Ha olyan sok nem kompatibilis program van, mint az AVG Antivirus, BitDefender, ByteFence, Comcast Constant Guard, Comodo Internet Security, ESET Antivirus, Kaspersky Internet Security, Lavasoft Ad-aware Web Companion, McAfee Antivirus / Intel Security, Norton Antivirus, PCKeeper / MacKeeper, Reason Security, Webroot SecureAnywhere, ZoneAlarm tűzfal, amely zavarja a Minecraft. Ha ezen alkalmazások bármelyike megtalálható a számítógépén, próbálja meg letiltani őket a következő útmutatónkban leírtak szerint A feladat befejezése a Windows 10 rendszerben.

Olvassa el még:Javítsa ki a 0. kilépési kódot, a Minecraftot a Windows 10 rendszeren
3. módszer: Törölje a Windows Store gyorsítótárat
A Microsoft Store gyorsítótár eltávolítása kijavítja a meglévő kapcsolatot, amelyet a távoli gazdagép Minecraft hibája kényszerített bezárt. Ez végrehajtható egy egyszerű parancs végrehajtásával. Ugyanennek a megvalósításához kövesse az alábbi utasításokat.
1. nyomja meg és tartsa Windows + R billentyűk együtt kinyitni a Fuss párbeszédablak.
2. Most pedig írj wsreset.exe és ütött Belép.
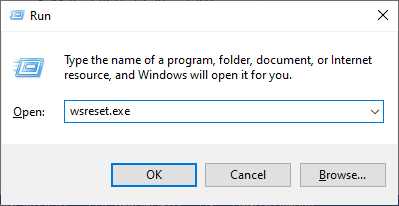
Győződjön meg arról, hogy megoldotta a megvitatott problémát.
4. módszer: Tiltsa le a 3D megjelenítési mód funkciót (NVIDIA)
Ennek ellenére, ha bosszantja a Minecraft Egy meglévő kapcsolatot a távoli gazdagép erőszakkal lezárt, ennek oka lehet a grafikus kártyához társított inkompatibilis beállítások. Ha magasabb kategóriás grafikus kártyákat használ, látni fogja 3D megjelenítési mód beállításai. Javasoljuk, hogy tiltsa le ezt a funkciót az alábbi utasítások szerint.
1. megnyomni a Windows + I billentyűk együtt nyitni ablakokBeállítások.
2. Most kattintson a gombra Rendszer az ábrán látható módon.

3. A bal oldali ablaktáblában kattintson a gombra Kijelző és görgessen le a jobb oldali képernyőre. Ezután kattintson a gombra Speciális megjelenítési beállítások az ábrán látható módon.
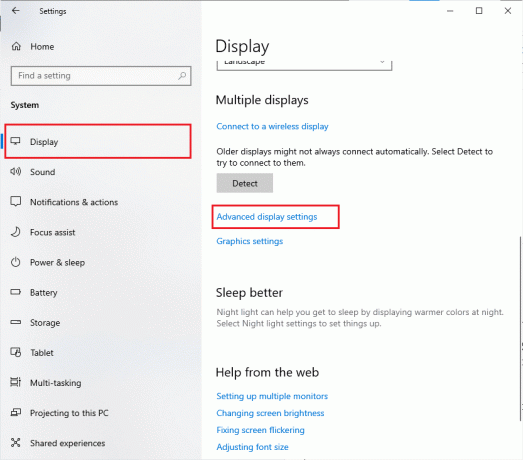
4. Most keresd meg a Speciális megjelenítési beállítások funkciót, és kapcsolja ki ezt az opciót. Ellenőrizze, hogy meg tudja-e oldani a megvitatott problémát. Ha nem, kérjük, lépjen tovább a következő hibaelhárítási módszerre.
Olvassa el még:Javítsa ki a Minecraft fekete képernyőt a Windows 10 rendszerben
5. módszer: Az SLI mód (NVIDIA) letiltása
A Scalable Link Interface-t (SLI) az NVIDIA fejlesztette ki két grafikus kártya összekapcsolására, hogy egyetlen kimenetet biztosítson. Ez növeli a számítógép feldolgozási teljesítményét, ugyanakkor hibákat hoz létre a Windows 10 PC-n is. Ha két vagy több grafikus kártya engedélyezve van a számítógépen, akkor a kapcsolat megszakadt belső kivételével kell szembenéznie. A funkció letiltásához kövesse az alábbi utasításokat.
1. Kattintson a jobb gombbal az Asztal bármely üres területére, majd válassza a lehetőséget NVIDIA Vezérlőpult.
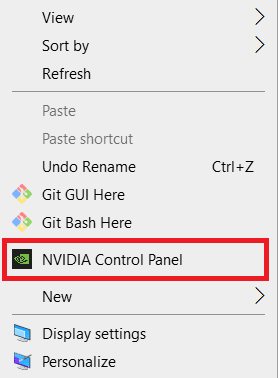
2. A következő képernyőn ellenőrizze a SLI konfigurációs hivatkozás beállítása amely alatt a 3D beállítások menü.
6. módszer: A Stereoscopic 3D letiltása (NVIDIA Graphics esetén)
Számítógépében számos grafikus kártya tartalmazhat sztereoszkópikus 3D funkciókat, de előfordulhat, hogy a játékai nem kompatibilisek velük. Ennek eredményeként a kapcsolat megszakadt belső kivételével szembesülhet: java.io. IOException probléma. Íme néhány utasítás a funkció letiltásához.
1. Tiltsa le a víruskereső programot Windows 10 rendszerű számítógépén a fentiek szerint.
2. Most lépjen a keresés menübe, és írja be Kezelőpanel. Aztán ütni Belép.

3. Most kattintson a gombra Távolítson el egy programot az ábrán látható módon.
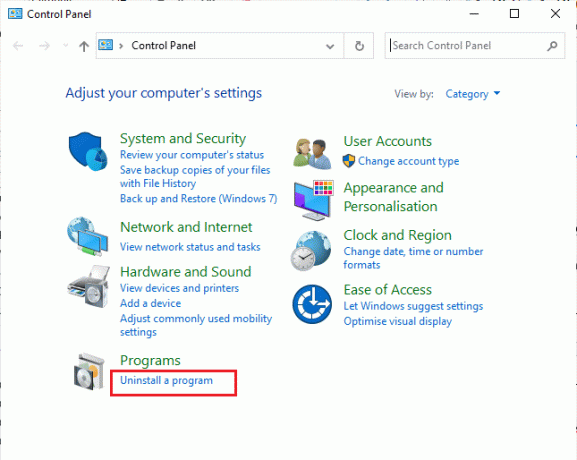
4. Ezután kattintson a jobb gombbal Sztereoszkópikus 3D és kattintson rá Eltávolítás az ábrán látható módon.

5. Várja meg, amíg a program eltávolításra kerül a számítógépről, majd indítsa újra a számítógépet. Győződjön meg arról is, hogy ez az opció törölve van az NVIDIA vezérlőpultjáról.
Olvassa el még:Javítás Minecraft Server nem tud lépést tartani
7. módszer: Állítsa az élsimítási értékeket alapértelmezettre
Ha véletlenül megváltoztatta az élsimítás beállításait az alapértelmezett értékekről, akkor Minecrafttal kell szembenéznie. Ennek ellenére az alábbi utasítások követésével könnyedén visszaállíthatja a beállításokat az alapértelmezett értékekre.
1. Lépjen ki a Minecraft folyamatokból, és nyomja meg a gombot Windows + E billentyűk együtt nyitni Windows Intéző.
2. Ezután illessze be a következő útvonalat a navigációs útvonalba, és nyomja meg a gombot Belép.
%LocalAppData%PackagesMicrosoft. MinecraftUWP_8wekyb3d8bbweLocalStategamescom.mojangminecraftpe
Jegyzet: Ha a Windows nem találja az említett helyet, ugorjon a következő hibaelhárítási módszerre.

4. Most nyissa meg a Options.txt fájlt.
5. Végül keresse meg a következő bejegyzést, és állítsa be az értéket 4 mint gfx_msaa: 4
Ellenőrizze, hogy javította-e a kapcsolat megszakadt belső kivételével kapcsolatos problémát.
8. módszer: DNS-cím módosítása
Számos felhasználó azt javasolta, hogy a Google DNS-címekre való váltás segíthet kijavítani a meglévő kapcsolatot, amelyet a távoli gazdagép Minecraft hibája erőszakkal lezárt. Ha megfelelően elindítja a Minecraftot, és egy fekete üres képernyőre néz, kövesse útmutatónkat a DNS-cím megváltoztatásához. Ez segít megoldani az összes DNS-problémát (Domain Name System), így minden zűrzavar nélkül elindíthatja a játékot.
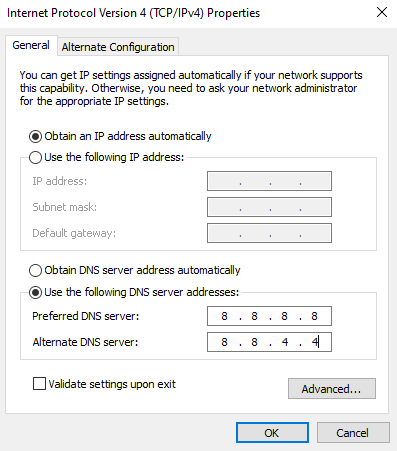
Miután megváltoztatta a DNS-címet, ellenőrizze, hogy elindíthatja-e a meglévő kapcsolatot, vagy nem.
Olvassa el még:6 módszer a Minecraft hiba kijavítására Nem sikerült elmenteni a letöltést
9. módszer: Távolítsa el a Minecraft bejegyzéseket a Hosts fájlból
Ha a hosts fájl szerkesztette a Minecraft.net vagy a Mojang domain bejegyzéseit, akkor a kapcsolat megszakadt belső kivételével kell szembenéznie. Ezért a probléma megoldásához el kell távolítania a bejegyzéseket. Íme néhány utasítás a Minecraft bejegyzések eltávolításához.
1. nyomja meg Windows + E billentyűk együtt nyitni Windows Intéző.
2. Most váltson a Kilátás fület, és ellenőrizze a Rejtett elemek doboz a Mutat elrejt szakasz.
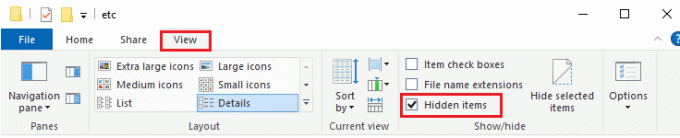
3. Most másolja és illessze be a következőket pálya navigációs útvonalába Fájlkezelő.
C:\Windows\System32\drivers\stb
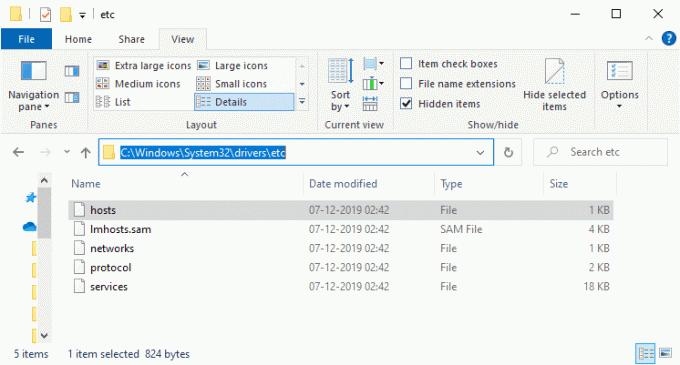
4. Most válassza ki és kattintson a jobb gombbal a otthont ad fájlt, és válassza ki a Nyitott opciót a képen látható módon.
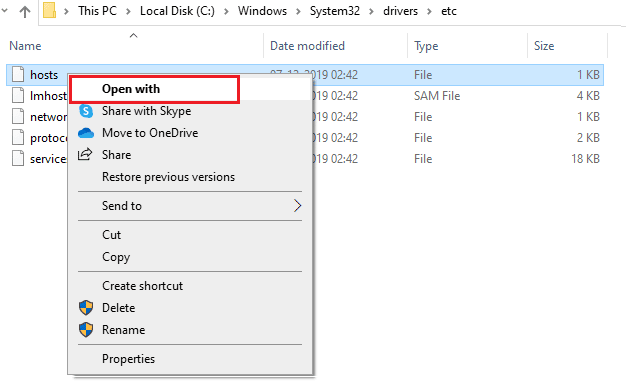
5. Most válassza ki a Jegyzettömb opciót a listából, és kattintson a gombra rendben az ábrázolt módon.
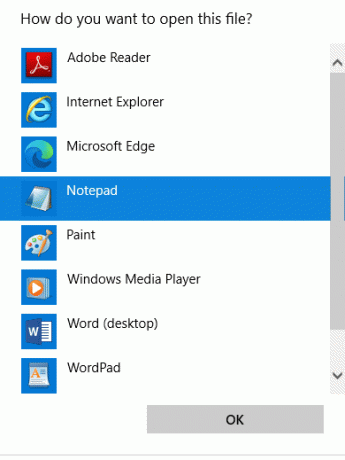
6. Most megnyílik a hosts fájl Jegyzettömb alábbiak szerint.
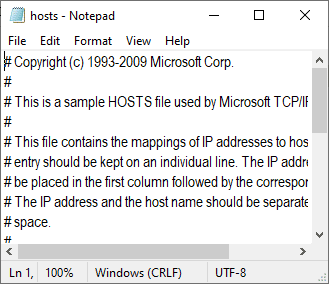
7. Most kattintson a gombra Ctrl+F kulcsok a nyitáshoz megtalálja ablak. Tessék, gépelj Minecraft ban,-ben Megtalálja, amit fület, és kattintson rá Keresse meg a Tovább lehetőséget az ábrán látható módon.
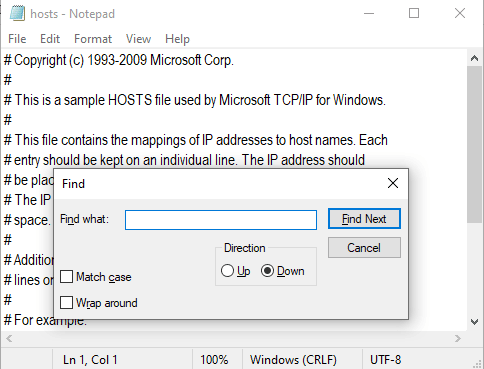
8. Ha nem kapott keresési eredményt, az azt jelenti, hogy nincs sérült Minecraft fájlokat a számítógépén. Ha megtalálja a Minecraft szakaszban kattintson rá jobb gombbal, és töröl őket.
9. Most mentse a fájlt a gombra kattintva Ctrl + S billentyűk együtt.
10. Kijárat Jegyzettömb és ellenőrizze, hogy javította-e, ellenőrizze, hogy megoldotta-e a tárgyalt Minecraft problémát.
10. módszer: Állítsa vissza a Microsoft Store-t
A Minecrafthoz kapcsolódó összes adat és sérült gyorsítótár törlését a Microsoft Store visszaállítása teszi lehetővé. Ez a módszer sokkal drasztikusabb, mint a Microsoft Store gyorsítótár törlése (a 3. módszerben leírtak szerint), de nem törli a már telepített alkalmazásokat és játékokat.
1. Üsd a Windows kulcs és írja be Microsoft Store.
2. Most válassza ki a Alkalmazásbeállítások opciót a kiemelten.
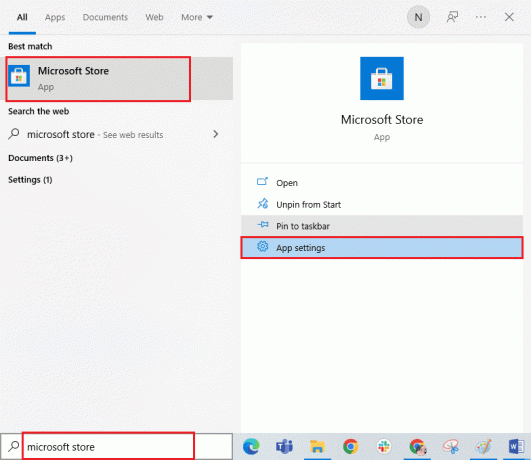
3. Most görgessen lefelé a Beállítások képernyőn, és kattintson a Visszaállítás opciót a kiemelten.
Jegyzet: Az alkalmazás adatai a visszaállítás során törlődnek Microsoft Store.
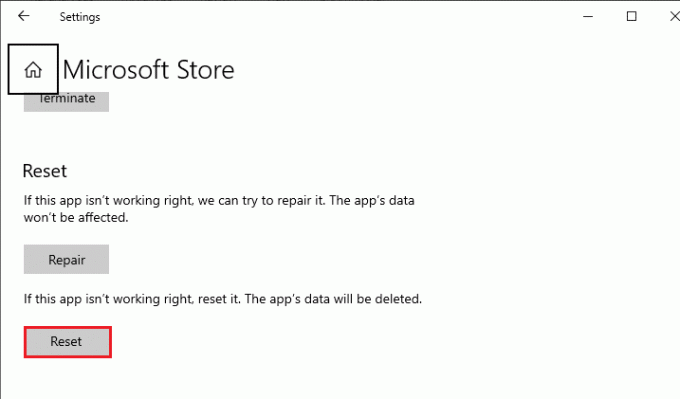
4. Most erősítse meg a felszólítást a gombra kattintva Visszaállítás és újraindítja a számítógépet.
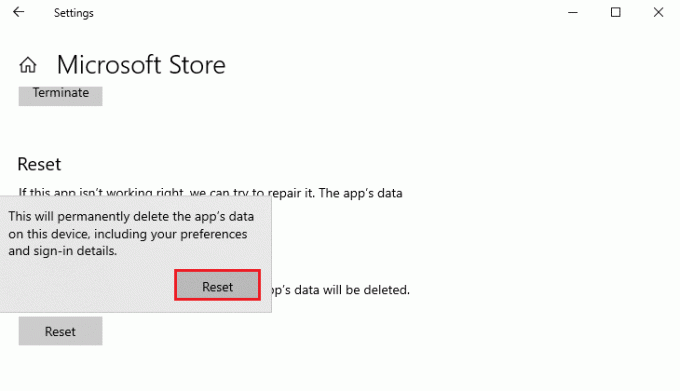
Olvassa el még:Mit jelent az 1-es hibakód a Minecrafton? Hogyan lehet javítani
11. módszer: Telepítse újra a Minecraftot
Ha egyik módszer sem segített, akkor utolsó lehetőségként távolítsa el a szoftvert, indítsa újra a számítógépet, majd telepítse újra később. Íme néhány lépés ezzel kapcsolatban.
1. nyomja meg és tartsa Windows + I billentyűk együtt nyitni Windows beállítások.
2. Most kattintson a gombra Alkalmazások elemre.

3. Most keressen, és kattintson a gombra Minecraft indító és válassza ki Eltávolítás választási lehetőség.
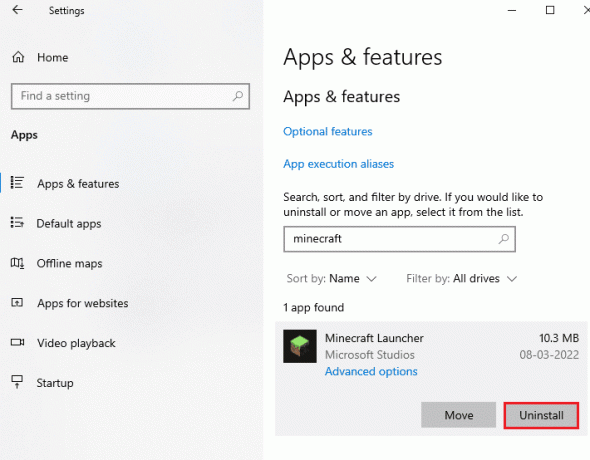
4. Most erősítse meg a felszólítást, ha van ilyen, és az eltávolítás után indítsa újra a számítógépet Minecraft.
5. Meglátogatni a A Minecraft Launcher hivatalos oldala és kattintson a LETÖLTÉS WINDOWSHOZ 10/11 gombot az ábra szerint.

6. Most navigáljon ide Letöltéseim és futtassa a Minecraft Installer beállítási fájl.
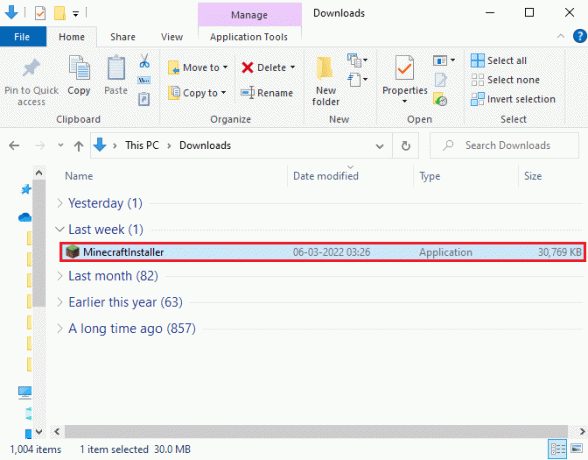
7. Kattintson Következő gombot a A Microsoft Launcher beállítása ablak.

8. Ezután kattintson a Következő gombot, miután kiválasztotta a Cél mappa.

9. Végül kattintson a gombra Telepítés gomb.

Itt újratelepítette a Minecraft indító a számítógépeden. Ez megoldotta volna az alkalmazással kapcsolatos összes problémát.
Olvassa el még:27 legjobb ingyenes Modded Minecraft szerver hosting webhely
12. módszer: Váltson a Old Minecraft Launcherre
Ez a módszer egy bevált megoldás a Minecraft javítására Egy meglévő kapcsolatot kényszerített bezárt egy távoli gazdagép a Windows 10 számítógépen. Ez magában foglalja a Minecraft régebbi verziójának telepítését, és az alábbiakban felsoroljuk az ennek végrehajtására vonatkozó utasításokat.
1. Navigáljon a hivataloshoz Minecraft letöltő weboldal.
2. Most kattintson a gombra Letöltés Windows 7/8 rendszerhez alatt MÁS ÍZRE KELL? menüt az ábra szerint.

3. Most várja meg, amíg a szoftver letöltődik az eszközre, és futtassa a Telepítő fájl ban ben Letöltéseim ugyanazt telepíteni.
4. Megszünteti minden utasítást, és kövesse a képernyőn megjelenő utasításokat a Minecraft előző verziójának telepítéséhez.
Te is jegyet emelni hogy felvegye a kapcsolatot a Minecraft támogatásával.

Ajánlott:
- 9 megoldás a Discord Krisp nem működő elhárítására
- Javítsa ki a Blizzard Battle-t. NET hibakód 2
- Microsoft-fiók módosítása a Minecraft PE-n
- Hogyan javíthatod ki a darabos hibákat a Minecraftban
Reméljük, hogy ez az útmutató hasznos volt, és ki tudta javítani a Minecraftot. Egy meglévő kapcsolatot erőszakkal lezárt a távoli gazdagép az eszközén. Kérdéseivel és javaslataival nyugodtan forduljon hozzánk az alábbi megjegyzések részben. Ossza meg velünk, hogy melyik témát szeretné, hogy legközelebb megvizsgáljuk.