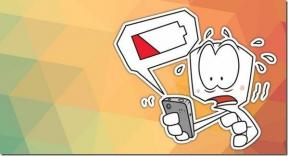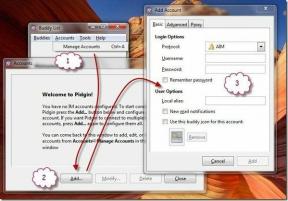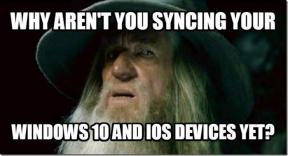A 7 legjobb javítás arra, hogy a YouTube-videók nem váltanak át teljes képernyőre a Mac Safari alkalmazásban
Vegyes Cikkek / / April 06, 2023
A YouTube alkalmazás fantasztikusan alkalmas a platform böngészésére és videók streamelésére. De használhatja a Safarit Mac számítógépén, hogy videókat nézzen nagyobb képernyőn, ha a A YouTube alkalmazás nem működik iPhone-odon. Használhatja a YouTube teljes képernyős módját, hogy a lehető legtöbbet hozhassa ki a kijelző ingatlanából, és elkerülje a zavaró tényezőket, különösen akkor, ha a YouTube-ot online tanuláshoz használja.

De előfordult már, hogy egy videó a YouTube-on nem vált teljes képernyős módba? Szerencsére ezt orvosolhatja. Íme néhány működő megoldás, amelyek segítenek kijavítani, hogy a YouTube-videók ne váltsanak át teljes képernyőre Mac számítógépén futó Safari alkalmazásban.
1. Próbáld ki az inkognitómódot
Ha többször újratöltötte a weboldalt, és ez nem oldja meg a problémát, próbálja meg megnyitni a YouTube-ot inkognitómódban a Safariban. Az inkognitóablak megnyitásához a Safariban egyszerűen nyomja meg a Command + Shift + N billentyűket a Mac billentyűzetén. Miután az Inkognitó mód ablaka betöltődött a képernyőn, nyissa meg a YouTube weboldalát, és ellenőrizze, hogy a probléma megoldódott-e.
2. Kilépés kényszerítése és a Safari újraindítása
Lehet, hogy észreveszi, hogy a Safari böngésző futhat a háttérben a Mac számítógépén. Ezért azt javasoljuk, hogy kényszerítse ki a kilépést, és indítsa újra a böngészőt Mac számítógépén, hogy újrakezdje. Ez megoldhatja azt a problémát, hogy a YouTube nem vált teljes képernyőre.
1. lépés: Kattintson az Apple logóra a menüsor bal felső sarkában.

2. lépés: Válassza a Kilépés kényszerítése lehetőséget.

3. lépés: Válassza ki a Safari alkalmazást az alkalmazások listájából, és kattintson a Kényszerített kilépés gombra.

7. lépés: Nyissa meg újra a Safarit, és ellenőrizze, hogy a probléma megoldódott-e.
3. Az intelligens keresés beállításainak módosítása
Ha a YouTube-videó nem vált teljes képernyőre annak ellenére, hogy a teljes képernyőre kattintott, egyes felhasználók a hivatalos Apple közösségi fórumok javasolja az Intelligens keresés funkció letiltását a Safariban. Így próbálhatja ki ugyanezt.
1. lépés: Nyomja meg a Command + szóköz billentyűt a Spotlight Search megnyitásához, írja be Szafari, és nyomja meg a Vissza gombot.

2. lépés: Kattintson a Safari elemre a menüsor bal felső sarkában.

3. lépés: Válassza a Beállítások lehetőséget.

4. lépés: Kattintson a Keresés gombra.

5. lépés: Tiltsa le a Kedvencek megjelenítése opciót az Intelligens keresési mezőben.

6. lépés: Zárja be a Beállítások ablakot, és ellenőrizze, hogy a probléma megoldódott-e.
4. Távolítsa el a hibás bővítményeket
Ha a fenti megoldások nem oldották meg a problémát, ellenőrizze a telepített Safari-bővítményeket. Egyes bővítmények idővel nem kapnak frissítéseket, és megszakításokat okozhatnak a webböngészésben. Ellenőrizze és távolítsa el a Safari-bővítményeket, és nézze meg, melyik okozza a problémát a YouTube teljes képernyős lejátszásával.
1. lépés: Nyomja meg a Command + szóköz billentyűt a Spotlight Search megnyitásához, írja be Szafari, és nyomja meg a Vissza gombot.

2. lépés: Kattintson a Safari elemre a menüsor bal felső sarkában.

3. lépés: Válassza a Beállítások lehetőséget.

4. lépés: Kattintson a Kiterjesztésekre.

5. lépés: Válassza ki a telepített bővítményt a bal oldali panelen.
6. lépés: Kattintson az Eltávolítás elemre a bővítmény neve mellett.

7. lépés: Miközben a Bővítmények ablakot nyitva tartja, nyissa meg a YouTube-ot egy új lapon, és ellenőrizze, hogy a probléma megoldódott-e.
Ha nem, ismételje meg ugyanazokat a lépéseket, amíg meg nem találja a problémát okozó hibás bővítményt.
A hibás és elavult kiterjesztések is néha okai A YouTube folyamatosan automatikusan kijelentkeztet Macen.
5. Használja a Biztonságos módot
Mivel a Safari egy rendszeralkalmazás, megpróbálhatja elindítani a Mac-et csökkentett módban, hogy ellenőrizze, ez megoldja-e a problémát. A csökkentett mód a macOS alapértelmezett hibaelhárítási módszere, amely megakadályozza a harmadik féltől származó alkalmazások futtatását, és csak a rendszeralkalmazás megnyitását teszi lehetővé a Mac számítógépen a rendszerindítási folyamat során. Ez egy fejlett megoldás, és csak akkor javasoljuk ennek használatát, ha a YouTube teljes képernyős funkciója továbbra sem működik a Safariban. Olvassa el a következő bejegyzésünket hogyan használhatja a csökkentett módot a Mac számítógépen.
6. Frissítse a macOS-t
Az utolsó lehetőség az, hogy telepítse a Safari legújabb verzióját a Mac számítógépére. Ehhez ellenőriznie kell, van-e macOS frissítés.
1. lépés: Nyomja meg a Command + szóköz billentyűt a Spotlight Search megnyitásához, írja be Ellenőrizze a szoftverfrissítéseket, és nyomja meg a Vissza gombot.

2. lépés: Ha elérhető frissítés, töltse le és telepítse.
3. lépés: A Mac újraindítása után indítsa újra a Safarit, és ellenőrizze, hogy a probléma megoldódott-e.

Nézze meg a YouTube-ot teljes képernyőn
Ezek a megoldások segítenek elhárítani azt a problémát, amikor a YouTube-videók nem váltanak teljes képernyős módba a Mac számítógépén futó Safari alkalmazásban. Ha sok tartalmat nézel a YouTube-on, használhatod a Hozzáadás a sorhoz funkció az m-enobile vagy web. Lehetővé teszi videók hozzáadását egy lejátszási listához anélkül, hogy külön lejátszási listát hozna létre.
Utolsó frissítés: 2023. március 03
A fenti cikk olyan társult linkeket tartalmazhat, amelyek segítenek a Guiding Tech támogatásában. Ez azonban nem befolyásolja szerkesztői integritásunkat. A tartalom elfogulatlan és hiteles marad.
Írta
Paurush Chaudhary
A technológia világának legegyszerűbb megfejtése, és az okostelefonokkal, laptopokkal, tévékkel és tartalomfolyam-platformokkal kapcsolatos mindennapi problémák megoldása.