8 gyors módja a Számítógép-kezelés megnyitásának Windows 11 rendszeren
Vegyes Cikkek / / April 06, 2023
A Computer Management egy rendszerkezelő segédprogram, amely számos adminisztrációs eszközhöz kínál hozzáférést a Windows rendszerű számítógép erőforrásainak kezeléséhez. Például ezt a segédprogramot egyszerűen használhatja felhasználói fiókok kezelése és megosztott mappákat a számítógépén, vagy hozzáférhet olyan eszközökhöz, mint az Eszközkezelő, Teljesítményfigyelő, Eseménynéző stb. egy helyen.

Mielőtt azonban használhatná a Számítógép-kezelő eszközt adminisztratív feladatok végrehajtására a Windows rendszeren, tudnia kell, hogyan indíthatja el. Ne aggódj! Összeállítottunk egy listát nyolc gyors és egyszerű módszerrel a Számítógép-kezelés Windows 11 rendszeren való megnyitására. Kezdjük.
1. Nyissa meg a Számítógép-kezelést a Futtatás segítségével
A Futtatás segédprogram a gyors lehetőség fontos eszközök indítása Windows rendszeren. A Futtatás paranccsal megnyithatja az Eszközkezelőt, a Rendszerleíróadatbázis-szerkesztőt és sok más hasznos eszközt a számítógépen. A következőképpen nyithatja meg a Számítógép-kezelést ezzel:
1. lépés: Nyomja meg a Windows + R billentyűket a Futtatás segédprogram megnyitásához.

2. lépés: Kattintson a szövegmezőre, és írja becompmgmt.msc a Futtatás párbeszédpanelen.
Steo 3: Ezután kattintson az OK gombra, vagy nyomja meg az Enter billentyűt a Számítógép-kezelés elindításához.
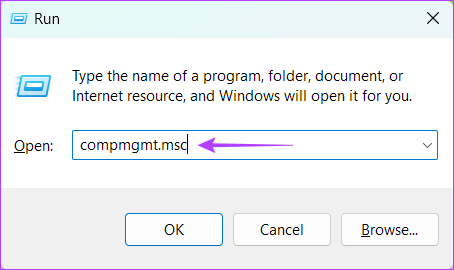
2. Nyissa meg a Számítógép-kezelést a Power User menüből
A Power User Menu vagy a WinX Menu egy praktikus menü, amely lehetővé teszi a fejlett és gyakran használt Windows-eszközök gyors elérését. Ha Windows rendszeren a Számítógép-kezelést a Power User Menu (Képernyős felhasználói menü) segítségével szeretné megnyitni, kövesse az alábbi lépéseket:
1. lépés: Nyomja meg a Windows + X billentyűket a Kiemelt felhasználói menü megnyitásához.

2. lépés: A felugró menüből válassza a Számítógép-kezelés lehetőséget.

3. Indítsa el a Számítógép-kezelést a Windows Search segítségével
A Számítógép-kezelés egy másik gyors elérési módja a Windows keresés. Csak annyit kell tennie, hogy megnyomja az alapértelmezett billentyűparancsot a Windows keresés eléréséhez és a Számítógép-kezelés megtalálásához. Ezt a következőképpen teheti meg számítógépén:
1. lépés: Nyomja meg a Windows + S billentyűket a Windows Search eléréséhez számítógépén.

2. lépés: típus Számítógép-kezelés a keresősávban, és nyomja meg az Enter billentyűt a billentyűzeten. Ezután a Számítógép-kezelés eredményében kattintson a Megnyitás gombra.

4. Nyissa meg a Számítógép-kezelést a File Explorer segítségével
Attól eltekintve fájlok és mappák kezelése, a File Explorer segítségével is gyorsan elindíthat hasznos segédprogramokat a számítógépén. Ha a Fájlkezelőből szeretné elérni a Számítógép-kezelést, kövesse az alábbi lépéseket.
1. lépés: Nyomja meg a Windows + E billentyűket a billentyűzeten a File Explorer megnyitásához.

2. lépés: A megjelenő File Explorer ablakban kattintson a címsorra, és írja be compmgmt.msc.
3. lépés: Ezután nyomja meg az Enter billentyűt a billentyűzeten a Számítógép-kezelés megnyitásához.
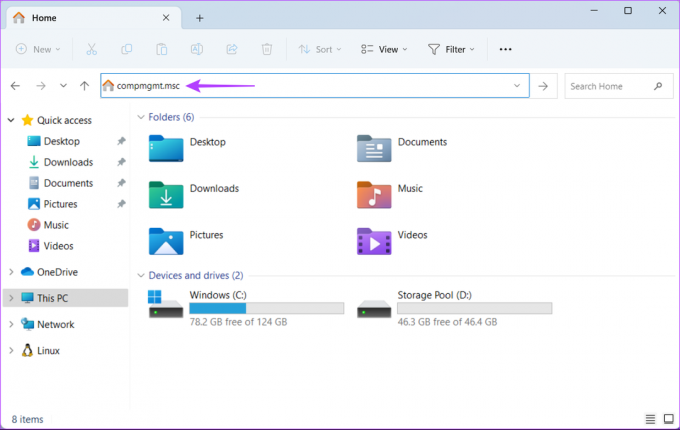
5. A Számítógép-kezelés megnyitásához használja a Feladatkezelőt
Elsősorban a Feladatkezelőt szokták kezelheti a számítógépén futó programokat vagy figyelje a rendszer erőforrásait a teljesítmény értékeléséhez. A Feladatkezelővel azonban hasznos segédprogramokat is megnyithat Windows számítógépén.
A Számítógép-kezelés Feladatkezelőn keresztüli megnyitásához kövesse az alábbi lépéseket:
1. lépés: Nyomja meg a Ctrl + Shift + Esc billentyűket a Feladatkezelő megnyitásához.

2. lépés: Kattintson az Új feladat futtatása gombra a Feladatkezelő ablakban.

3. lépés: Amikor megjelenik egy Új feladat létrehozása párbeszédpanel, írja be compmgmt.msc a szövegmezőbe, és nyomja meg az Enter billentyűt a billentyűzeten.
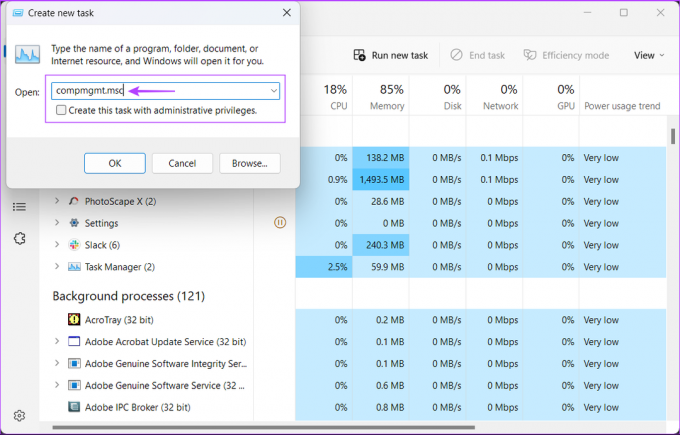
6. Nyissa meg a Számítógép-kezelést a Vezérlőpultról
Egy másik módja annak, hogy könnyedén elérje a Számítógép-kezelést a klasszikus Vezérlőpulton keresztül. Csak kövesse az alábbi lépéseket a Vezérlőpult megnyitásához és nyissa meg a Windows eszközök mappáját amelyek segítségével elindítható a Számítógép-kezelés és más segédprogramok a számítógépen.
1. lépés: Nyomja meg a Windows + S billentyűket a Windows Search megnyitásához, és írja be Kezelőpanel. Ezután a Vezérlőpult eredményei közül kattintson a Megnyitás gombra.

2. lépés: A megnyíló Vezérlőpult ablakban kattintson a Kategória legördülő menüre, és válassza a Nagy ikonok lehetőséget.

3. lépés: Görgessen le, és kattintson a Windows Eszközök lehetőségre.
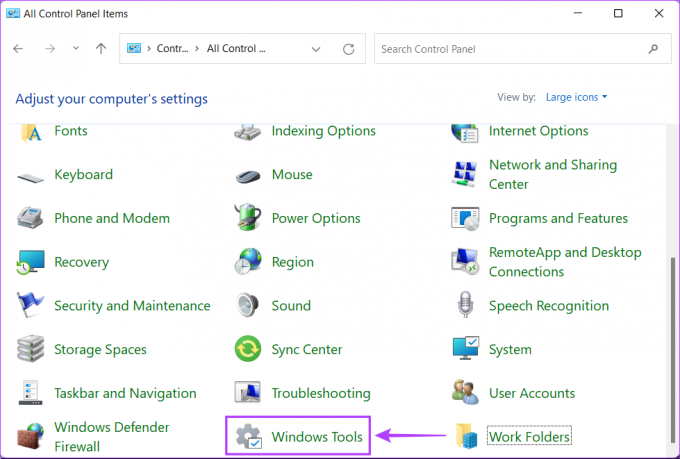
4. lépés: Kattintson duplán a Számítógép-kezelés ikonjára.

A fent felsorolt módszereken kívül a Számítógép-kezelést az alapértelmezett parancssori eszközökkel is elindíthatja, mint például a Windows Terminal, legacy Parancssor vagy PowerShell Windows rendszeren. Mindössze annyit kell tennie, hogy hozzáfér az adott eszközhöz, és végrehajt egy egyszerű parancsot az alábbiak szerint.
1. lépés: Nyomja meg a Windows + S billentyűket a keresés és a gépelés eléréséhez Terminál a keresősávban. Most kattintson a Megnyitás gombra az eredmények közül a Terminál elindításához.
Ugyanezt a módszert használhatja a régebbi parancssori eszközök, például a Parancssor vagy a Windows PowerShell elindítására is a számítógépén.

2. lépés: Amikor megjelenik a Felhasználói fiókok felügyeletére (UAC) vonatkozó üzenet, kattintson az Igen gombra.

3. lépés: A megjelenő parancssori ablakban írja be a következő parancsot, és nyomja meg az Enter billentyűt a billentyűzeten.
compmgmt.msc
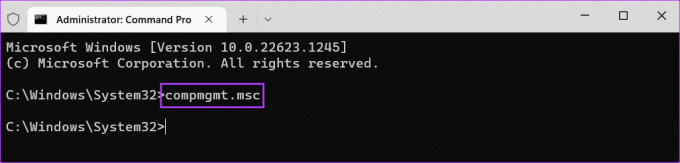
Amint megnyomja az Enter billentyűt a billentyűzeten, és végrehajtja a fent említett parancsot, egy Számítógép-kezelés ablak jelenik meg a képernyőn.

8. Hozzon létre egy számítógép-felügyeleti parancsikont
Ha gyakran kell elérnie a Számítógép-kezelést, akkor azt parancsikonként rögzítheti az asztalon. Ha még soha nem hozott létre asztali parancsikont, kövesse az alábbi lépéseket egy olyan létrehozásához, amely átirányítja Önt a Számítógép-kezelésbe.
1. lépés: Kattintson a jobb gombbal bárhol az asztalon a helyi menü megnyitásához. Ezután kattintson az Új elemre, majd a Parancsikonra.

2. lépés: Másolja ki és illessze be a következő szöveget a szövegmezőbe. Ezután kattintson a Tovább gombra.
compmgmt.msc

3. lépés: Kattintson a szövegmezőre, és nevezze el a parancsikont Számítógép-kezelés. Ezután kattintson a Befejezés gombra.

4. lépés: Ha a Befejezés gombra kattint, egy új Számítógép-kezelés parancsikon jelenik meg az asztalon. Kattintson duplán az újonnan létrehozott parancsikonra, amikor el szeretné érni a Számítógép-kezelést.

GYIK a számítógépkezelésről
A Számítógép-kezelés megnyitásának leggyorsabb módja a Windows 11 rendszeren a Kiemelt felhasználói menü. Csak nyomja meg a Windows + X billentyűket, majd válassza a Számítógép-kezelés lehetőséget a felugró menüből.
Igen, a Számítógép-kezelés használható felhasználói fiókok kezelésére a számítógépen. Ez a funkció azonban csak a Windows 11 Pro vagy Enterprise kiadásában érhető el.
Az Eszközkezelő a Windowsba beépített segédprogram, amellyel megtekintheti a számítógépére telepített eszközöket, és kezelheti azok illesztőprogramjait.
Nyissa meg könnyedén a Számítógép-kezelést
Tehát a fent felsorolt módszerek bármelyikét követheti a Computer Management gyors elindításához a Windows 11 rendszerű számítógépen, és adminisztratív feladatokat lát el vagy indítson el más hasznos segédprogramokat. Ossza meg velünk, hogy Ön szerint melyik módszer a legegyszerűbb, vagy hogy van-e jobb módja a Számítógép-kezelés elérésének Windows 11 rendszeren.
Utolsó frissítés: 2023. február 06
A fenti cikk olyan társult linkeket tartalmazhat, amelyek segítenek a Guiding Tech támogatásában. Ez azonban nem befolyásolja szerkesztői integritásunkat. A tartalom elfogulatlan és hiteles marad.



