Hangfájl rögzítése és átírása a Microsoft Word használatával
Vegyes Cikkek / / April 06, 2023
Szövegszerkesztő eszközként a Microsoft Word használatának középpontjában a szövegfájlok létrehozása és szerkesztése áll. Legyen szó előadási jegyzetekről vagy megbeszélésekről, a Microsoft Word segítségével rögzítheti a fontos pontokat, esetleg későbbi áttekintés vagy megosztás céljából. A forrásból Microsoft Wordbe gépelni azonban nem biztos, hogy kényelmes. Itt jön be a Microsoft Word alulértékelt funkciója.

A Microsoft Word hangfunkcióval rendelkezik, amely tartalmazza Diktálás és átírás opciók amelyek segítenek a hang szöveggé alakításában. A hangot közvetlenül rögzítheti, vagy feltöltheti a Wordbe, és szöveggé konvertálhatja. A szöveg átirata szerkeszthető és exportálható. Így rögzítheti és átírhatja hangfelvételeit a Microsoft Word használatával.
Hang rögzítése a Microsoft Word programban
Időt és energiát takaríthat meg, ha lediktálja gondolatait a Microsoft Word programba. A Microsoft Word rögzíti az Ön által kimondott szavakat, és szöveggé alakítja azokat. A hátránya azonban az, hogy a jövőben nem lesz hangfelvétel, amelyre hivatkozhatna. Így rögzíthet hangot a Microsoft Word alkalmazásban.
1. lépés: Számítógépén a Start menüre kattintva keresse meg a Microsoft Word alkalmazást.

2. lépés: Kattintson a Microsoft Word alkalmazásra a megnyitásához.

3. lépés: A Microsoft Office menüszalagon kattintson a Kezdőlap fülre.

4. lépés: Keresse meg a Hang csoportot, és kattintson a Diktálás ikonra.
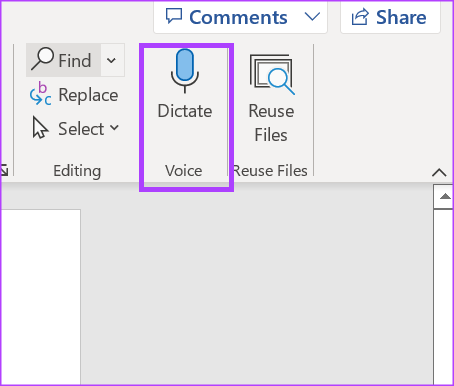
5. lépés: Kattintson a Diktálás indítása mikrofonra a felvétel megkezdéséhez.
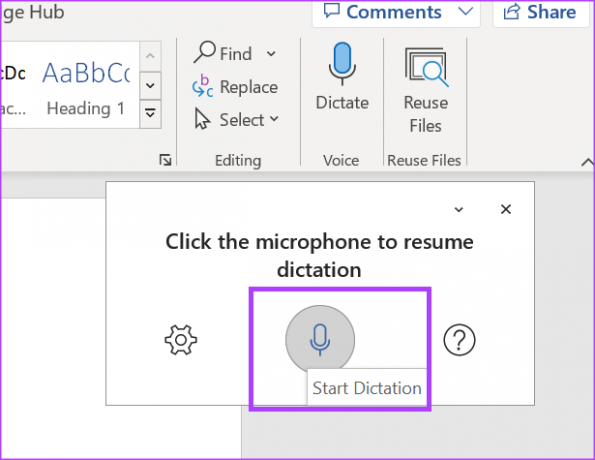
6. lépés: Amint elkezd beszélni, győződjön meg arról, hogy a mikrofon ikon kék színnel villog. Látnia kell a kimondott szavakat szürke szöveggel rögzítve a Word vásznán.

Hang átírása a Microsoft Word programban
Amikor a Microsoft Word alkalmazást használja, észre fogja venni, hogy csak a Diktálás funkció jelenik meg a Hang csoportban. Ennek az az oka, hogy a rögzítési és átírási funkció csak a Microsoft 365-előfizetéssel rendelkezők számára működik a Word for Webben. Ha szeretne jobban odafigyelni egy találkozón vagy előadáson, akkor ez a funkció az Ön számára készült. Közvetlenül a Microsoft Word programban történő rögzítéssel több energiát adhat a megbeszéléseken való aktív részvételhez.
1. lépés: Nyissa meg a kívánt böngészőt, és jelentkezzen be Microsoft 365-fiókjába.
Jelentkezzen be a Microsoft 365-be
2. lépés: Az oldalsávon kattintson a Microsoft Word ikonra a program elindításához.

3. lépés: A megnyitáshoz válasszon egy „Új üres dokumentumot” vagy egy meglévő dokumentumot.
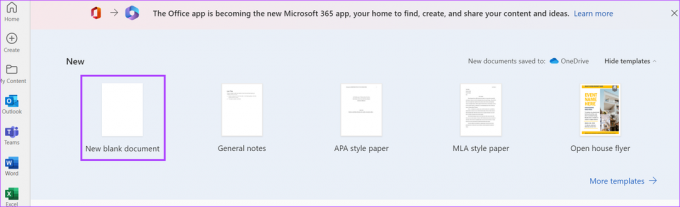
4. lépés: A Word-dokumentumban kattintson a Kezdőlap fülre a szalagon.
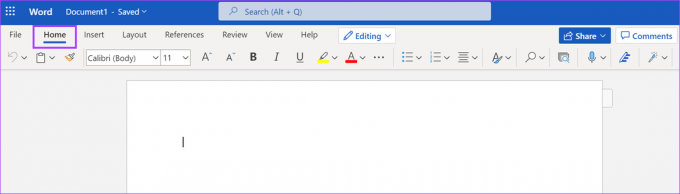
5. lépés: Keressen egy mikrofon ikont a szalagon, amely a diktálást jelöli, és kattintson rá a legördülő menü megnyitásához.

6. lépés: A legördülő menüből válassza az Átírás lehetőséget.
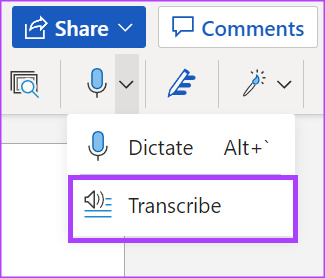
7. lépés: Ha más forrásból is van hangja, kattintson a Hang feltöltése elemre. Ha közvetlenül a Word alkalmazásban szeretne rögzíteni, és helyette az alkalmazást szeretné átíratni, válassza a Felvétel indítása lehetőséget.

Jegyzet: Győződjön meg arról, hogy megadta böngészőjének a szükséges engedélyeket, hogy elkezdhesse a hangfelvételt a Word alkalmazásban.
8. lépés: Miután feltöltötte hangját vagy felvételét közvetlenül a Wordbe, válassza a Mentés és átírás most vagy az Átírás lehetőséget az átírás megkezdéséhez. Ügyeljen arra, hogy a folyamat során nyitva hagyja az Átírás ablaktáblát.
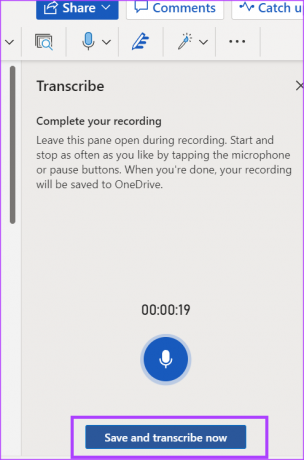
Jegyzet: Felvételeit a rendszer a OneDrive-on egy Átírt fájlok nevű mappába menti.
9. lépés: Az átírás mentése után az Átírás panelen időbélyegeket és szövegeket kell látnia, amelyek a felvétel tartalmát jelentik.

Az átírás szerkesztése a Microsoft Wordben
Miután a Word átírta a hangfájlt, további szerkesztéseket végezhet rajta. A következőképpen teheti meg:
1. lépés: Az átírási ablaktáblán vigye az egérmutatót a szerkeszteni kívánt szakaszra.

2. lépés: Kattintson az Átirat szerkesztése szakasz gombra.

3. lépés: Kattintson a Hangszóró címkére a használt név módosításához. Ha azt szeretné, hogy a hangszóró nevére vonatkozó további hivatkozások az új névváltoztatást tükrözzék, jelölje be az „Összes hangszóró módosítása” négyzetet.
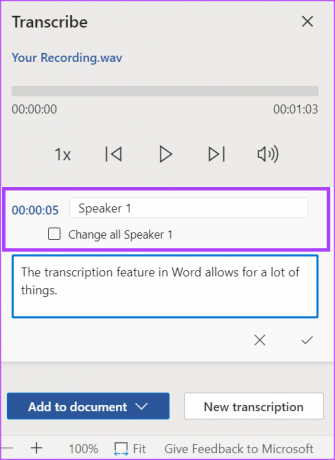
4. lépés: Ha az átírt szövegből hiányzik valami, vagy át szeretné fogalmazni, kattintson a szövegmezőre, és közvetlenül hajtsa végre a módosításokat.

5. lépés: A módosítások mentéséhez kattintson a Megerősítés ikonra.

A Diktáló eszköz javítása, amely nem működik a Microsoft Word alkalmazásban
A Diktálás eszköz hasznos funkció, amikor nincs kedve több sornyi szöveget begépelni. Ha a a diktáló eszköz nem működik a Wordben, győződjön meg róla, hogy rendelkezik Microsoft 365-előfizetéssel. Azt is fontos ellenőrizni, hogy a megfelelő engedélyeket engedélyezte-e a számítógépen.
Utolsó frissítés: 2022. november 23
A fenti cikk olyan társult linkeket tartalmazhat, amelyek segítenek a Guiding Tech támogatásában. Ez azonban nem befolyásolja szerkesztői integritásunkat. A tartalom elfogulatlan és hiteles marad.
Írta
Maria Victoria
Maria tartalomíró, akit élénken érdekel a technológia és a termelékenységi eszközök. Cikkei megtalálhatók olyan oldalakon, mint az Onlinetivity és a Delesign. A munkán kívül a közösségi médiában találhat miniblogot az életéről.



