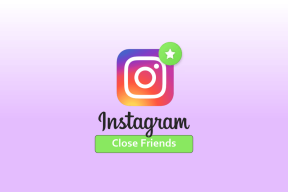A javítás 8 legjobb módja Nem lehet új mappát létrehozni a Windows 11 rendszeren
Vegyes Cikkek / / April 06, 2023
A Windows PC-je hibát jelez új mappa létrehozásakor? Miközben esetleg szeretné rendszerezze a fájljait, az új mappa létrehozásának képtelensége kiábrándíthatja. Szerencsére számos hibaelhárítási trükk létezik a probléma megoldására, ha nem tud új mappát létrehozni a Windows 11 rendszeren. Nézzük meg őket.

Legyen szó a felhasználói profil engedélyeinek hiányáról, vagy a tárhelyből kifogy a hely – az ok bármi lehet. Kezdjük az alapokkal, és áttérünk a speciális módszerekre, például a Rendszerleíróadatbázis-szerkesztő használatával a nem tud új mappát létrehozni a Windows 11 rendszeren. Minden további nélkül kezdjük.
1. Indítsa újra a File Explorert
Az újonnan átdolgozott, füles felülettel rendelkező File Explorer alkalmazás használata szórakoztató lehet. Időnként azonban hibásan működhet, különösen, ha a Windows 11 Insider Builds egyik verzióját használja. Kényszerítheti az alkalmazás bezárását, és újra megpróbálhatja új mappák létrehozását.
1. lépés: Kattintson a jobb gombbal a Windows billentyűre, és válassza a Feladatkezelő lehetőséget.

2. lépés: Válassza a „Fájlkezelő” lehetőséget a listából, és válassza a „Feladat újraindítása” lehetőséget.

3. lépés: Nyissa meg a File Explorer programot, és hozzon létre egy új mappát.
2. Használja a billentyűparancsokat
Egy másik gyors megoldás a billentyűparancsok használata új mappák létrehozásához a Fájlkezelőben. Nyomja meg a Ctrl + Shift + N billentyűket, és ellenőrizze az új mappát működés közben.
3. Használja a Parancssort új mappák létrehozásához
Ha továbbra is problémái vannak a Fájlkezelővel, használja a Parancssort új mappák létrehozásához a számítógépen.
1. lépés: Nyomja meg a Windows billentyűt, és írja be Parancssor.
2. lépés: Az eredmények közül válassza a Futtatás rendszergazdaként lehetőséget.

3. lépés: Amikor megnyílik a Parancssor ablak, írja be cd / hogy elérje a gyökérkönyvtárat – azt, ahová a Windowst telepítette.
4. lépés: típus mkdir írja be a mappa nevét, és nyomja meg az Enter billentyűt.

Nyissa meg a File Explorert, menjen a (C:) meghajtóra, és keresse meg az új mappát.
4. A Windows rendszerleíró adatbázis módosítása
Itt az ideje, hogy szerkessze a Windows Registry-t, hogy kijavítsa a nem tud új mappákat létrehozni a Windows 11 rendszerben. Legyen óvatos, amikor a Windows Registry használatával módosítja a számítógépét. Egyetlen félrelépés szoftverproblémákat okozhat a Windows PC-n. Neked ajánljuk készítsen biztonsági másolatot a Registry-ről mielőtt folytatná.
1. lépés: Nyomja meg a Windows billentyűt, és keresse meg a Windows Registry elemet. Nyomja meg az Enter billentyűt.
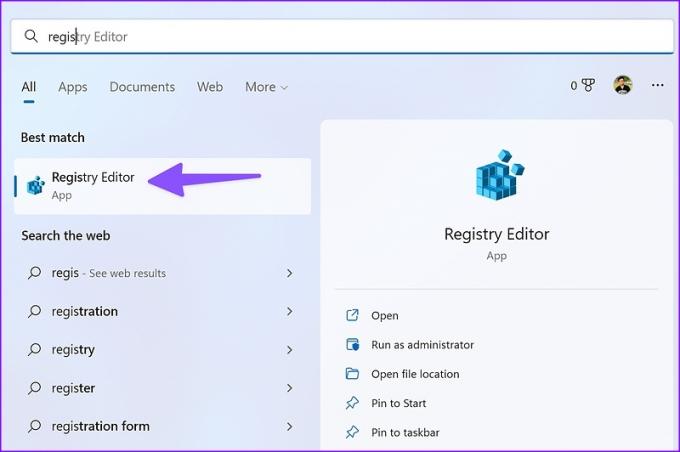
2. lépés: Menjen a következő útvonalra.
Számítógép\HKEY_CLASSES_ROOT\Directory\Background\shellex\ContextMenuHandlers

3. lépés: Kattintson a jobb gombbal az üres helyre, válassza az Új lehetőséget, és válassza a Kulcs parancsot.
4. lépés: típus Új mint a kulcscím.

5. lépés: Kattintson duplán a Karakterlánc szerkesztése menü megnyitásához.
6. lépés: Másolja és illessze be a következőket az Érték adatok közé, majd kattintson az OK gombra:
{D969A300-E7FF-11d0-A93B-00A0C90F2719}
7. lépés: Zárja be a Rendszerleíróadatbázis-szerkesztőt, és indítsa újra a File Explorer programot (lásd a fenti lépéseket), és hozzon létre új mappákat.
5. Futtassa a Windows biztonsági vizsgálatot
A rosszindulatú és sérült fájlok megakadályozhatják új mappák létrehozását a számítógépen. A Windows Security segítségével átvizsgálhatja számítógépét, hogy diagnosztizálja és kijavítsa a problémát.
1. lépés: Kattintson a Windows gombra, és keresse meg a Windows Security elemet.

2. lépés: Nyomja meg az Enter billentyűt az alkalmazás megnyitásához. Az oldalsávon válassza a Vírus- és fenyegetésvédelem lehetőséget.

3. lépés: Válassza a „Szkennelési beállítások” lehetőséget.
4. lépés: Válassza ki a „Teljes vizsgálat” melletti választógombot, majd kattintson a „Szkennelés most” gombra.

A Windows biztonsági vizsgálatának befejezése után nyissa meg a File Explorer alkalmazást, és kezdje el új mappák létrehozását.
6. Módosítsa a Windows biztonsági beállításait
Az ellenőrzött mappákhoz való hozzáférés engedélyezése megvédi az eszköz fájljait, mappáit és memóriaterületeit a véletlenszerű alkalmazások általi jogosulatlan módosításoktól. Ha engedélyezte az opciót, az alábbi lépésekkel tiltsa le.
1. lépés: Nyomja meg a Windows + I billentyűket a Beállítások alkalmazás megnyitásához. Menjen az Adatvédelem és biztonság szakaszhoz a bal oldali oszlopban, és válassza a Windows biztonság lehetőséget a jobb oldali ablaktáblában. Ezután válassza a „Vírus- és fenyegetésvédelem” lehetőséget (ellenőrizze a fenti lépéseket).
2. lépés: Kattintson a „Zsarolóvírus elleni védelem kezelése” lehetőségre.

3. lépés: A következő menüben kapcsolja ki a „Kontrolt mappahozzáférés” kapcsolót.

7. Állítsa vissza a File Explorer alapértelmezett beállításait
A rossz beállítási módosítás megakadályozhatja, hogy mappákat hozzon létre a számítógépen. Visszaállíthatja a File Explorer alapértelmezett beállításait, és megpróbálhatja újra.
1. lépés: Nyomja meg a Windows + E billentyűket a File Explorer megnyitásához.
2. lépés: Válassza ki a hárompontos menüt a tetején.
3. lépés: Kattintson a Beállítások elemre.
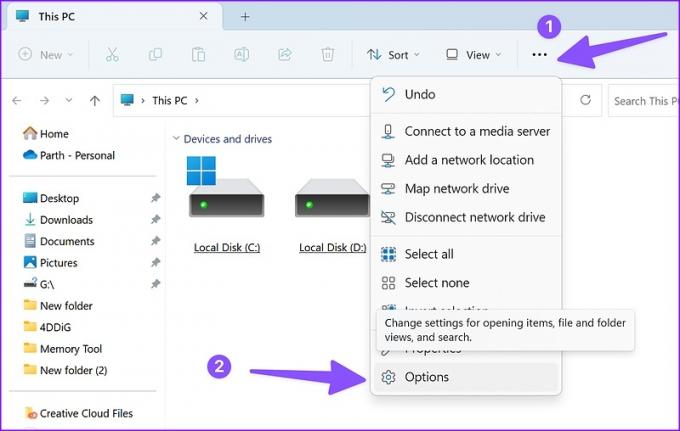
4. lépés: Válassza az Alapértelmezések visszaállítása lehetőséget.

5. lépés: Nyomja meg az Alkalmaz gombot, és kattintson az OK gombra.
8. Frissítse a Windows 11-et
A Microsoft nemrégiben újratervezte az alapértelmezett File Explorert egy új felülettel és olyan funkciókkal, mint a lapok. Az alkalmazás azonban nem mentes a problémáktól. Időnként olyan problémákkal szembesülünk, mint pl a miniatűrök nem jelennek meg, A File Explorer nem működik, vagy nem tud mappákat létrehozni.
A szoftveróriás meglehetősen gyorsan megoldja a kirívó problémákat. A File Explorer alkalmazás kapcsolódik az operációs rendszer összeállításához, és a probléma megoldásához le kell töltenie a legújabb Windows-frissítést.
1. lépés: Nyomja meg a Windows + I billentyűket a Windows beállítások menü megnyitásához.
2. lépés: Válassza a „Windows Update” lehetőséget az oldalsávon.
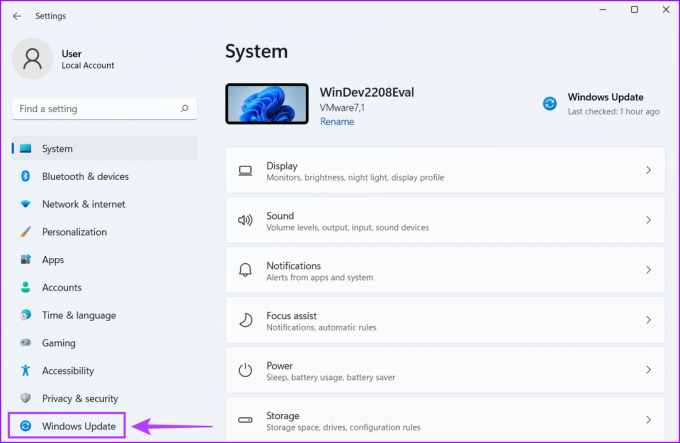
3. lépés: Töltse le és telepítse a függőben lévő Windows-frissítéseket a számítógépére.

Hozzon létre új mappákat a Breeze segítségével
Problémákba ütközhet új mappák létrehozása a számítógép alacsony belső tárhelye miatt. El kell távolítania a felesleges alkalmazásokat, ill használja a Tárolóhelyeket és probléma nélkül hozzon létre új mappákat.
Utolsó frissítés: 2022. október 20
A fenti cikk olyan társult linkeket tartalmazhat, amelyek segítenek a Guiding Tech támogatásában. Ez azonban nem befolyásolja szerkesztői integritásunkat. A tartalom elfogulatlan és hiteles marad.
Írta
Parth Shah
Parth korábban az EOTO.tech-nél dolgozott a technológiai hírekről. Jelenleg szabadúszóként dolgozik a Guiding Technél, ahol alkalmazások összehasonlításáról, oktatóanyagokról, szoftvertippekről és trükkökről ír, valamint mélyen belemerül az iOS, Android, macOS és Windows platformokba.