Javítsa ki a nyomtató offline állapotát a Windows 10 rendszerben
Vegyes Cikkek / / November 28, 2021
A nyomtató offline állapotának javítása Windows 10 rendszerben: Ha problémákkal szembesül a nyomtatóval, akkor általában a nyomtató újraindítása nagyjából megoldja ezeket a problémákat. De ha a nyomtató a számítógéphez való teljes csatlakoztatás után is offline állapotban van, akkor ezt a problémát nem lehet egyszerű újraindítással megoldani. A felhasználók panaszkodnak, hogy nem tudják használni a nyomtatót, mert nyomtatójuk offline állapotban van, pedig a nyomtató BE van kapcsolva, csatlakozik a számítógéphez és teljesen működőképes.
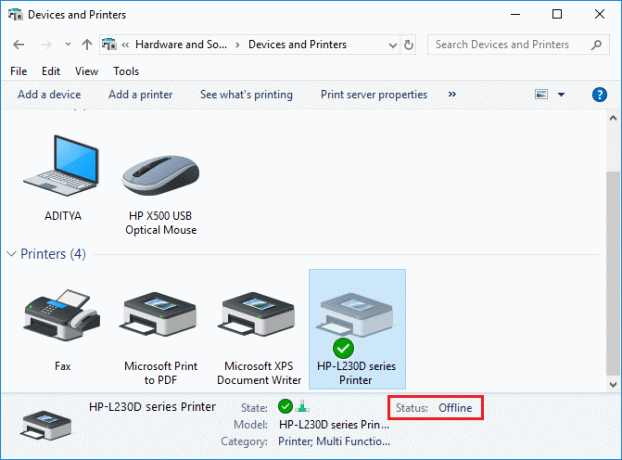
Ha a nyomtató nem működik, vagy úgy tűnik, hogy a nyomtatási parancs nem reagál, akkor ellenőrizheti, hogy az eszköz állapota offline-e vagy sem. Ennek ellenőrzéséhez nyomja meg a Windows Key + R billentyűkombinációt, majd írja be a control printers parancsot, és nyomja meg az Enter billentyűt. Vagy navigálhat az Eszközök és nyomtatók elemre a Vezérlőpulton, majd válassza ki a kívánt nyomtatót, és a szalag alatt, alul valami ilyesmit fog látni: „Állapot: Offline”. Ha ez a helyzet, akkor a nyomtató offline állapotban van, és amíg meg nem oldja ezt a problémát, a nyomtató nem fog működni.
Tartalom
- Miért kapcsol ki a nyomtatója?
- Javítsa ki a nyomtató offline állapotát a Windows 10 rendszerben
- 1. módszer: Ellenőrizze a nyomtató csatlakozását
- 2. módszer: Módosítsa a nyomtató állapotát
- 3. módszer: Frissítse a nyomtató-illesztőprogramot
- 4. módszer: Futtassa a Nyomtató hibaelhárítót
- 5. módszer: Indítsa újra a Print Spooler szolgáltatást
- 6. módszer: Második nyomtató hozzáadása
- 7. módszer: Telepítse újra a nyomtató-illesztőprogramokat
Miért kapcsol ki a nyomtatója?
Ennek a hibának nincs különösebb oka, de a problémát elavult vagy inkompatibilis oka lehet illesztőprogramok, a nyomtatóspool-szolgáltatás ütközése, a nyomtató és a számítógép közötti fizikai vagy hardveres csatlakozási probléma, stb. Tehát időveszteség nélkül nézzük meg, hogyan javítható ki a nyomtató offline állapota a Windows 10 rendszerben az alábbi oktatóanyag segítségével.
Javítsa ki a nyomtató offline állapotát a Windows 10 rendszerben
Menj biztosra, hogy hozzon létre egy visszaállítási pontot hátha valami elromlik.
1. módszer: Ellenőrizze a nyomtató csatlakozását
Mielőtt bármit tenne, először ellenőrizze, hogy a nyomtató és a számítógép közötti kommunikáció megfelelően be van-e állítva. Valami probléma lehet az USB-kábellel vagy az USB-porttal, vagy a hálózati kapcsolattal, ha vezeték nélkül csatlakozik.
1. Kapcsolja ki a számítógépet, és kapcsolja ki a nyomtatót. Távolítsa el a nyomtatóhoz csatlakoztatott összes kábelt (még a tápkábelt is), majd nyomja meg és tartsa lenyomva a nyomtató bekapcsológombját 30 másodpercig.
2. Csatlakoztassa újra az összes kábelt, majd ellenőrizze, hogy a nyomtató USB-kábele megfelelően csatlakozik-e a számítógép USB-portjához. Az USB-portot is válthatja, hogy megnézze, ez megoldja-e a problémát.
3. Ha a számítógép Ethernet-porton keresztül csatlakozik, ellenőrizze, hogy az Ethernet-port működik-e, és megfelelő-e a kapcsolat a nyomtatóval és a számítógéppel.
4. Ha a nyomtató vezeték nélküli hálózaton keresztül csatlakozik a számítógéphez, akkor ellenőrizze, hogy a nyomtató csatlakozik-e a számítógépes hálózathoz. Ellenőrizze, hogy ez javítja-e a nyomtató offline állapotát a Windows 10 rendszerben, ha nem, folytassa.
2. módszer: Módosítsa a nyomtató állapotát
1. Nyomja meg a Windows Key + R billentyűkombinációt, majd írja be vezérlő nyomtatók és a megnyitáshoz nyomja meg az Enter billentyűt Eszközök és nyomtatók.

Jegyzet: Az Eszközök és nyomtatók elemet a vezérlőpulton is megnyithatja, ha erre navigál Vezérlőpult > Hardver és hang > Eszközök és nyomtatók.
2. Kattintson a jobb gombbal a nyomtatójára, és válassza a „Beállítás alapértelmezett nyomtatóként” a helyi menüből.

3. Ezután ismét kattintson a jobb gombbal a nyomtatójára, és válassza a „Nézze meg, mit nyomtat“.

4. Látni fogja a nyomtatósort, hátha vannak bármilyen befejezetlen feladatot és győződjön meg róla távolítsa el őket a listáról.

5. Most a nyomtatási sor ablakban válassza ki a nyomtatót, majd törölje a jelet a „Nyomtató offline használata” jelölőnégyzetből választási lehetőség.

6. Hasonlóképpen, törölje a jelölést az "Nyomtatás szüneteltetése” opciót, csak hogy megbizonyosodjon arról, hogy minden rendben működik.
3. módszer: Frissítse a nyomtató-illesztőprogramot
1. Nyomja meg a Windows Key + R billentyűkombinációt, majd írja be a „szolgáltatások.msc” és nyomja meg az Enter billentyűt.

2.Találd meg Nyomtatási sorkezelő szolgáltatás majd kattintson rá jobb gombbal, és válassza a Leállítás lehetőséget.

3. Nyomja meg ismét a Windows Key + R billentyűket, majd írja be printui.exe /s /t2 és nyomja meg az entert.
4.A Nyomtatószerver tulajdonságai ablakban keresse meg a problémát okozó nyomtatót.
5. Következő lépésként távolítsa el a nyomtatót, és ha megerősítést kér, küldje el távolítsa el az illesztőprogramot is, válassza az Igen lehetőséget.

6. Most ismét menjen a services.msc webhelyre, és kattintson a jobb gombbal Nyomtatási Spooler és válassza ki Rajt.
7. Ezt követően keresse fel a nyomtató gyártójának webhelyét, töltse le és telepítse a legújabb nyomtató-illesztőprogramokat a webhelyről.
Például, ha van HP nyomtatója, akkor meg kell látogatnia HP szoftverek és illesztőprogramok letöltése oldal. Ahonnan könnyedén letöltheti a legújabb illesztőprogramokat HP nyomtatójához.
8. Ha még mindig nem vagy képes javítsa ki a nyomtató offline állapotát akkor használhatja a nyomtatóhoz kapott nyomtatószoftvert. Általában ezek a segédprogramok képesek észlelni a nyomtatót a hálózaton, és kijavítanak minden olyan problémát, amely miatt a nyomtató offline állapotban jelenik meg.
Például, Te tudod használni HP Print and Scan Doctor a HP nyomtatóval kapcsolatos problémák megoldásához.
4. módszer: Futtassa a Nyomtató hibaelhárítót
1. Írja be a „hibaelhárítás” szót a Vezérlőpultba, majd kattintson a gombra Hibaelhárítás a keresési eredményből.

2. Ezután a bal oldali ablaktáblában válassza ki a lehetőséget Összes megtekintése.
3. Ezután a Számítógépes problémák elhárítása listából válassza ki a lehetőséget Nyomtató.

4. Kövesse a képernyőn megjelenő utasításokat, és futtassa a Nyomtató hibaelhárítót.
5. Indítsa újra a számítógépet, és lehet, hogy képes lesz rá Javítsa ki a nyomtató offline állapotát a Windows 10 rendszerben.
5. módszer: Indítsa újra a Print Spooler szolgáltatást
1. Nyomja meg a Windows Key + R billentyűkombinációt, majd írja be szolgáltatások.msc és nyomja meg az Entert.

2.Találd meg Nyomtatási sorkezelő szolgáltatás a listában, és kattintson rá duplán.
3.Győződjön meg arról, hogy az Indítás típusa értékre van állítva Automatikus és a szolgáltatás fut, majd kattintson a Leállítás gombra, majd ismét kattintson a Start gombra indítsa újra a szolgáltatást.

4. Kattintson az Alkalmaz, majd az OK gombra.
5. Ezt követően próbálja meg újra hozzáadni a nyomtatót, és ellenőrizze, hogy képes-e rá Javítsa ki a nyomtató offline állapotát a Windows 10 rendszerben.
6. módszer: Második nyomtató hozzáadása
JEGYZET: Ez a módszer csak akkor működik, ha a nyomtató hálózaton keresztül csatlakozik a számítógéphez (az USB-kábel helyett).
1. Nyomja meg a Windows Key + I billentyűket a Beállítások megnyitásához, majd kattintson a gombra Eszközök.

2. A bal oldali menüben kattintson a „Bluetooth és egyéb eszközök“.
3. Most a jobb oldali ablaktáblában kattintson a „Eszközök és nyomtatók“.

4. Kattintson a jobb gombbal a nyomtatójára, és válassza ki Nyomtató tulajdonságai a helyi menüből.

5. Váltson a Portok fülre, majd kattintson a „Port hozzáadása…” gombot.

6. Válassza a „Szabványos TCP/IP port” az Elérhető porttípusok alatt, majd kattintson az Új port gombra.

7.A Szabványos TCP/IP nyomtatóport varázsló hozzáadása kattintson Következő.

8. Most írja be a nyomtató IP-címét és a port nevét majd kattintson Következő.

Jegyzet: A nyomtató IP-címét könnyen megtalálhatja magán az eszközön. Vagy megtalálhatja ezeket a részleteket a nyomtatóhoz mellékelt kézikönyvben.
9. Miután sikeresen hozzáadta a Szabványos TCP/IP nyomtató, kattintson Befejez.

Nézd meg, képes vagy-e Javítsa ki a nyomtató offline állapotát a Windows 10 rendszerben, ha nem, akkor újra kell telepítenie a nyomtató-illesztőprogramokat.
7. módszer: Telepítse újra a nyomtató-illesztőprogramokat
1. Nyomja meg a Windows Key + R billentyűket, majd írja be a control printers parancsot, és nyomja meg az Enter billentyűt a megnyitáshoz Eszközök és nyomtatók.

2.Kattintson a jobb gombbal a nyomtatójára és válassza ki a „Eszköz eltávolítása” a helyi menüből.

3.Amikor a megerősítés párbeszédpanel Megjelenik, kattintson Igen.

4. Miután az eszközt sikeresen eltávolította, töltse le a legújabb illesztőprogramokat a nyomtató gyártójának webhelyéről.
5. Ezután indítsa újra a számítógépet, és a rendszer újraindulása után nyomja meg a Windows Key + R billentyűket, majd írja be vezérlő nyomtatók és nyomja meg az Entert.
Jegyzet: Győződjön meg arról, hogy a nyomtató USB-n, Etherneten vagy vezeték nélkül csatlakozik a számítógéphez.
6. Kattintson a „Nyomtató hozzáadása” gombot az Eszköz és nyomtatók ablak alatt.

7. A Windows automatikusan felismeri a nyomtatót, válassza ki a nyomtatót, és kattintson a gombra Következő.

8.Állítsa be a nyomtatót alapértelmezettként és kattintson Befejez.

Ha a fentiek közül semmi sem segít, kövesse az alábbi útmutatót: Javítsa ki a 0x00000057 számú nyomtatótelepítési hibát
Ajánlott:
- MEGOLDVA: A tartalom titkosítása az adatok biztonságossá tétele érdekében szürkén jelenik meg a Windows 10 rendszerben
- A Windows 10 rendszerben nem működő USB-internetmegosztás javítása
- Javítás A program nem indul el, mert hiányzik az api-ms-win-crt-runtime-l1-1-0.dll
- A Microsoft Visual C++ 2015 újraterjeszthető telepítési hiba 0x80240017 hiba javítása
Ez az, ami sikeresen megvan Javítsa ki a nyomtató offline állapotát a Windows 10 rendszerben de ha továbbra is kérdései vannak ezzel az oktatóanyaggal kapcsolatban, nyugodtan tedd fel őket a megjegyzés részben.



