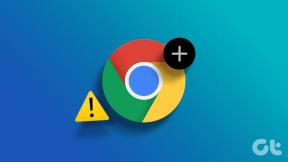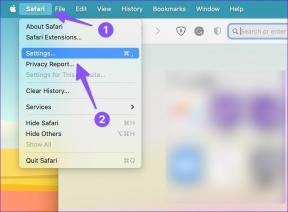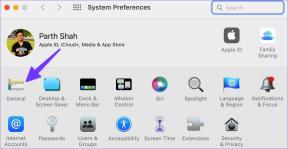A 6 legjobb módszer a Windows 11 rendszerben nem megjelenő File Explorer lapok javítására
Vegyes Cikkek / / April 06, 2023
A Windows 11 frissített Fájlkezelője füles felülettel rendelkezik, amely lehetővé teszi több Fájlböngésző lap megnyitását egyetlen ablakon belül, és szükség szerint válthat közöttük. Ez lehetővé teszi a fájlok kezelését anélkül, hogy túl sok File Explorer ablakkal zsúfolná össze az asztalt. De mi van akkor, ha ezek a File Explorer lapok nem jelennek meg a Windows számítógépén?

Többé nem kell használnia A File Explorer alternatívái hogy kihasználja a füles felület előnyeit. Ez az útmutató végigvezeti Önt néhány hasznos hibaelhárítási tippen, amelyek segítségével gyorsan visszaállíthatja a hiányzó File Explorer lapokat. Szóval, vessünk egy pillantást.
1. Telepítse a Windows frissítéseket
A File Explorer lapok csak Windows 11 22H2 vagy újabb rendszert futtató számítógépeken érhetők el. Ezért az első lépés az, hogy meghatározza, hogy a számítógépen melyik Windows-verzió fut. Ha a rendszere régebbi verziót futtat, kövesse az alábbi lépéseket a legújabb verzióra való frissítéshez.
1. lépés: Kattintson a Windows gombra a tálcán a Start menü megnyitásához, majd kattintson a fogaskerék alakú ikonra a Beállítások alkalmazás elindításához.

2. lépés: Kattintson a Windows Update lehetőségre a bal oldalsávon, majd kattintson a Frissítések keresése gombra a jobb felső sarokban.

Miután frissítette a Windows rendszert a legújabb verzióra, megjelennek a Fájlkezelő lapok.
2. Indítsa újra a Windows Intéző folyamatát
A Windows Intéző egy rendszerfolyamat, amely a File Explorer grafikus felhasználói felületét (GUI) kezeli. Ha ez a folyamat nem fut megfelelően, előfordulhat, hogy a File Explorer nem tudja megjeleníteni a lapokat a számítógépen. A legtöbb esetben a Windows Intéző folyamatával kapcsolatos problémákat egyszerűen újraindíthatja. Íme ennek a lépései.
1. lépés: Nyomja meg a Ctrl + Shift + Esc billentyűket a billentyűzeten a Feladatkezelő megnyitásához.
2. lépés: A Folyamatok lapon keresse meg a Windows Intéző folyamatát. Kattintson rá jobb gombbal, és válassza az Újraindítás lehetőséget.

A tálca néhány másodpercre eltűnik, majd újra megjelenik. Ezután nyissa meg a File Explorer programot a számítógépén, és ellenőrizze, hogy hozzáfér-e a lapokhoz.
3. A File Explorer előzményeinek törlése
A Windows Fájlböngésző nyilvántartja korábbi tevékenységeit és kereséseit, hogy jobban kiszolgálhassa Önt. Ha a Windows valamilyen okból nem tudja elérni ezeket az adatokat, előfordulhat, hogy a File Explorer hibásan működik. Megpróbálhatja törölni a meglévő File Explorer előzményeket, és megnézheti, hogy ez segít-e.
1. lépés: Kattintson a Windows Search ikonra a tálcán, és írja be fájlkezelő beállításai, majd nyomja meg az Enter billentyűt.

2. lépés: Az Általános lapon kattintson a Fájlböngésző előzményeinek törlése melletti Törlés gombra.

4. Futtassa a Rendszerkarbantartási hibaelhárítót
Windows rendszerű számítógépén rendszeresen fut a Rendszerkarbantartási hibaelhárító a nem használt fájlok, az asztali parancsikonok és egyéb karbantartási feladatok megtisztításához. Ez az eszköz segíthet a File Explorer szabálytalanságainak kijavításában és a hiányzó lapok visszaállításában. Íme, hogyan kell futtatni.
1. lépés: Nyomja meg a Windows + S billentyűket a Windows Search megnyitásához, írja be Vezérlőpult, és nyomja meg az Entert.

2. lépés: A Vezérlőpult ablakában használja a jobb felső sarokban található legördülő menüt a Nagy ikonok kiválasztásához. Ezután kattintson a Hibaelhárítás menüre az ikonok listájából.

3. lépés: A Rendszer és biztonság részben válassza a Karbantartási feladatok futtatása lehetőséget.

4. lépés: Kattintson a Tovább gombra, és kövesse a képernyőn megjelenő utasításokat a hibaelhárító futtatásához. Ezt követően ellenőrizze, hogy a probléma továbbra is fennáll-e.

5. Ellenőrizze a sérült rendszerfájlokat
Egy másik oka annak, hogy a File Explorer nem jeleníti meg a lapokat, ha a számítógépén lévő rendszerfájlok némelyike sérült vagy hiányzik. Az SFC (Rendszerfájl-ellenőrző) és a DISM (Deployment Image Servicing and Management) két Windows-eszköz, amelyek segíthetnek észlelni és kijavítani a sérült rendszerfájlokat. Íme, hogyan kell futtatni őket.
1. lépés: Kattintson a jobb gombbal a Windows ikonra a Power User menü megnyitásához, és válassza a Terminál (Adminisztrátor) lehetőséget a listából.

2. lépés: Válassza az Igen lehetőséget, amikor megjelenik a Felhasználói fiókok felügyelete (UAC) üzenet.

3. lépés: A konzolba írja be a következő parancsot, és nyomja meg az Enter billentyűt.
SFC /scannow

A vizsgálat befejezése után megjelenik egy üzenet, amely jelzi, hogy talált-e hibát vagy sem. Probléma esetén utasításokat is kap a hiba kijavításához.
Ezután futtassa a DISM (Deployment Image Services and Management) vizsgálatot a következő parancsok beírásával, és mindegyik után nyomja meg az Enter billentyűt:
DISM /Online /Cleanup-Image /Egészségügy ellenőrzése. DISM /Online /Cleanup-Image /ScanHealth. DISM /Online /Cleanup-Image /RestoreHealth

Vegye figyelembe, hogy a DISM szükség esetén csatlakozhat a Windows-kiszolgálókhoz a rendszerfájlok letöltéséhez. Tehát győződjön meg arról, hogy van aktív internetkapcsolata.
A vizsgálat befejezése után indítsa újra a számítógépet, és ellenőrizze, hogy a Fájlkezelő megjelenít-e lapokat.
6. Futtasson rosszindulatú programok vizsgálatát
Ha a File Explorer lapok még mindig hiányoznak, akkor számítógépét rosszindulatú program fertőzheti meg. Jó ötlet a teljes futás rendszerellenőrzés a Windows Defender segítségével hogy ellenőrizze ezt a lehetőséget. Használhat megbízható, harmadik féltől származó víruskereső programot is a rosszindulatú programok ellenőrzésére.
Maximalizálja termelékenységét a File Explorer lapjaival
A fent említett javítások egyike hatására megjelennek a File Explorer lapok a Windows rendszeren. Egy harmadik féltől származó program megakadályozhatja a Fájlkezelőt a lapok megjelenítésében. Megpróbálhatja eltávolítani a nemrég telepített programokat, ill hajtson végre rendszer-visszaállítást a probléma megoldásához.
Utolsó frissítés: 2023. február 09
A fenti cikk olyan társult linkeket tartalmazhat, amelyek segítenek a Guiding Tech támogatásában. Ez azonban nem befolyásolja szerkesztői integritásunkat. A tartalom elfogulatlan és hiteles marad.
Írta
Pankil Shah
Pankil építőmérnök, aki íróként indult az EOTO.technél. Nemrég csatlakozott a Guiding Tech-hez szabadúszó íróként, hogy útmutatásokkal, magyarázókkal, vásárlási útmutatókkal, tippekkel és trükkökkel foglalkozzon Androidra, iOS-re, Windowsra és webre.