3 egyszerű módja a sorok és oszlopok mozgatásának a Microsoft Excelben
Vegyes Cikkek / / April 06, 2023
Amikor Microsoft Excel-táblázaton dolgozik, különféle okok miatt előfordulhat, hogy sorokat és oszlopokat kell mozgatnia. Akár egy páratlan oszlopot vagy sort szeretne áthelyezni a jobb láthatóság érdekében, akár az összeset a semmiből át szeretné rendezni, a Microsoft Excel számos az adatok átrendezésének lehetőségei.

Az adatok átrendezése azonban nem olyan egyszerű, ha egész sorokat vagy cellákat kell áthelyezni egy munkalapon. Ez az útmutató végigvezeti a sorok és oszlopok áthelyezésének praktikus módszerein a Microsoft Excel programban. Maradjon ki a végéig, ha érdekli egy bónusztipp.
1. Mozgassa a sorokat és az oszlopokat egérhúzással
A sorok vagy oszlopok Excelben való mozgatásának legegyszerűbb módja az egérrel. Ha azonban nem vigyáz, akkor az adatcellák egyesülhetnek és megkettőzhetnek. Ennek ellenére könnyű. Mindössze annyit kell tennie, hogy húzza a sort vagy az oszlopot a kívánt helyre. Íme, hogyan teheti meg.
1. lépés: Nyissa meg az Excel-táblázatot, és keresse meg az áthelyezni kívánt oszlopot vagy sort.
2. lépés: Válassza ki az oszlopot az oszlop fejlécére kattintva. Ha egy sort szeretne áthelyezni, kattintson a sorszámára a bal szélen.

3. lépés: Tartsa lenyomva a Shift billentyűt a billentyűzeten, és kattintson és tartsa lenyomva az oszlop jobb vagy bal szegélyét (vagy a sor felső vagy alsó szegélyét).

4. lépés: Tartsa lenyomva a Shift billentyűt, és húzza az oszlopot vagy sort az új helyére. 
A sor vagy oszlop áthelyeződik. Ezzel a módszerrel több szomszédos sor vagy oszlop egyszerre mozgatható.
2. Mozgassa a sorokat és az oszlopokat a kivágás és beillesztés funkcióval
Egy másik gyors módja a sorok vagy oszlopok áthelyezésének az Excelben, ha kivágja és beilleszti őket egyik helyről a másikra. Íme, hogyan működik.
1. lépés: Az Excel-táblázatban válassza ki az áthelyezni kívánt oszlopot vagy sort.

2. lépés: Kattintson a jobb gombbal a kiválasztott elemre, és válassza a Kivágás lehetőséget.

3. lépés: Ha egy oszlopot mozgat, jelölje ki a kivágott oszlop jobb oldalán lévő oszlopot. Kattintson a jobb gombbal rá, és válassza a Kivágott cellák beszúrása lehetőséget.

Hasonlóképpen, ha egy sort mozgat, kattintson a jobb gombbal a kívánt cél alatti sorra, és válassza a Kivágott cellák beszúrása lehetőséget.

3. Sorok és oszlopok mozgatása adatrendezési funkcióval
Bár a fenti két módszer meglehetősen egyszerű, nem túl hatékonyak, ha több sort vagy oszlopot szeretne áthelyezni egy nagy táblázatban. Szerencsére az Excel Adatrendezés funkciója megkönnyíti több sor és oszlop egyszerre történő átrendezését. Íme, hogyan használhatja.
Oszlopok átrendezése az Adatrendezés funkcióval
1. lépés: Kattintson a jobb gombbal az első sorra, és válassza a Beszúrás lehetőséget új sor hozzáadásához a táblázat fölé.

2. lépés: Az új sorban számozza meg az oszlopokat abban a sorrendben, ahogyan szeretné, hogy megjelenjenek a táblázatban. Ha például azt szeretné, hogy a táblázat harmadik oszlopa jelenjen meg először, írja be az 1-et a felette lévő cellába.

3. lépés: Az oszlopok számozása után válassza ki a teljes táblázatot. Lépjen az Adatok fülre, és kattintson a Rendezés lehetőségre.

4. lépés: A Rendezés párbeszédpanelen kattintson a Beállítások elemre.

5. lépés: A Tájolás alatt válassza a „Rendezés balról jobbra” lehetőséget, majd kattintson az OK gombra.

6. lépés: Kattintson a Rendezés szerint menüre az 1. sor kiválasztásához, majd kattintson az OK gombra.

Ez az oszlopokat az első sor értékei alapján rendezi. Ezt követően lehet törölje az első sort a lapról.

Rendezze át a sorokat az adatrendezési funkcióval
1. lépés: Kattintson a jobb gombbal az első oszlopra, és válassza a Beszúrás lehetőséget új oszlop hozzáadásához.

2. lépés: Az új oszlopban adja meg a sorok rendezési sorrendjét.

3. lépés: Jelölje ki a teljes táblázatot, lépjen az Adatok fülre, és kattintson a Rendezés lehetőségre.

4. lépés: A Rendezés párbeszédpanelen kattintson a Beállítások elemre.

5. lépés: A Tájolás alatt válassza a „Rendezés fentről lefelé” lehetőséget, majd kattintson az OK gombra.
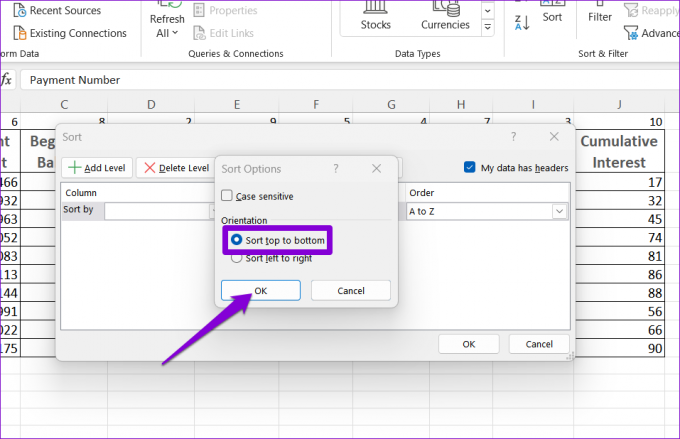
6. lépés: Kattintson a Rendezési szempont melletti legördülő menüre, és válassza az 1-et. Ezután kattintson az OK gombra.

A sorok elrendezése után az első oszlopot törölheti a táblázatból.

Bónusz: Az adatok átvitele sorokból oszlopokba vagy fordítva az Excelben
Van egy táblázatot az Excel munkalapon ez rossz irányba megy? Az Excel Transpone funkciójával könnyedén forgathatja az adatokat sorokból oszlopokba és fordítva. Itt van, hogyan:
1. lépés: Egy megnyitott Excel-lapfájlban jelölje ki a teljes táblázatot.
2. lépés: Kattintson a jobb gombbal a kiválasztott elemre, és válassza a Másolás lehetőséget.

3. lépés: Jelöljön ki egy üres cellát, ahová be szeretné illeszteni az adatokat.
4. lépés: A Kezdőlap lapon válassza a Beillesztés lehetőséget. Ezután kattintson a Transpone ikonra, és megjelenik egy adattáblázat, amelyben az oszlopok és sorok felcserélve vannak.

Rendezze át Excel adatait
Excel-táblázaton dolgozni időnként meglehetősen munkaigényes lehet. Ha azonban ismeri az olyan eszközöket, mint az adatrendezés és az átültetés, növelheti a táblázatkezelés hatékonyságát, és kevésbé fárasztóvá teheti a dolgokat.
Utolsó frissítés: 2023. január 18
A fenti cikk olyan társult linkeket tartalmazhat, amelyek segítenek a Guiding Tech támogatásában. Ez azonban nem befolyásolja szerkesztői integritásunkat. A tartalom elfogulatlan és hiteles marad.
Írta
Pankil Shah
Pankil építőmérnök, aki íróként indult az EOTO.technél. Nemrég csatlakozott a Guiding Tech-hez szabadúszó íróként, hogy útmutatásokkal, magyarázókkal, vásárlási útmutatókkal, tippekkel és trükkökkel foglalkozzon Androidra, iOS-re, Windowsra és webre.



