A névjegy hozzáadásának 3 legjobb módja a Microsoft Outlook alkalmazásban
Vegyes Cikkek / / April 06, 2023
Célszerű felvenni az Outlook címjegyzékébe azokat a névjegyeket, akikkel gyakran kapcsolatba lép. Tehát legközelebb, amikor e-mailt ír, írja be a címzett nevének első néhány betűjét, és kérje meg az Outlookot, hogy töltse ki a megfelelő kapcsolattartó e-mail címét. Ezenkívül használhatja ezeket a kapcsolatokat Hozzon létre egy e-mail csoportot az Outlookban és küldjön tömeges e-mailt egyszerre egy csomó embernek.
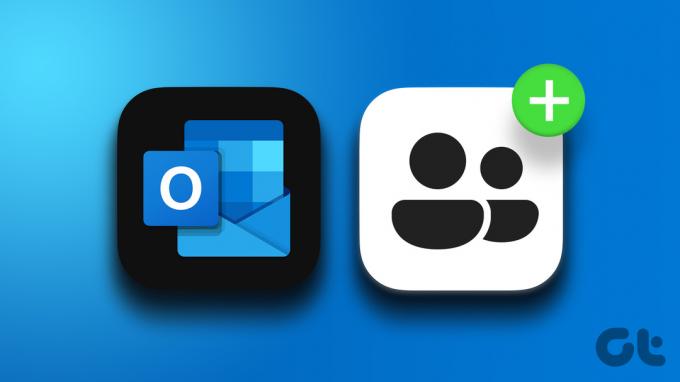
Akár az Outlook alkalmazást, akár a webes klienst használja, a névjegyek hozzáadása egyszerű. Többféleképpen is hozzáadhat névjegyeket az Outlookban. Megosztunk három legjobb módszert a névjegyek Microsoft Outlookban való hozzáadására.
1. Névjegy hozzáadása beérkezett e-mailből
A legegyszerűbb módja annak, hogy valakit felvegyen az Outlook címjegyzékébe, ha megnyitja valamelyik e-mailjét, és felveszi a feladót névjegyként. Így az Outlook már rendelkezik a kapcsolattartó nevével és e-mail címével.
Outlook for Desktop
1. lépés: Az Outlook alkalmazásban nyissa meg a névjegyként felvenni kívánt személy e-mailjét.
2. lépés: Kattintson a jobb gombbal a nevükre, és válassza a „Hozzáadás az Outlook névjegyekhez” lehetőséget.
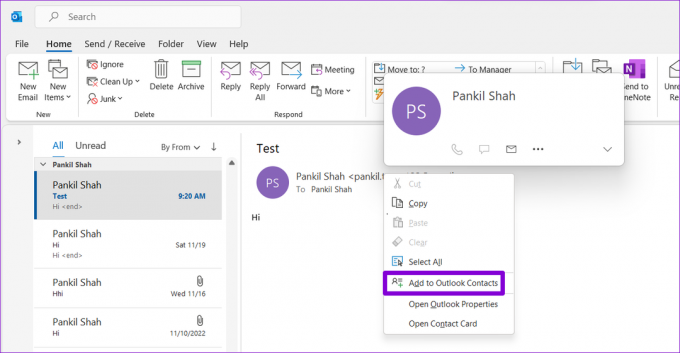
3. lépés: Ezután az Outlook automatikusan kitölti a feladó nevét és e-mail címét. Ezután megadhatja a többi adatot, és kattintson a Mentés és bezárás gombra a bal felső sarokban.

Outlook for Web
1. lépés: Nyissa meg az Outlookot a webböngészőjében, és keresse meg a névjegyei közé felvenni kívánt személy e-mailjét. Ezután kattintson a feladó e-mail címére.

2. lépés: Kattintson a „Hozzáadás a névjegyekhez” elemre alul.
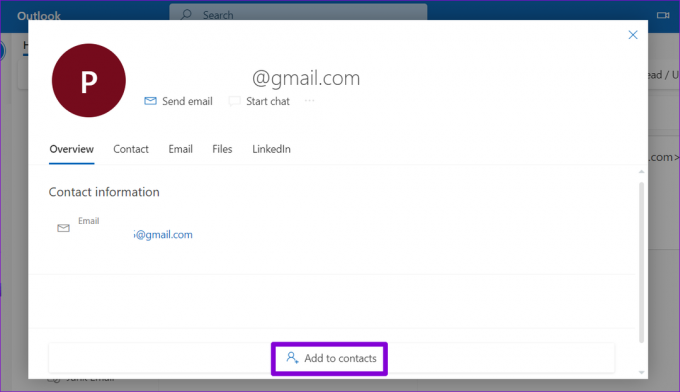
3. lépés: Adja meg az elérhetőségeket, majd kattintson a Mentés gombra.
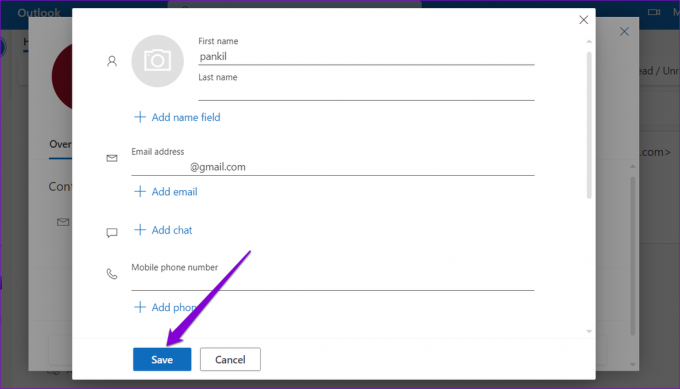
2. Névjegy létrehozása manuálisan
A névjegy Outlookhoz való hozzáadásának másik módja a kapcsolat adatainak manuális megadása. Használhatja ezt a módszert, ha van soha nem kapott e-mailt a hozzáadni kívánt személytől.
Outlook for Desktop
1. lépés: Az Outlook alkalmazásban kattintson az Emberek ikonra a bal alsó sarokban, és válassza az Új névjegy lehetőséget a felső eszköztáron.

2. lépés: A következő ablakban adja meg a kapcsolattartási adatokat, például nevet, e-mail címet, telefonszámot stb. Ezután kattintson a Mentés és bezárás gombra a tetején.

Outlook for Web
1. lépés: Nyissa meg az Outlookot a kívánt webböngészőben, és lépjen a Személyek lapra. Ezután kattintson az Új kapcsolat gombra a tetején.

2. lépés: Adja meg elérhetőségeit a megfelelő mezőkben, majd kattintson a Mentés gombra.
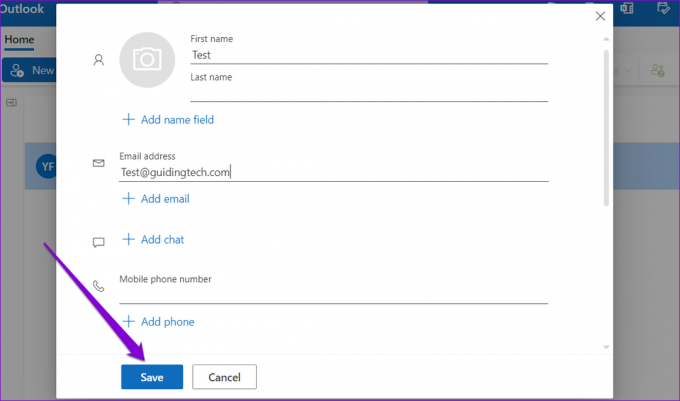
3. Névjegyek importálása CSV- vagy PST-fájlból
Névjegyeket importálhat az Outlookba CSV- vagy PST-fájlból is. Ezzel a módszerrel időt és erőfeszítést takaríthat meg, ha korábban megtette exportálta a névjegyeket az Outlookból.
Kövesse ezeket a lépéseket a névjegyek Outlookba való importálásához.
Outlook for Desktop
1. lépés: Nyissa meg az Outlook alkalmazást a számítógépén, és kattintson a Fájl menüre a bal felső sarokban.

2. lépés: Válassza a Megnyitás és exportálás lehetőséget a bal oldalsávon. Ezután kattintson az Import/Export gombra.
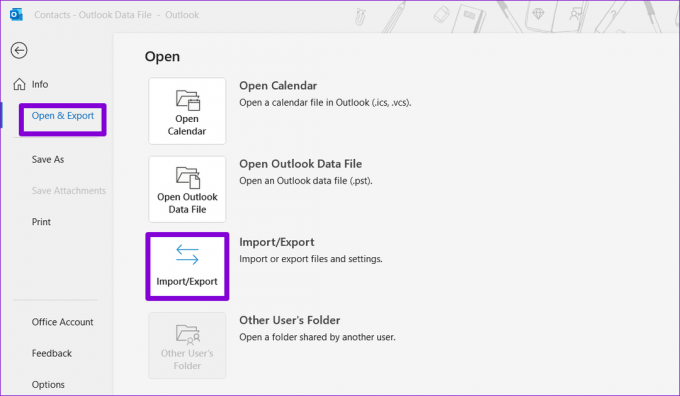
3. lépés: Válassza az „Importálás másik programból vagy fájlból” lehetőséget, majd kattintson a Tovább gombra.

4. lépés: Válassza ki a megfelelő fájltípust – CSV vagy PST –, majd kattintson a Tovább gombra.

5. lépés: A Tallózás gombbal keresse meg a névjegyfájlt a számítógépén. Ezután adja meg, hogy az Outlook hogyan kezelje a duplikált névjegyeket, és nyomja meg a Tovább gombot.

6. lépés: Válassza ki a Névjegyek mappát, és kattintson a Tovább gombra.

7. lépés: Kattintson a Befejezés gombra, és az Outlook megkezdi a névjegyek importálását.

Outlook for Web
1. lépés: Nyissa meg az Outlookot a böngészőjében.
Látogassa meg az Outlook for Web webhelyet
2. lépés: Váltson a Személyek lapra. Az eszköztár jobb szélén kattintson a Névjegyek kezelése elemre, és válassza a Névjegyek importálása lehetőséget.

3. lépés: Kattintson a Tallózás gombra a névjegyfájl megkereséséhez a számítógépén, majd kattintson az Importálás gombra.
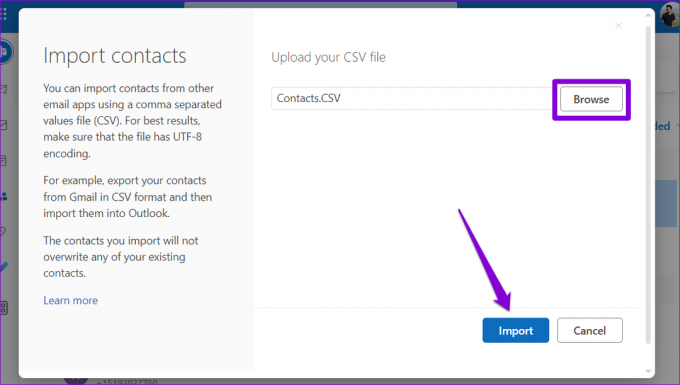
Várjon néhány pillanatot, és az Outlook importálja az összes névjegyét a címjegyzékbe.
Bónusz: Névjegy szerkesztése a Microsoft Outlookban
A Microsoft Outlook lehetővé teszi a meglévő névjegyek szerkesztését is, ha olyan információkat szeretne hozzáadni vagy frissíteni, mint a névjegyfotók, telefonszámok stb.
Ha az Outlook alkalmazást használja a számítógépén, kattintson a bal alsó sarokban található Személyek ikonra. Ezután kattintson a jobb gombbal a módosítani kívánt névjegyre, és válassza a Névjegy szerkesztése lehetőséget. Frissítse a kapcsolatfelvételi adatokat, majd mentse el a névjegyet.
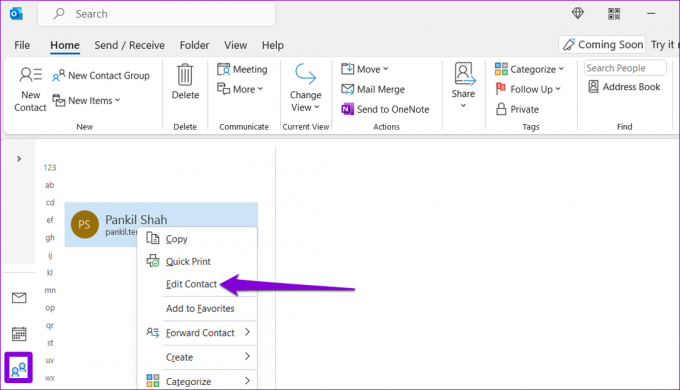
Ha a webes Outlookot használja, lépjen a Személyek lapra. Kattintson a jobb gombbal a módosítani kívánt névjegyre, és válassza a Szerkesztés lehetőséget. Adja hozzá vagy frissítse a kapcsolati adatokat, majd kattintson a Mentés gombra.

Soha ne veszítse el kapcsolatait
Ha gyakran vált e-mailt egy adott személlyel, felveheti kapcsolattartójaként. Szerencsére az Outlook egyszerűvé teszi a névjegyek hozzáadását, mivel számos lehetőséget kínál. Írja meg nekünk a megjegyzésekben, hogy melyik módszert tervezi használni az Outlook névjegylistájának feltöltésére.
Utolsó frissítés: 2022. december 27
A fenti cikk olyan társult linkeket tartalmazhat, amelyek segítenek a Guiding Tech támogatásában. Ez azonban nem befolyásolja szerkesztői integritásunkat. A tartalom elfogulatlan és hiteles marad.
Írta
Pankil Shah
Pankil építőmérnök, aki íróként indult az EOTO.technél. Nemrég csatlakozott a Guiding Tech-hez szabadúszó íróként, hogy útmutatásokkal, magyarázókkal, vásárlási útmutatókkal, tippekkel és trükkökkel foglalkozzon Androidra, iOS-re, Windowsra és webre.



