7 legjobb javítás, ha a jobb gombbal történő kattintás nem működik Mac rendszeren
Vegyes Cikkek / / April 06, 2023
A Trackpad gesztusai a MacBookon lehetnek az Ön preferenciái szerint testreszabott. A Multi-Touch kézmozdulatok hozzárendelésével különböző funkciók hozzárendelésével simíthatja a munkafolyamatot. De a legfontosabb alapértelmezés szerint a jobb gombbal történő kattintás funkció.

Használhatja a jobb gombbal történő kattintás funkciót a Trackpadon további beállítások és opciók feloldásához. Ez az oka annak, hogy a mindennapi használatot komolyan megnehezítheti, ha nem működik megfelelően. Ha ilyen problémákkal szembesül, itt találja a legjobb megoldásokat arra, hogy a jobb gombbal ne működjön a Mac rendszeren.
1. Ellenőrizze a Magic Mouse vagy a Wireless Mouse beállításait
Az első alapvető megoldás a Magic Mouse vagy a Machez vagy iMachez csatlakoztatott, harmadik féltől származó vezeték nélküli egér beállításainak ellenőrzése. Ellenőriznie kell, hogy a jobb gombbal történő kattintás funkció engedélyezve van-e az egéren vagy sem. Íme, hogyan kell csinálni.
1. lépés: Nyomja meg a Command + szóköz billentyűt a Spotlight Search megnyitásához, írja be
Rendszerbeállítások, és nyomja meg a Vissza gombot.
2. lépés: Kattintson az Egér elemre a bal oldali menüben.

3. lépés: Kattintson a Másodlagos kattintás melletti legördülő menüre a beállítások ellenőrzéséhez.
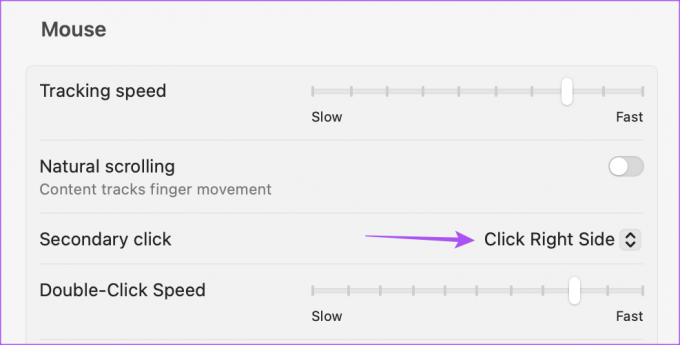
4. lépés: Válassza ki a jobb gombbal történő kattintás preferenciáját, és zárja be az ablakot, hogy megnézze, megoldódott-e a probléma.

2. Távolítsa el a külső egeret
Ha bármilyen külső egeret csatlakoztatott Mac számítógépéhez, javasoljuk, hogy egyszer távolítsa el, és ellenőrizze, hogy működik-e a jobb gombbal a Trackpad. Lehetséges, hogy a külső egér jobb gombbal történő kattintása leállt a hosszabb használat miatt. Az elemeket harmadik féltől származó vezeték nélküli egérrel kell cserélni.
3. Ellenőrizze a Trackpad beállításait
Javasoljuk, hogy ellenőrizze a Másodlagos kattintás beállításait azoknak, akik ragaszkodnak a Trackpad használatához a Mac számítógépen. Előfordulhat, hogy a Mac gépét korábban használó barátok vagy családtagok megváltoztatták az előnyben részesített jobb kattintási módszert. Ezenkívül a Másodlagos kattintás funkciót engedélyezni kell, hogy működjön a Mac számítógépen. Szóval ezt is ellenőrizd.
1. lépés: Nyomja meg a Command + szóköz billentyűt a Spotlight Search megnyitásához, írja be Rendszerbeállítások, és nyomja meg a Vissza gombot.

2. lépés: Kattintson a Trackpad elemre.

3. lépés: A Mutatás és kattintás lapon válassza a Másodlagos kattintás lehetőséget.
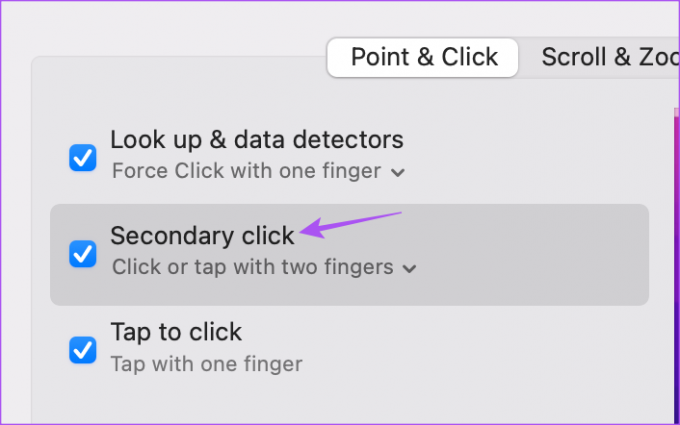
4. lépés: Koppintson a lefelé mutató nyílra a Másodlagos kattintás alatt a lehetőségek megjelenítéséhez.

5. lépés: Válassza ki a kívánt jobb kattintási módszert, és ellenőrizze, hogy működik-e.

Ha nem, zárja be az ablakot, és ellenőrizze a következő megoldásokat.
4. Indítsa újra a Mac-et
A következő alapvető megoldás a Mac újraindítása. A rendszer zökkenőmentes működéséhez gyakran újra kell indítani. Ezt a megoldást érdemes kipróbálni.
1. lépés: Kattintson az Apple ikonra a bal felső sarokban.

2. lépés: Kattintson az Újraindítás gombra.

3. lépés: Miután a Mac újraindul, ellenőrizze, hogy a probléma megoldódott-e.
5. Használja az SMC Reset-et
Ha Ha továbbra is problémái vannak, ideje kipróbálni néhány speciális megoldást. Kezdheti egy végrehajtással SMC reset. A System Management Controller rövidítése, amely a Mac főbb hardverfunkcióiról gondoskodik, beleértve a Trackpad jobb gombbal történő kattintását. Ne feledje, hogy az SMC alaphelyzetbe állítása csak Intel-alapú Mac-ekre vonatkozik. Az Apple M-sorozatú lapkakészletein futó Mac modellek az SMC alaphelyzetbe állításával megegyező újraindítást tudnak végrehajtani.
1. lépés: Nyomja meg és tartsa lenyomva a bekapcsológombot, amíg a Mac le nem áll.
2. lépés: Miután a Mac leállt, várjon néhány másodpercet, majd nyomja meg a Shift + Bal Option + Bal Control billentyűket. Nyomja meg és tartsa lenyomva a bekapcsológombot is.

Tartsa lenyomva a négy gombot további 7 másodpercig. Ha a Mac bekapcsol, az alapértelmezett indítási hangjelzést fogja lejátszani, miközben lenyomva tartja ezeket a gombokat.
Ha látja az Apple logót, a kijelző a szokásos módon bekapcsol. Ezt követően ellenőrizze, hogy használhatja-e a jobb egérgombot vagy sem.
6. Ellenőrizze a macOS frissítést
A jelenlegi macOS-verzió tartalmazhat olyan hibákat vagy hibákat, amelyek problémákat okoznak a jobb gombbal történő kattintással a Mac számítógépen. Ellenőrizze, hogy van-e új verziófrissítés, és ellenőrizze, hogy a probléma megoldódott-e.
1. lépés: Kattintson az Apple logóra a bal felső sarokban.

2. lépés: Kattintson az A Mac névjegye elemre a lehetőségek listájában.

3. lépés: Válassza a Szoftverfrissítés lehetőséget.

4. lépés: Ha van elérhető frissítés, töltse le és telepítse.
5. lépés: A telepítés befejezése után ellenőrizze, hogy a probléma megoldódott-e.
7. Használja a billentyűparancsot a jobb gombbal történő kattintáshoz
Ha nem tud jobb gombbal kattintani a Trackpadon, akkor lenyomva tarthatja a Control billentyűt, miközben egy elemre kattint Mac számítógépén. Ez egy alternatíva a jobb gombbal történő kattintás funkció használatához, ha az nem működik a Trackpadon. Azt is javasoljuk, hogy keresse fel a legközelebbi Apple Store-t, és kérje meg a Trackpad szakértő általi megjavítását. Valamilyen belső meghibásodás lehet.
Szerezd meg jobb gombbal
Ezek a megoldások visszaállítják a jobb gombbal történő kattintás megfelelő működését a Mac számítógépen. A bejegyzésünket is elolvashatja hogyan szabhatja testre az egérmutatót a Mac számítógépen ha ez érdekli.
Utolsó frissítés: 2022. október 27
A fenti cikk olyan társult linkeket tartalmazhat, amelyek segítenek a Guiding Tech támogatásában. Ez azonban nem befolyásolja szerkesztői integritásunkat. A tartalom elfogulatlan és hiteles marad.
Írta
Paurush Chaudhary
A technológia világának legegyszerűbb megfejtése, és az okostelefonokkal, laptopokkal, tévékkel és tartalomfolyam-platformokkal kapcsolatos mindennapi problémák megoldása.



