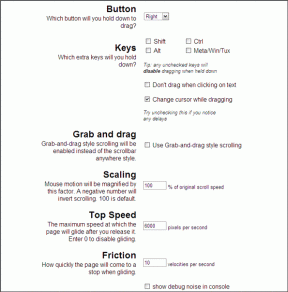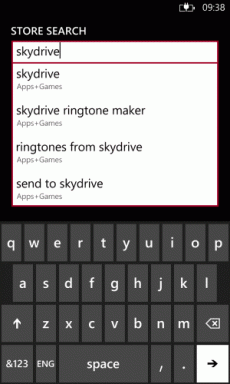A Samsung Notes szinkronizálása a Microsoft OneNote programmal
Vegyes Cikkek / / April 06, 2023
A Samsung Notes az egyik legjobb jegyzetelő alkalmazások Galaxy eszközökön. Funkciókban gazdag, és előre telepítve van Samsung telefonokra, táblagépekre és laptopokra. Nem jár szerencsével azonban, ha nem Samsung készüléke van. Van azonban egy középút. Szinkronizálhatja a Samsung Notes alkalmazást a Microsoft OneNote programmal, és hozzáférhet jegyzeteihez asztali számítógépről és más Android telefonokról.
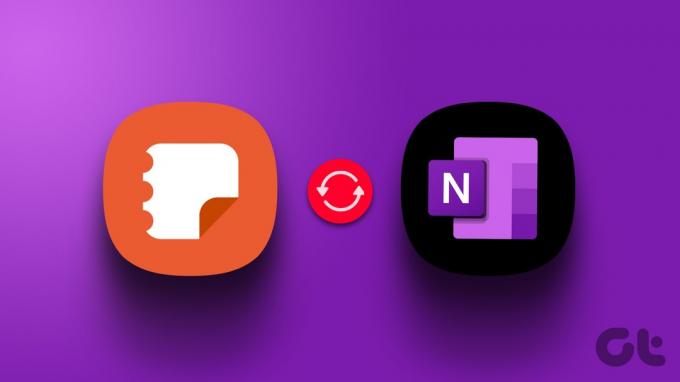
A Samsung és a Microsoft közötti partnerségnek köszönhetően a vállalati szolgáltatások, például a OneDrive, a To-Do és a OneNote szorosan integrálva vannak az olyan One UI alkalmazásokba, mint a Galéria, az Emlékeztetők és a Jegyzetek. Ha Samsung telefonja van, vagy S-Pen-nel összehajtható, akkor nem tudja elkerülni az alapértelmezett Notes alkalmazást. Az egyik felhasználói felület alapértelmezés szerint a Notes alkalmazást használja a gyors jegyzetek és a képernyőn megjelenő jegyzetek tárolására. A OneNote integrációjával ellenőrizheti az összes kézzel írt és szabványos jegyzetét az asztalon és más telefonokon.
A OneNote Sync engedélyezése a Samsung Notes számára
Amikor Samsung-fiókjával jelentkezik be Galaxy telefonján, a One UI szinkronizálja jegyzeteit, névjegyeit, üzeneteit, híváselőzményeit, emlékeztetőit és böngészési előzményeit a Samsung Cloud szolgáltatással. A Samsung-fiókon kívül engedélyeznie kell a OneNote szinkronizálását a Beállításokban. Íme, mit kell tennie.
1. lépés: Nyissa meg a Samsung Notes alkalmazást a telefonján.
2. lépés: Koppintson a hamburger menüre a bal felső sarokban.
3. lépés: Nyisd meg a beállításokat.

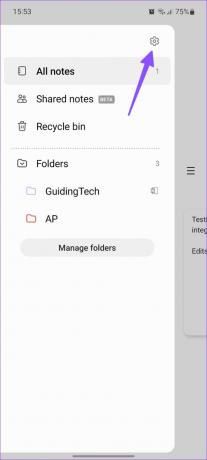
4. lépés: Engedélyezze a kapcsolót a „Szinkronizálás a Microsoft OneNote programmal” mellett.

5. lépés: Kövesse a képernyőn megjelenő utasításokat, és adja meg Microsoft-fiókja adatait. A Microsoft e-mail címe ugyanezen opció alatt jelenik meg.
A Samsung Notes manuális szinkronizálása a OneNote-tal
Ha A Samsung Notes nem kezdte meg a szinkronizálást a OneNote-tal, manuálisan is elindíthatja a folyamatot.
1. lépés: Nyissa meg a Samsung Notes alkalmazást, érintse meg a hamburger menüt a jobb felső sarokban, és érintse meg a Beállítások elemet.
2. lépés: Válassza a „Szinkronizálás a Microsoft OneNote programmal” lehetőséget.

3. lépés: Ellenőrizheti az utoljára szinkronizált állapotot, és a legfrissebb jegyzetek feltöltéséhez nyomja meg a Szinkronizálás most gombot.
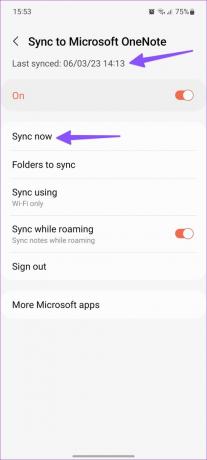
Alapértelmezés szerint a Samsung Notes csak Wi-Fi-n keresztül szinkronizál a OneNote-tal. Koppintson a Szinkronizálás a következővel lehetőségre, és válassza ki a Wi-Fi vagy a mobil adatkapcsolatot. Barangolás közben is szinkronizálhat.
Válassza ki a OneNote-ba szinkronizálandó Samsung Notes mappákat
A Samsung Notes alapértelmezés szerint szinkronizálja az összes mappát és jegyzetet a OneNote-ba. Ha nem szeretne bizonyos mappákat szinkronizálni a Microsoft OneNote programmal, zárja ki őket a Beállításokból.
1. lépés: Nyissa meg a Samsung Notes alkalmazást, érintse meg a hamburger menüt a jobb felső sarokban, és érintse meg a Beállítások elemet.
2. lépés: Válassza a „Szinkronizálás a Microsoft OneNote programmal” lehetőséget.

3. lépés: Érintse meg a Szinkronizáláshoz szükséges mappákat.

4. lépés: Tiltsa le a Mappák kapcsolót, és engedélyezze ugyanazt a kiválasztott almappáknál.
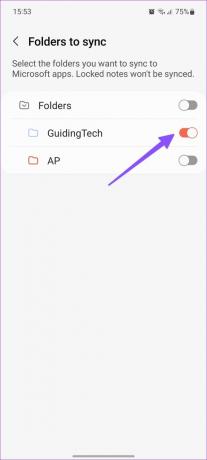
Visszatérhet a főmenübe, és bejelölhet egy kis OneNote ikont a szinkronizált mappák mellett.
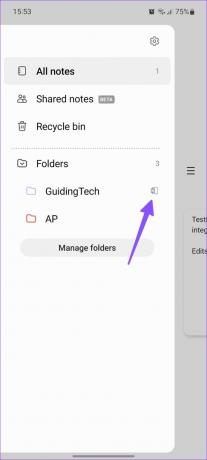
Nyissa meg a Samsung Notes alkalmazást az asztalon
Most, hogy szinkronizálta a megfelelő Samsung-jegyzeteket a OneNote-hoz, ideje ellenőrizni őket az asztalon. Ha Windows PC-vel rendelkezik, a szinkronizált jegyzeteket a OneNote natív alkalmazásból vagy az Outlook webből ellenőrizheti.
A Samsung Note elérése a OneNote Desktop App alkalmazásból
1. lépés: Nyissa meg a OneNote alkalmazást az asztalon.
2. lépés: Válassza ki a jegyzetek menüt a jobb felső sarokban.
3. lépés: Keressen egy kis Samsung Notes ikont a jegyzetei alatt.
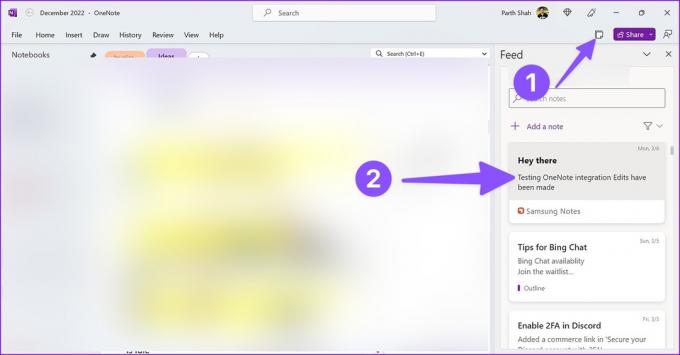
Sajnos nem ellenőrizheti a szinkronizált Samsung-jegyzeteket a OneNote for Mac alkalmazásban. Ha Ön Mac-felhasználó, használja az Outlookot vagy a OneNote webet.
Ellenőrizze a Samsung Notes alkalmazást az Outlook weben
1. lépés: Keresse fel az Outlookot a kívánt webböngészőben. Jelentkezzen be a Microsoft-fiók adataival.
Látogassa meg a Microsoft Outlookot
2. lépés: Nyissa meg a OneNote hírcsatornát a jobb felső sarokban.
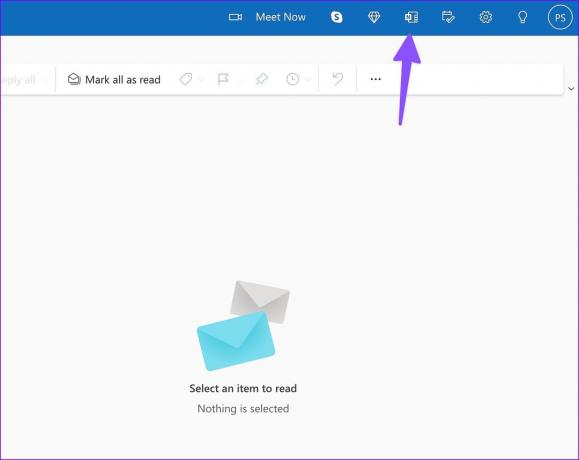
3. lépés: Ellenőrizze és nyissa meg a Samsung Notes jegyzeteit.

4. lépés: A jegyzet tartalmát másolhatja, vagy eltávolíthatja a hírfolyamból.
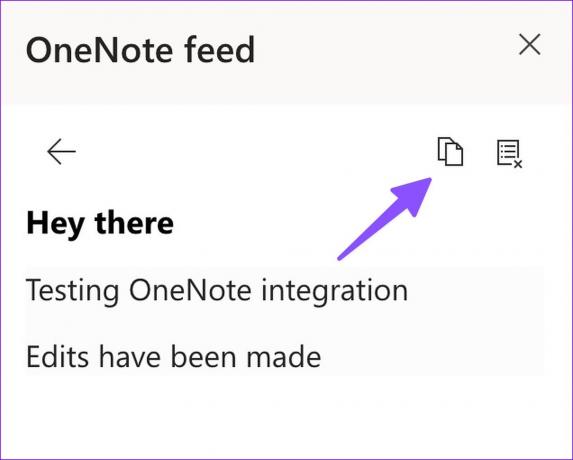
Ellenőrizze a Samsung Notes alkalmazást a OneNote Weben
1. lépés: Nyissa meg a OneNote-ot az interneten, és jelentkezzen be Microsoft-fiókja adataival.
2. lépés: Nyissa meg bármelyik notebookot. Válassza a Feed lehetőséget a jobb felső sarokban.
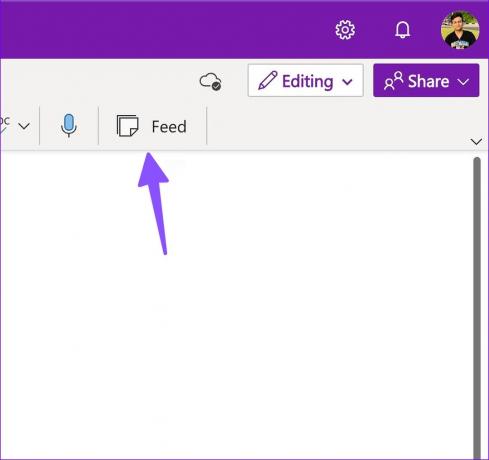
3. lépés: Ellenőrizze a Samsung Notes alkalmazást, és másolja át a tartalmat.
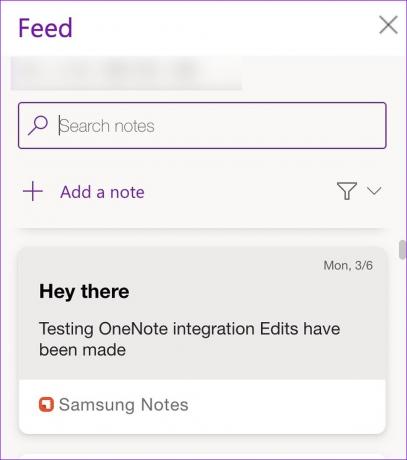
A Samsung Notes elérése más Android telefonokon
Ha nem Galaxy Android telefonja van, a OneNote alkalmazásból ellenőrizheti Samsung Notes-ját.
1. lépés: Telepítse a OneNote-ot a Google Play Áruházból.
A OneNote letöltése Androidra
2. lépés: Indítsa el a OneNote alkalmazást, és jelentkezzen be fiókadataival.
3. lépés: A Samsung jegyzeteit megtekintheti a OneNote Home feedben.
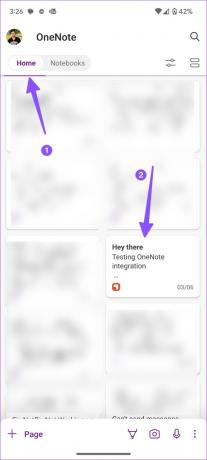
A Samsung Notes OneNote-tal való integrációjának korlátai
A Samsung Notes és a OneNote integrációja szembetűnő korlátokkal rendelkezik, ami egyesek számára megszakító lehet.
- A Samsung Notes nem szinkronizálja a zárolt jegyzeteket a Microsoft OneNote alkalmazással.
- Nem szerkesztheti a szinkronizált Samsung-jegyzeteket a OneNote-ból vagy az Outlookból. Csak a jegyzetek tartalmát tekintheti meg, másolhatja és oszthatja meg. Nincs mód a módosítására.
- A Samsung-jegyzeteket nem helyezheti át a meglévő OneNote-jegyzetfüzetekre. A szinkronizált jegyzetek csak a OneNote feedben maradnak.
- Az iPhone-hoz készült OneNote nem jeleníti meg a szinkronizált Samsung-jegyzeteket.
Hozzáférés a Samsung Notes-hoz mindenhol
Bár ez egy ígéretes kezdet a Samsung és a Microsoft részéről, szívesen látnánk a jobb integrációt a jelenlegi korlátok kezelésére a jövőbeni frissítésekben. Hogyan használod a Samsung Notes alkalmazást a telefonodon? Ossza meg munkafolyamatát az alábbi megjegyzésekben.
Utolsó frissítés: 2023. március 13
A fenti cikk olyan társult linkeket tartalmazhat, amelyek segítenek a Guiding Tech támogatásában. Ez azonban nem befolyásolja szerkesztői integritásunkat. A tartalom elfogulatlan és hiteles marad.
Írta
Parth Shah
Parth korábban az EOTO.tech-nél dolgozott a technológiai hírekről. Jelenleg szabadúszóként dolgozik a Guiding Technél, ahol alkalmazások összehasonlításáról, oktatóanyagokról, szoftvertippekről és trükkökről ír, valamint mélyen belemerül az iOS, Android, macOS és Windows platformokba.