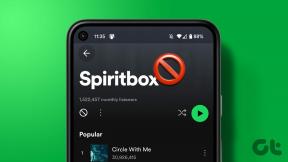A 6 legjobb módszer a Mac rendszeren nem nyíló Google Chrome kijavítására
Vegyes Cikkek / / April 06, 2023
Az Apple a MacOS Monterey és a macOS Ventura legutóbbi frissítésével számos funkcióval bővítette a Mac rendszerű Safari böngészőt. Annak ellenére, hogy az Apple továbbra is törekszik a Safarira, a Google Chrome továbbra is a de facto választás a legtöbb Mac-felhasználó számára. A Google Chrome-élmény azonban nem olyan hibátlan, mint azt remélné. Néha a Google Chrome nem nyílik meg Mac számítógépen. Ha Ön is ugyanezzel szembesül, megmutatjuk, hogyan háríthatja el a problémát.

Mielőtt Safarira vagy másra ugrana Chrome alternatív Microsoft Edge Mac rendszeren, szánjon egy kis időt a probléma megoldására a Mac rendszerű Chrome böngészőben. De mivel a Chrome-ban vannak könyvjelzői, bejelentkezési bejegyzései és előzményei, előfordulhat, hogy az átállás egy másik böngészőre nem lesz zökkenőmentes. Ehelyett az alábbi trükkök segítségével kijavíthatja, hogy a Google Chrome nem nyílik meg Macen.
1. Indítsa újra a Google Chrome-ot
Észrevette, hogy a Google Chrome egyszerűen táncol a Mac dokkon? Egyszerűen bezárhatja a Google Chrome-ot, és megpróbálhatja újra elindítani a böngészőt. Kattintson a jobb gombbal a Chrome alkalmazás ikonjára Mac rendszeren, és válassza a Kényszerített bezárást az előugró menüből. Alternatív megoldásként teljesen bezárhatja a Chrome böngészőt az Activity Monitor menü segítségével. Kövesse az alábbi lépéseket.
1. lépés: Nyomja meg a Command + Space billentyűket, és keresse meg az Activity Monitor kifejezést. Nyomja meg a Return gombot az alkalmazás megnyitásához.

2. lépés: Válassza ki a Google Chrome-ot a listából, és nyomja meg az „x” jelet a tetején.

3. lépés: Az előugró menüből válassza a Force Quit lehetőséget.

4. lépés: Indítsa el újra a Google Chrome-ot.
2. Állítsa be a Google Chrome-ot alapértelmezett böngészőként
A macOS a Safarit használja alapértelmezett böngészőként a Mac rendszeren. Ha egy internetes hivatkozásra kattint Mac számítógépen, az alapértelmezett böngészőt (Safari) fogja használni a megnyitásához. Ezért az alapértelmezett böngészőt a Google Chrome-ra kell módosítania Mac számítógépén. Itt van, hogyan.
1. lépés: Válassza ki az Apple ikont a bal felső sarokban, és válassza a Rendszerbeállítások lehetőséget a menüből a megnyitáshoz.

2. lépés: Kattintson az Általános elemre.

3. lépés: Kattintson az „Alapértelmezett webböngésző” menü melletti legördülő menüre, és válassza a Google Chrome lehetőséget.

3. Szabad RAM és próbáld újra
A Google Chrome hírhedt arról, hogy erőforrás-disznó Mac és Windows rendszeren. A Chrome zökkenőmentes futtatásához Macen néhány GB szabad RAM-mal kell rendelkeznie. A probléma a 8 GB RAM-mal rendelkező Mac rendszereken a legszembetűnőbb. Ha az alapértelmezett alkalmazások és más alkalmazások futnak a háttérben, előfordulhat, hogy a rendszer néhány MB-ot hagy a Macen való használatra.
A macOS memóriacsere funkcióval rendelkezik, amely az SSD-tárhelyet RAM-ként használja. De előfordulhat, hogy még a memóriacsere sem elegendő a RAM felszabadításához Macen. Végezze el az alábbi lépéseket.
1. lépés: Nyissa meg az Activity Monitort a Spotlight Search segítségével Mac számítógépén (lásd a fenti lépéseket).
2. lépés: Kattintson a Memória fülre.

3. lépés: Ellenőrizze a Mac számítógépen használt teljes fizikai memóriát és memóriát.

4. lépés: Válassza ki azokat az alkalmazásokat, amelyekre már nincs szüksége, és nyomja meg az „x” jelet a RAM felszabadításához.

Miután elegendő RAM-mal rendelkezik Mac számítógépén, nyissa meg a Google Chrome-ot, és élvezze az ideális webböngészési élményt.
4. Nyissa meg a Google Chrome-ot indításkor
Ha a Google Chrome elengedhetetlen része a munkafolyamatnak, az alkalmazást elindíthatja Mac számítógépen. Íme, hogyan teheti ezt meg.
1. lépés: Nyissa meg a Rendszerbeállításokat Mac számítógépén (lásd a fenti lépéseket).

2. lépés: Válassza a „Felhasználók és csoportok” lehetőséget, és csúsztassa a „Bejelentkezési elemek” elemre.

3. lépés: Válassza a + ikont, és megnyílik az Alkalmazások menü.

4. lépés: Kattintson a Google Chrome-ra, és nyomja meg a Hozzáadás gombot.

Nem kell megnyitnia a Chrome-ot, mivel a macOS csak a rendszer indításakor indítja el.
5. Törölje a Google Chrome adatait
A Google Chrome a háttérben gyűjti a gyorsítótár adatait a teljesítmény javítása érdekében. Bármikor törölheti a gyorsítótárat a böngésző beállításaiból, de mivel most nem tudja megnyitni a Chrome-ot, használja a Mac Finder menüjét az adatok törléséhez.
1. lépés: Nyissa meg a Findert Mac rendszeren, és válassza a Menjen lehetőséget a menüsorban.
2. lépés: Válassza a Könyvtár lehetőséget.

3. lépés: Nyissa meg az Alkalmazástámogatást.

4. lépés: Válassza ki a Google mappát.

5. lépés: Törölje a Chrome mappát a következő menüből.

6. lépés: Válassza ki az Apple ikont a menüsorban, és indítsa újra a Macet.
Minden probléma nélkül megnyitja a Google Chrome-ot Mac számítógépen.
6. Telepítse újra a Google Chrome-ot
A Google gyakran ad ki frissítéseket, hogy új funkciókat és hibajavításokat adjon hozzá a Google Chrome-hoz. Mivel az alkalmazást nem frissítheti a Chrome beállításaiból, el kell távolítania a böngészőt, és le kell töltenie a legújabb verziót az internetről.
1. lépés: Indítsa el a Findert, és válassza az Alkalmazások lehetőséget a bal oldali sávról.

2. lépés: Kattintson a jobb gombbal a Chrome-ra, és válassza a helyi menü „Áthelyezés a tárolóba” elemet.

3. lépés: Keresse fel a hivatalos Chrome webhelyet, és töltse le a macOS verziót. A Google egyetlen alkalmazást kínál, amely kompatibilis az M-sorozatú és Intel processzorokon alapuló Mac-ekkel.
Töltse le a Google Chrome-ot Macre
Élvezze a Smooth Chrome Experience-t Macen
A Google Chrome keresőmotorjának Yahoo-ra vagy Bing-re váltása egy másik fejvakaró probléma, amellyel a felhasználók szembesülnek Mac-en. Ha a Chrome továbbra sem nyílik meg Macen, váltson Microsoft Edge, Opera vagy Brave alkalmazásra, hogy élvezhesse az összes meglévő bővítményt (mivel mindegyik Chromiumon alapul). Melyik trükk vált be nálad? Ossza meg tapasztalatait az alábbi megjegyzésekben.
Utolsó frissítés: 2022. augusztus 29
A fenti cikk olyan társult linkeket tartalmazhat, amelyek segítenek a Guiding Tech támogatásában. Ez azonban nem befolyásolja szerkesztői integritásunkat. A tartalom elfogulatlan és hiteles marad.
TUDTAD
Az Apple Watch Scribble funkciója lehetővé teszi betűk és számok rajzolását a képernyőre, amelyek aztán automatikusan szöveggé alakulnak.
Írta
Parth Shah
Parth korábban az EOTO.tech-nél dolgozott a technológiai hírekről. Jelenleg szabadúszóként dolgozik a Guiding Technél, ahol alkalmazások összehasonlításáról, oktatóanyagokról, szoftvertippekről és trükkökről ír, valamint mélyen belemerül az iOS, Android, macOS és Windows platformokba.