Javítás A Windows Media Player nem tudja lejátszani a fájlt
Vegyes Cikkek / / November 28, 2021
Javítás A Windows Media Player nem tudja lejátszani a fájlt: Ha audio- vagy videofájlokat próbál lejátszani a Windows Media Player (WMP) használatával, de úgy tűnik A WMP nem tudja lejátszani a fájlt, és hibaüzenetet ad: „A Windows Media Player nem tudja lejátszani a fájlt. Előfordulhat, hogy a Player nem támogatja a fájltípust, vagy nem támogatja a fájl tömörítésére használt kodeket.” Tehát úgy tűnik, a A lejátszó nem támogatja az adott fájlokat, de ez történik a számítógépén lévő összes fájllal, amelyet a Windows Media Playernek kellett volna játék.
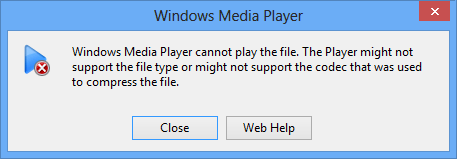
A fenti hiba nem sok fényt ad arra, hogy mi okozza a problémát, és nincs különösebb megoldás erre a hibára. Mindenesetre a működő javítás a felhasználó rendszerkonfigurációjától és környezetétől függ, tehát időveszteség nélkül Nézzük meg, hogyan lehet ténylegesen kijavítani a Windows Media Player nem tudja lejátszani a fájlhibát az alább felsorolt hibaelhárítással lépések.
Tartalom
- Javítás A Windows Media Player nem tudja lejátszani a fájlt
- 1. módszer: Próbálja meg lejátszani a fájlt egy másik számítógépen
- 2. módszer: Próbáljon meg lejátszani egy másik fájlformátumot
- 3. módszer: Állítsa be a megfelelő audioeszközt a Windows Media Player alkalmazásban
- 4. módszer: Frissítse a hangkártya illesztőprogramjait
- 5. módszer: Frissítse a DirectX-et
- 6. módszer: Telepítse újra a Windows Media Playert
- 7. módszer: Telepítsen különféle kodeket
- 8. módszer: Protokollbeállítások konfigurálása
- 9. módszer: Rendszerleíró adatbázis javítás
Javítás A Windows Media Player nem tudja lejátszani a fájlt
Menj biztosra, hogy hozzon létre egy visszaállítási pontot hátha valami elromlik.
Mielőtt továbblépnénk, meg kell erősíteni ezt a két lépést, amelyek kulcsfontosságúnak tűnnek a hiba kijavításában:
- Lehetséges, hogy a lejátszani kívánt fájltípust támogatja a WMP, de a fájlt olyan kodekkel tömörítették, amelyet a Windows Media Player nem támogat.
- Előfordulhat, hogy a fájltípust a WMP egyáltalán nem támogatja, és ebben az esetben a Windows Media Player nem tudja lejátszani a fájlt.
1. módszer: Próbálja meg lejátszani a fájlt egy másik számítógépen
Másolja ki a fájlt, majd próbálja meg lejátszani egy másik számítógépen. Ellenőrizze, hogy le tudja-e játszani a fájlt a Window Media Player segítségével egy másik számítógépen, akkor ez azt jelenti, hogy a fájl nem sérült, és probléma van a Window Media Playerrel. Ha nem tudja lejátszani a fájlt, az azt jelenti, hogy a fájl sérült, és újra le kell töltenie a fájlt.
2. módszer: Próbáljon meg lejátszani egy másik fájlformátumot
Most a számítógépén próbáljon meg különböző fájlformátumokat lejátszani, és ellenőrizze, hogy le tudja-e játszani a Windows Media Playerrel. Ha igen, akkor ez azt jelenti, hogy a megadott formátumot a WMP nem támogatja. A Windows Media Player a következő fájlformátumokat támogatja:
- Windows Media formátumok: .asf, .asx, .avi, .wav, .wax, .wma, .wm, .wmv
- Moving Pictures Experts Group (MPEG) formátumok: .m3u, .mp2v, .mpg, .mpeg, .m1v, .mp2, .mp3, .mpa, .mpe, .mpv2
- Hangszer digitális interfész (MIDI) formátumai: .mid, .midi, .rmi
- UNIX formátumok: .au, .snd
Megpróbálhat egy másik fájlt is lejátszani, amely ugyanolyan formátumú, mint amit le akart játszani, hogy megbizonyosodjon arról, hogy az adott fájl sérült-e vagy sem.
3. módszer: Állítsa be a megfelelő audioeszközt a Windows Media Player alkalmazásban
1. Nyissa meg a Windows Media Player alkalmazást, és kattintson a gombra Eszközök > Beállítások.

Jegyzet: Előfordulhat, hogy meg kell nyomnia az Alt billentyűt a menü megjelenítéséhez.
2. Most a Beállítások ablakban váltson a következőre Eszköz fül majd válassza ki Hangszórók és kattintson a Tulajdonságok gombra.
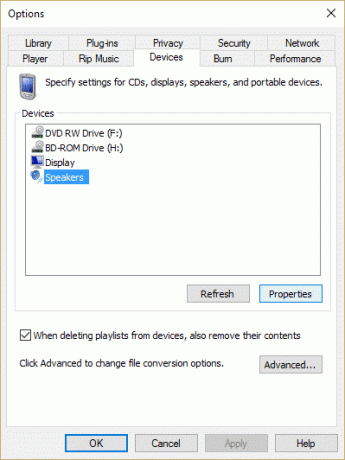
3.-tól Válassza ki az audioeszközt legördülő menüből válassza ki a megfelelő audioeszközt.

4. Kattintson az Alkalmaz, majd az OK gombra, majd ismét kattintson az OK gombra.
5. Zárja be a Windows Media Player alkalmazást, és indítsa újra a számítógépet a módosítások mentéséhez.
4. módszer: Frissítse a hangkártya illesztőprogramjait
1. Nyomja meg a Windows Key + R billentyűkombinációt, majd írja be a következőt:Devmgmt.msc” és nyomja meg az Enter billentyűt az Eszközkezelő megnyitásához.

2. Bontsa ki a Hang-, videó- és játékvezérlők elemet, és kattintson jobb gombbal a sajátjára Audio eszköz majd válassza ki Engedélyezze (Ha már engedélyezve van, hagyja ki ezt a lépést).

2. Ha az audioeszköz már engedélyezve van, kattintson a jobb gombbal az eszközére Audio eszköz majd válassza ki Frissítse az illesztőprogramot.

3. Most válassza a „A frissített illesztőprogramok automatikus keresése” és hagyja befejezni a folyamatot.

4. Ha nem tudta frissíteni a grafikus kártyát, válassza ismét az Illesztőprogram frissítése lehetőséget.
5. Ezúttal válassza a „Böngésszen a számítógépemen az illesztőprogramokért.”

6. Ezután válassza a „Hadd válasszak a számítógépemen található eszközillesztőprogramok listájából.”

7. Válassza ki a megfelelő illesztőprogramot a listából, majd kattintson a Tovább gombra.
8. Hagyja, hogy a folyamat befejeződjön, majd indítsa újra a számítógépet.
9. Alternatív megoldásként lépjen a saját oldalára a gyártó honlapja és töltse le a legújabb illesztőprogramokat.
5. módszer: Frissítse a DirectX-et
A Windows Media Player nem tudja lejátszani a fájlhibát, mindig frissítse a DirectX-et. A legfrissebb verzió telepítésének legjobb módja a letöltés DirectX Runtime Web Installer a Microsoft hivatalos webhelyéről. Elolvashatja ezt a Microsoft útmutatót is, hogy hogyan töltse le és telepítse a DirectX-et.
6. módszer: Telepítse újra a Windows Media Playert
1. Nyomja meg a Windows Key + X billentyűkombinációt, majd válassza ki Kezelőpanel.

2. Kattintson a Programok elemre, majd kattintson a „Windows-szolgáltatások be-és kikapcsolása” a Programok és szolgáltatások alatt.

3. Bontsa ki Médiafunkciók a listában és törölje a Windows Media Player jelölőnégyzet jelölését.

4. Amint törli a jelölőnégyzet jelölését, egy felugró ablak jelenik meg:A Windows Media Player kikapcsolása hatással lehet a számítógépre telepített Windows egyéb szolgáltatásaira és programjaira, beleértve az alapértelmezett beállításokat is. akarod folytatni?”
5. Kattintson az Igen gombra távolítsa el a Windows Media Player 12-t.

6. A változtatások mentéséhez indítsa újra a számítógépet.
7. Ismét menjen ide Vezérlőpult > Programok > A Windows szolgáltatásainak be- és kikapcsolása.
8. Bontsa ki a Médiafunkciókat és jelölje be a Windows Media Player és a Windows Media Center jelölőnégyzeteit.
9. Kattintson az OK gombra telepítse újra a WMP-t majd várja meg a folyamat végét.
10. Indítsa újra a számítógépet, majd próbálja meg újra lejátszani a médiafájlokat, és ezúttal nem jelenik meg a "A Windows Media Player nem tudja lejátszani a fájlt.”
7. módszer: Telepítsen különféle kodeket
A Windows Media Player az alapértelmezett Windows-alkalmazás audio- és videofájlok lejátszására, de előre telepítve Windows esetén nem rendelkezik az összes szükséges kodekkel a különféle videoformátumok, például a .mov, .3gp lejátszásához stb. A probléma megoldása érdekében olvassa el ezt a cikket arról, hogyan tölthet le különféle kodekeket különféle formátumok lejátszásához.
8. módszer: Protokollbeállítások konfigurálása
1. Nyissa meg a Windows Media Player alkalmazást, és kattintson a gombra Eszközök > Beállítások.

Megjegyzés: Lehet, hogy meg kell nyomnia Alt a menü előhívása érdekében.
2. Most a Beállítások ablakban váltson a következőre Hálózat lap.
3. Most az MMS URL-ek protokolljainál győződjön meg arról, hogy az összes protokoll be van jelölve: TSP /UDPRTSP / TCPHTTP
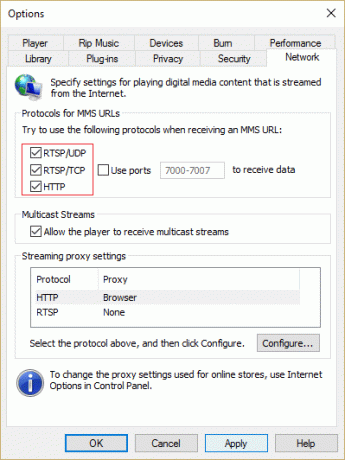
4. Kattintson az Alkalmaz, majd az OK gombra.
5. Zárjon be mindent, és indítsa újra a számítógépet. Ezután ellenőrizze, hogy meg tudja-e oldani a Windows Media Player nem tudja lejátszani a fájlhibát.A Windows Media Player nem tudja lejátszani a fájlhibát.
9. módszer: Rendszerleíró adatbázis javítás
1. Nyomja meg a Windows Keys + R billentyűkombinációt, majd írja be regedit és nyomja meg az Enter billentyűt a Rendszerleíróadatbázis-szerkesztő megnyitásához.

2. Navigáljon a következő beállításkulcshoz:
HKEY_CLASSES_ROOT\CLSID\{DA4E3DA0-D07D-11d0-BD50-00A0C911CE86}\Példány\{083863F1-70DE-11d0-BD40-00A0C911CE86}
3. Győződjön meg arról, hogy a következő alkulcs létezik, és a hozzájuk tartozó értékek helyesek:
| Név | Adat | típus |
| CLSID | {083863F1-70DE-11d0-BD40-00A0C911CE86} | Karakterlánc értéke |
| Barátságos név | DirectShow szűrők | Karakterlánc értéke |
| Érdem | 00600000 | DWORD érték |
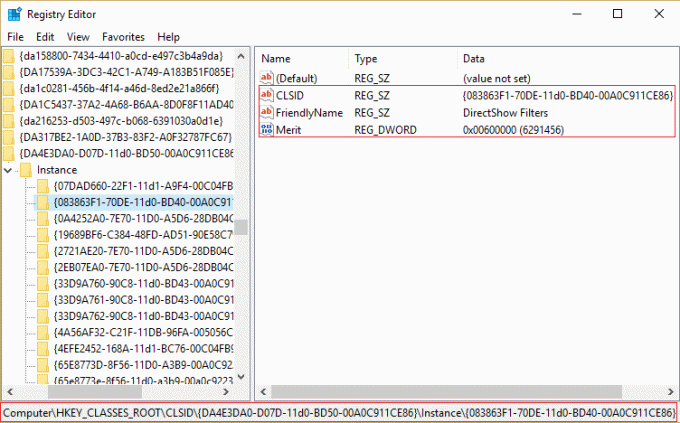
4.Ha a fenti billentyűk nincsenek jelen, akkor Jobb klikk a jobb oldali ablakban, és válassza ki Karakterlánc értéke majd írja be a kulcs nevét, mint CLSID.
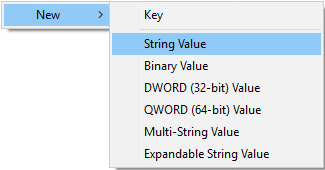
5.Kattintson rá duplán, és írja be az értéket {083863F1-70DE-11d0-BD40-00A0C911CE86}.

6. Hasonló módon hozza létre a kulcsot Barátságos név és adja meg az értékét mint DirectShow szűrők.
7. Most ismét kattintson a jobb gombbal, és válassza ki DWORD (32 bites) értékét, majd írja be a nevét, mint Érdem. Kattintson duplán rá, és lépjen be 00600000 értékének megfelelően, és kattintson az OK gombra.
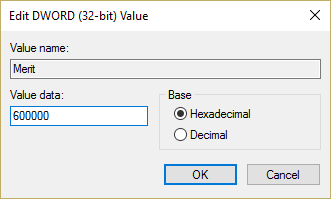
8. Zárja be a Rendszerleíróadatbázis-szerkesztőt, és indítsa újra a számítógépet.
Neked ajánlott:
- A szükséges jogosultság javítása nem az ügyfélhiba birtokában van
- Javítás Ennek az elemnek a tulajdonságai nem érhetők el
- A Windows File Explorer javítása folyamatosan frissül
- Javítsa ki a 0x80070057 számú Credential Manager hibát A paraméter hibás
Ez az, ami sikeresen megvan Javítás A Windows Media Player nem tudja lejátszani a fájlhibát de ha még mindig vannak kérdéseid ezzel a bejegyzéssel kapcsolatban, nyugodtan tedd fel őket a megjegyzés rovatban.



