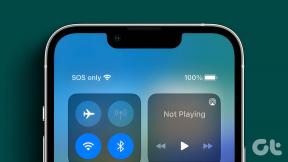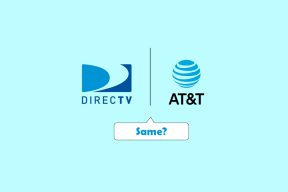Ne titkosítsa automatikusan a titkosított mappákba áthelyezett fájlokat a Windows 10 rendszerben
Vegyes Cikkek / / November 28, 2021
Ne titkosítsa automatikusan a titkosított mappákba áthelyezett fájlokat a Windows 10 rendszerben: Ha titkosítási fájlrendszert (EFS) használ a fájlok vagy mappák titkosításához az érzékeny adatok megelőzése érdekében, akkor tisztában kell lennie azzal, hogy a húzással titkosítatlan fájl vagy mappa a titkosított mappában, akkor ezeket a fájlokat vagy mappákat a Windows automatikusan titkosítja, mielőtt áthelyezné őket a titkosított mappába. mappát. Most néhány felhasználó azt akarja, hogy ez a funkció működjön, míg másoknak nincs szükségük rá.
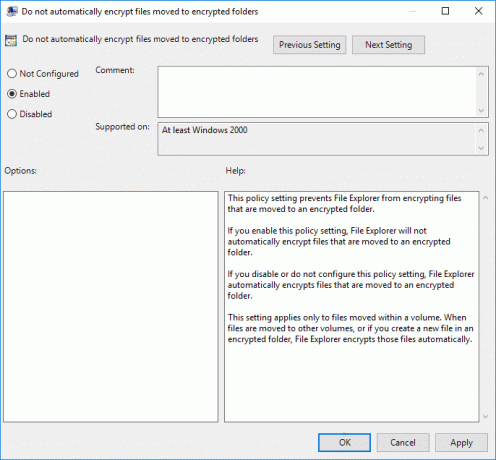
Mielőtt továbblép, győződjön meg arról, hogy megértette, hogy az EFS csak a Windows 10 Pro, Education és Enterprise Edition rendszeren érhető el. Mostantól a felhasználók engedélyezhetik vagy letilthatják a Windows Intéző automatikus titkosítási funkcióját, anélkül, hogy pazarolnának semmit lássuk, hogyan lehet engedélyezni a Titkosított mappákba áthelyezett fájlok automatikus titkosításának tilalmát a Windows 10 rendszerben val vel
az alábbi oktatóanyag segítségével.
Tartalom
- Ne titkosítsa automatikusan a titkosított mappákba áthelyezett fájlokat a Windows 10 rendszerben
- 1. módszer: Ne titkosítsa automatikusan a titkosított mappákba áthelyezett fájlokat a Csoportházirend-szerkesztővel
- 2. módszer: Ne titkosítsa automatikusan a Titkosított mappákba áthelyezett fájlokat a Rendszerleíróadatbázis-szerkesztővel
Ne titkosítsa automatikusan a titkosított mappákba áthelyezett fájlokat a Windows 10 rendszerben
Menj biztosra, hogy hozzon létre egy visszaállítási pontot hátha valami elromlik.
1. módszer: Ne titkosítsa automatikusan a titkosított mappákba áthelyezett fájlokat a Csoportházirend-szerkesztővel
1. Nyomja meg a Windows Key + R billentyűkombinációt, majd írja be gpedit.msc és a megnyitáshoz nyomja meg az Enter billentyűt Csoportházirend-szerkesztő.

2. Navigáljon a következő elérési útra:
Számítógép konfigurációja\Felügyeleti sablonok\Rendszer
3. Ügyeljen arra, hogy a Rendszer elemet válassza, majd a jobb oldali ablaktáblában kattintson duplán a „Ne titkosítsa automatikusan a titkosított mappákba áthelyezett fájlokat” irányelv szerkesztéséhez.
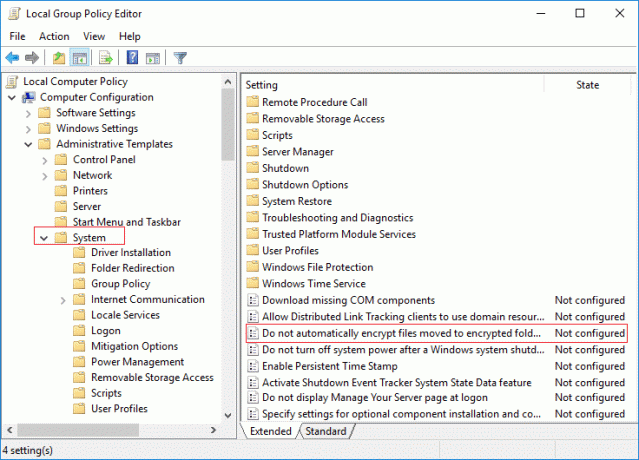
4. Ügyeljen arra, hogy a fenti házirend beállításait a következők szerint módosítsa:
Az EFS-titkosított mappákba áthelyezett fájlok automatikus titkosításának engedélyezése: Válassza a Nincs konfigurálva vagy Letiltva lehetőséget.
Az EFS-titkosított mappákba áthelyezett fájlok automatikus titkosításának letiltása: Válassza az Engedélyezve lehetőséget
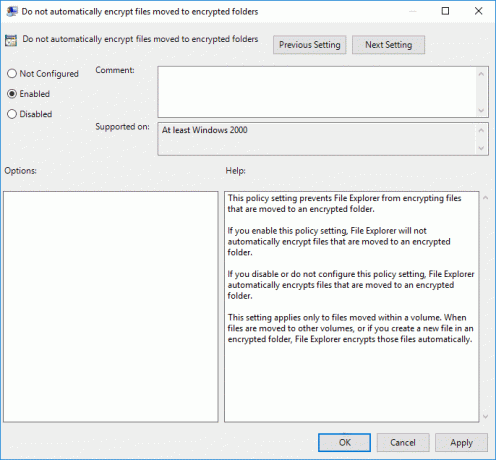
6. Ha végzett a választással, kattintson az OK gombra, és zárja be a Csoportházirend-szerkesztőt.
2. módszer: Ne titkosítsa automatikusan a Titkosított mappákba áthelyezett fájlokat a Rendszerleíróadatbázis-szerkesztővel
1. Nyomja meg a Windows Key + R billentyűkombinációt, majd írja be regedit és a megnyitáshoz nyomja meg az Enter billentyűt Rendszerleíróadatbázis-szerkesztő.

2. Navigáljon a következő helyre:
HKEY_LOCAL_MACHINE\SOFTWARE\Microsoft\Windows\CurrentVersion\Policies\Explorer
3. Kattintson a jobb gombbal Felfedező majd válassza ki Új > Duplaszó (32 bites) érték.
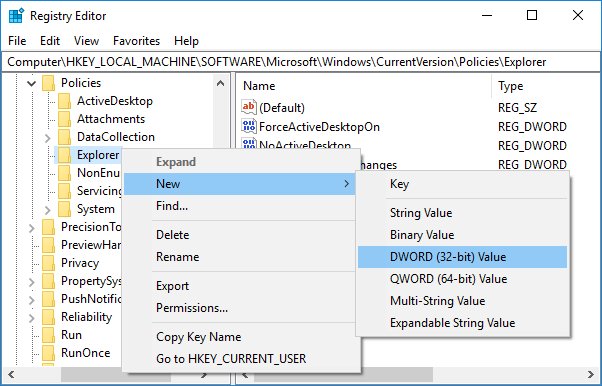
4. Nevezze el ezt az újonnan létrehozott duplaszót NoEncryptOnMove és nyomja meg az Entert.
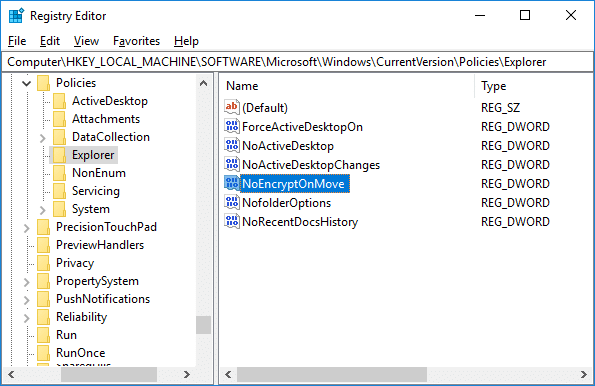
5. Kattintson duplán a NoEncryptOnMove elemre, majd módosítsa az értékét 1-re nak nek tiltsa le a Titkosított mappákba áthelyezett fájlok automatikus titkosítását és kattintson az OK gombra.
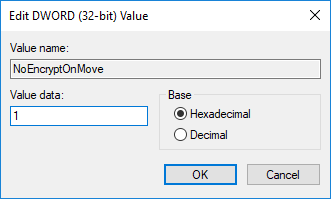
Megjegyzés: Ha engedélyezni szeretné az automatikus titkosítás funkciót, egyszerűen kattintson a jobb gombbal a NoEncryptOnMove DWORD elemre, és válassza a Törlés lehetőséget.

6. Zárja be a Rendszerleíróadatbázis-szerkesztőt, és indítsa újra a számítógépet a módosítások mentéséhez.
Ajánlott:
- A gyors felhasználóváltás engedélyezése vagy letiltása a Windows 10 rendszerben
- Mentett jelszavak exportálása a Google Chrome-ban
- A numerikus rendezés engedélyezése vagy letiltása a Fájlkezelőben a Windows 10 rendszerben
- A Chrome alapértelmezett letöltési mappa helyének módosítása
Ez az, amit sikeresen megtanultál A Titkosított mappákba áthelyezett fájlok automatikus titkosításának tilalma engedélyezése a Windows 10 rendszerben de ha még mindig vannak kérdéseid ezzel a bejegyzéssel kapcsolatban, nyugodtan tedd fel őket a megjegyzés rovatban.