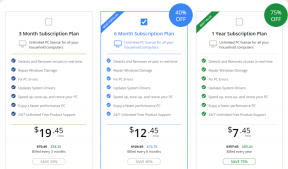Hogyan változtathatod meg a Mixer Avatart – TechCult
Vegyes Cikkek / / April 06, 2023
A Mixer, eredetileg Beam, egy videojátékok élő közvetítési platformja volt, amelyet később a Microsoft vásárolt meg 2016 augusztusában. A Microsoft integrálta a Mixert az Xbox részlegébe, és a Mixer és a Microsoft fiókok alapértelmezés szerint össze vannak kapcsolva. A Microsoft automatikusan létrehozott egy Mixer-fiókot felhasználóinak, amikor valaki először sugárzott vagy jelentkezett be. De néha a felhasználók úgy akarták módosítani vagy szerkeszteni a Mixer-profilképüket, ahogy akarták. Ebből a cikkből megtudhatja, hogyan módosíthatja a Mixer avatarját, és hogyan módosíthatja a logó szövegét. Azt is megérti, hogyan szerkesztheti a Mixer profilképét, és hogyan módosíthatja a Mixer logóját. Kezdjük el!

Tartalomjegyzék
- Hogyan lehet megváltoztatni a Mixer Avatart
- Hogyan változtathatod meg a logó alakját?
- Hol szerkesztheti a logót?
- Hogyan lehet megváltoztatni a logó szövegét?
- Hogyan változtathatod meg avatarprofilodat?
- Hogyan szerkesztheti a mixer profilképét?
- Hogyan változtathatod meg a Mixer Avatart?
- Hogyan változtathatja meg a logót a mixeren?
- Hogyan változtathatod meg a profilképedet a Mixcloudon?
- Hogyan változtathatod meg avatarod a streamen?
- Hogyan változtathatod meg avatarod a Chrome-ban?
- Hogyan készíthetsz Google Avatart?
- Miért nem tudja megváltoztatni a profilképét a Google-on?
Hogyan lehet megváltoztatni a Mixer Avatart
Olvasson tovább, hogy megtalálja azokat a lépéseket, amelyek részletesen elmagyarázzák a Mixer avatar módosítását, hasznos illusztrációkkal a jobb megértés érdekében.
jegyzet: 2020. július 22-én a Microsoft hivatalosan leállította a Mixert, és átirányította a Mixer felhasználókat a Facebook Gaming szolgáltatás. Az ebben a cikkben bemutatott lépések az avatar megváltoztatásához továbbra is az eredeti Mixer webhelyre vonatkoznak. Azonban a Mixer weboldal linkje most átirányítja a Facebook Gaming webhelyére.
Hogyan változtathatod meg a logó alakját?
A logó megtervezése fontos döntés, mivel Önt és céljait képviseli. Időnként szerkeszteni is kell az új követelményeknek megfelelően. A logó szerkesztésének folyamata a használt eszköztől és portáltól függ. Ezenkívül minél jobban szeretné szerkeszteni, annál jobb technikai támogatásra lesz szükség. Lássuk a logó szerkesztésének lépéseit az alak megváltoztatásához.
1. Nyissa meg a 3D festés alkalmazást számítógépén vagy laptopján.
2. Kattintson Új > Menü > Megnyitás > Fájlok tallózása.
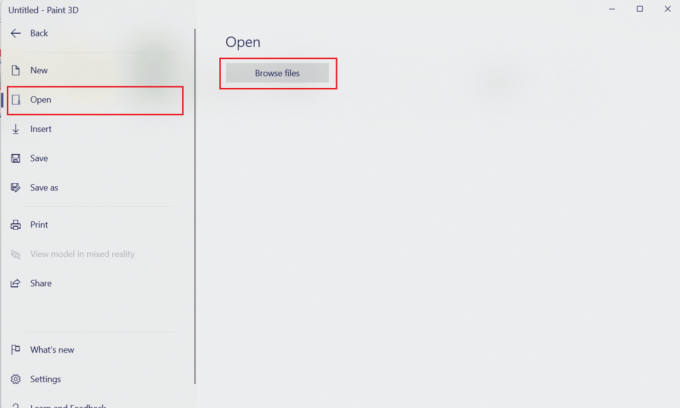
3. Válaszd ki a kívánt logófájlt készülékéről, és kattintson a gombra Nyisd ki hogy megnyissa a Paint 3D-ben.
4. Kattintson a 2D formák lapon > kívánt alakzat ikonra és válassza ki a logó kívánt területét vágni és alakot változtatni.
jegyzet: A demóhoz a kör alakú.

5. Ezután kattintson a Ecsetek lapon > Kitöltés ikon > bármilyen szín annak a területnek a kiválasztásához, amelyre nincs szükség a logóban az alak megváltoztatásához.

6. Most kattintson a Magic select lapon.
7. Kattintson Hozzáadás a jobb oldali ablaktáblában, és válassza ki a kívánt területet az alakzaton belül hogy belefoglalja a kimeneti képbe.
8. Kattintson Távolítsa el a jobb oldali ablaktáblában, és válassza ki a külső területa kívánt formájú hogy leválassza a logóról.
9. Ezután kattintson a gombra Kész előremenni.
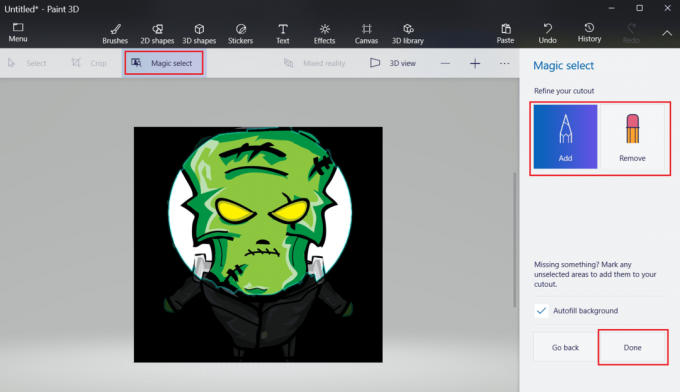
10. Használni a egérkurzor, válassza le a új logó forma a kép többi részéből.
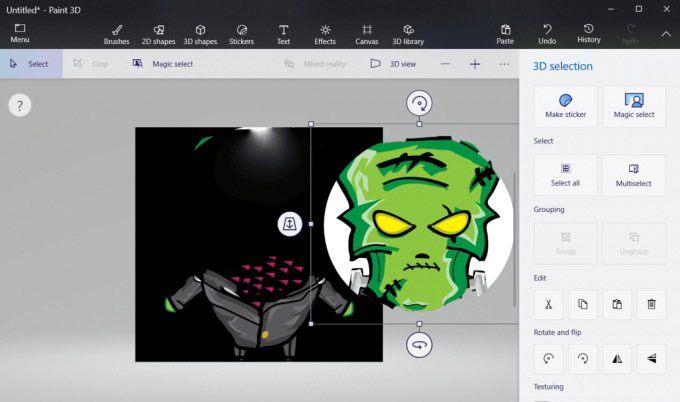
11. Másolat vagy Megment a új logó forma hogy bárhol használd.
Olvassa el is: Hogyan készítsünk Instagram Avatart
Hol szerkesztheti a logót?
A logóját a számítógépén vagy számítógépén található Paint 3D alkalmazásban szerkesztheti. Ha nem rendelkezik ezzel az alkalmazással, letöltheti a webhelyről Microsoft Store ingyen.
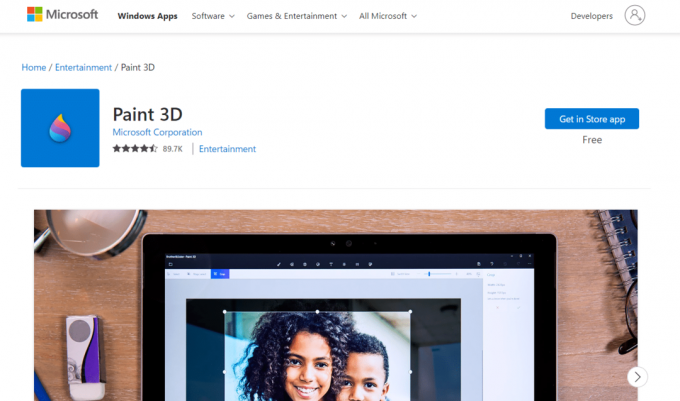
Olvasson tovább, hogy megtudja, hogyan módosíthatja a Mixer avatarját.
Hogyan lehet megváltoztatni a logó szövegét?
Az alábbi lépések segítségével módosíthatja a logó szövegét.
1. Meglátogatni a Canva webhelyet a böngészőjében.
2. Kattintson Regisztrálj ingyen és létrehozza a sajátját új fiók.

3. Ezután vigye az egérmutatót a Design reflektorfény és kattintson rá Logó készítő.

4. Kattintson Kezdje el egyedi logó tervezését.

5. Kattintson a Feltöltések lapon > Fájlok feltöltése és feltölteni a logóját a Canva könyvtárba.
6. Ezután kattintson a feltöltött logó a bal oldali ablaktábláról, hogy a Canva szerkesztő oldalára kerüljön.
7. Kattintson duplán a szöveg és módosítsa a kívántra.
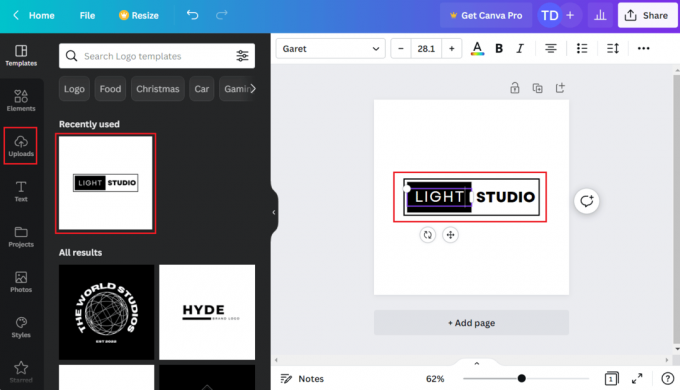
8. Kattintson Megosztás > Letöltés a szerkesztett logó készülékre mentéséhez.

Olvassa el is: A mappa színének megváltoztatása a Windows 10 rendszerben
Hogyan változtathatod meg avatarprofilodat?
Lássuk az avatarprofil módosításának lépéseit a Mixerben.
1. Meglátogatni a Mixer honlapja a böngészőjében.
jegyzet: Győződjön meg arról, hogy be van jelentkezve Mixer-fiókjába.
2. Kattintson a sajátjára Profil ikonra a jobb felső sarokból.

3. Ezután kattintson a gombra CSATORNA KEZELÉSE.
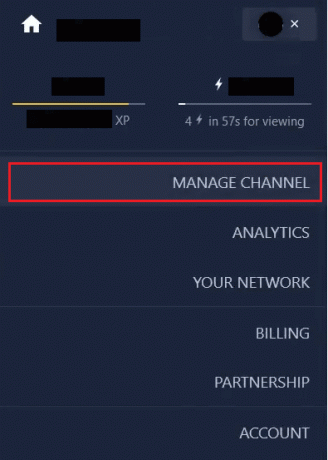
4. Kattintson a TESTRESZAB fület felülről.

5. Kattintson a sajátjára aktuális avatar, az alábbiak szerint.
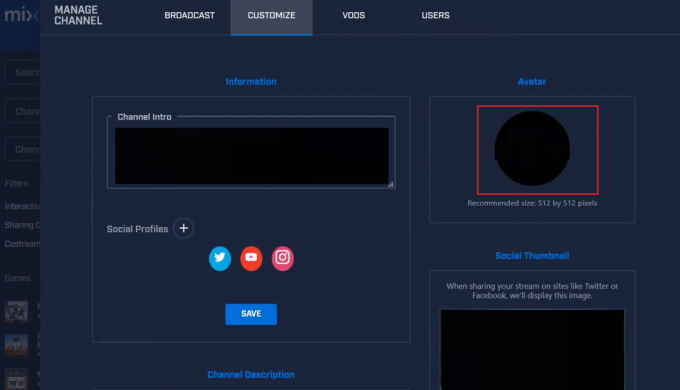
6. Tól Fájlfeltöltés ablakban válassza ki a kívánt avatar és kattintson rá Nyisd ki.
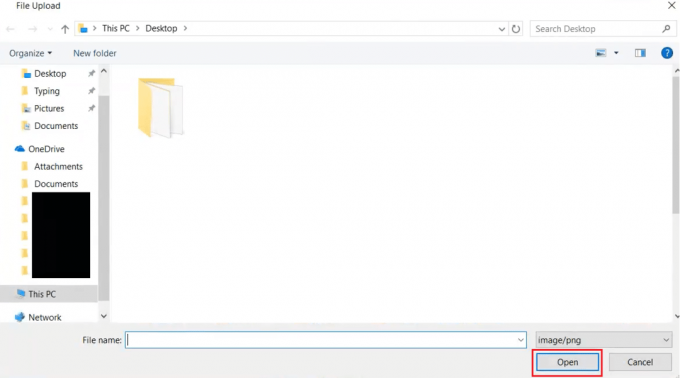
7. Vágja le a kiválasztott avatar és kattintson rá FELTÖLTÉS.

Hogyan szerkesztheti a mixer profilképét?
Követheti a fent említett lépéseket a Mixer profilképének szerkesztéséhez és módosításához.
Hogyan változtathatod meg a Mixer Avatart?
1. Navigáljon a Mixer honlapja és kattintson a sajátjára Profil ikonra.
jegyzet: Győződjön meg arról, hogy be van jelentkezve Mixer-fiókjába.
2. Kattintson CSATORNA KEZELÉSE > TESTRESZABÁS > aktuális avatar.
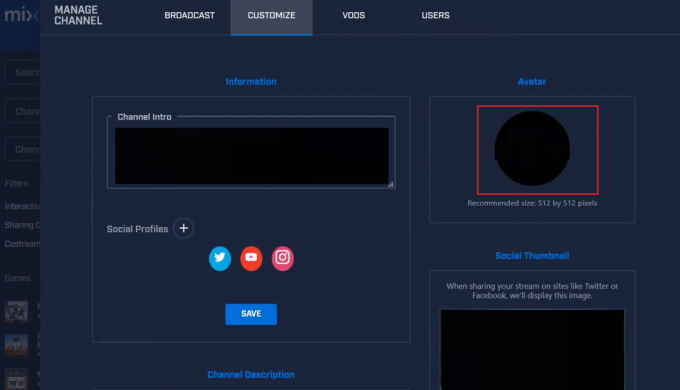
3. Válaszd ki a kívánt avatar és kattintson rá Nyisd ki tól Fájlfeltöltés ablak.
4. Vágja le a kiválasztott avatar és kattintson rá FELTÖLTÉS.

Olvassa el is: A Microsoft Teams profil avatar megváltoztatása
Hogyan változtathatja meg a logót a mixeren?
Olvassa el és kövesse a fent említett lépéseket a Mixer-fiók logójának megváltoztatásához.
Hogyan változtathatod meg a profilképedet a Mixcloudon?
1. Belépés a tiédhez Mixcloud fiók.

2. Kattintson a Profil ikon > Az Ön profilja.
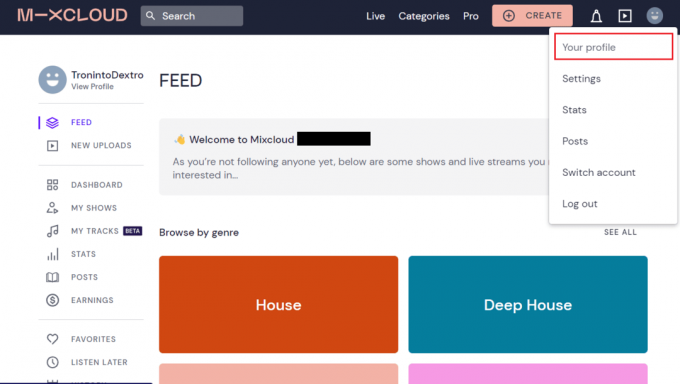
3. Kattintson Borítókép feltöltése.
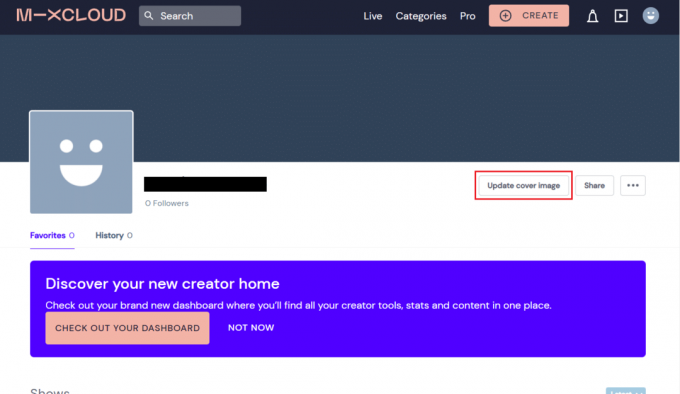
4. Görgessen le, és kattintson a gombra Válasszon egy fájlt tól Profil kép szakasz.
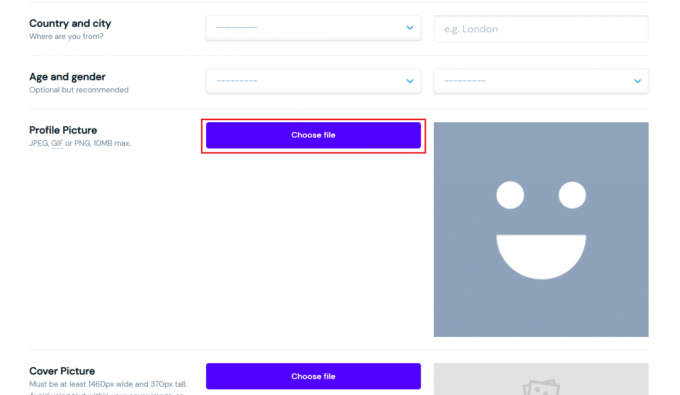
5. Válaszd ki a kívánt képet a számítógép vagy laptop tárhelyéről, és kattintson a gombra Nyisd ki.
6. Végül görgessen az oldal aljára, és kattintson a gombra Profilbeállítások mentése.
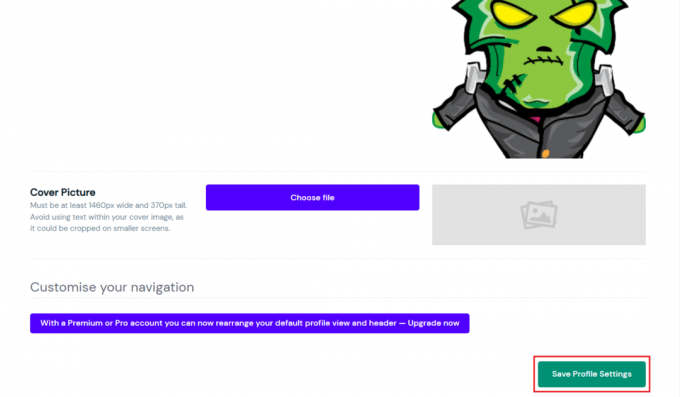
Hogyan változtathatod meg avatarod a streamen?
Követheti a fent említett lépéseket hogy megváltoztasd az avatarod a Mixcloud adatfolyamon. Olvassa el ezt a cikket az elejétől, hogy megtudja, hogyan módosíthatja a Mixer avatarját.
Hogyan változtathatod meg avatarod a Chrome-ban?
Nézzük meg az avatar megváltoztatásának lépéseit a Chrome-ban.
1. Nyissa meg a Google Chrome böngészőben a számítógépen/laptopon.
2. Kattintson a hárompontos ikon > Beállítások a jobb sarokból.
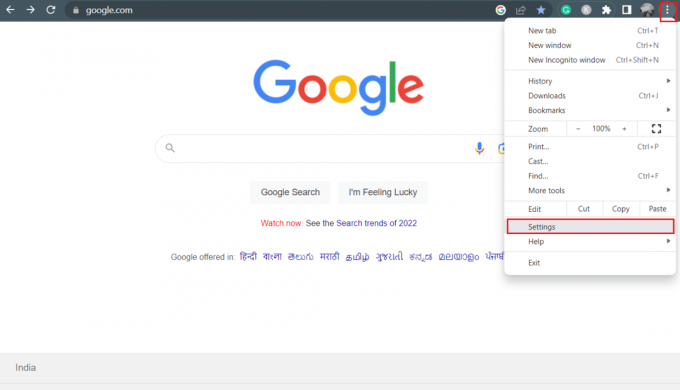
3. Kattintson Te ésGoogle lapon > Testreszabhatja Chrome-profilját.
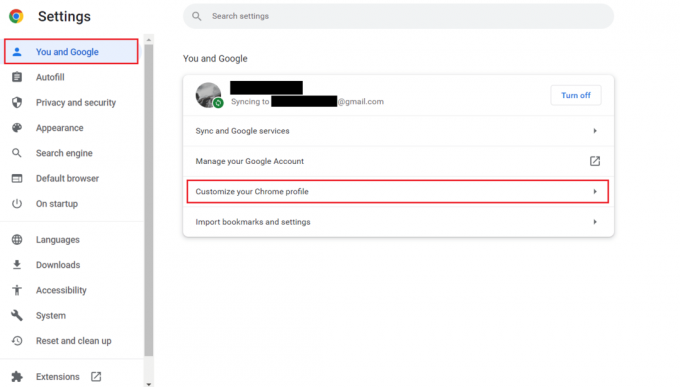
4. Görgessen le, és válassza ki a kívánt Chrome avatar tól Válassz egy avatart szakasz.

Olvassa el is: Profilkép megváltoztatása az Instagramon
Hogyan készíthetsz Google Avatart?
Útmutatónkat itt olvashatja és követheti Hogyan lehet eltávolítani a Google vagy a Gmail profilképét? hogy megtanulja a Google avatar vagy profilkép megváltoztatásának lépéseit.

Miért nem tudja megváltoztatni a profilképét a Google-on?
Lehet, hogy képtelen vagy rá módosítsa a profilképét a Google-on az alábbi okok egyike miatt:
- A te A Google-fiók beállításai alapértelmezés szerint nincsenek bejelölve ami azt jelenti, hogy nem módosíthatja a fényképét, vagy a rendszer nem menti el a módosítást követően sem.
- Ellenőrizze eszköze alkalmazásbeállításait, mert előfordulhat, ha minden engedélyek nincsenek engedélyezve.
Ajánlott:
- Mi az a Slack Channel Analytics?
- Az alapértelmezett kezdőlap megváltoztatása a Safariban
- 24 hihetetlen webhely rajzfilm-avatarok online létrehozásához
- Hogyan változtasd meg a Twitch-képet
Mivel a Mixer fiókot minden funkciójával együtt használjuk, ez létfontosságú változtasd meg a Mixer avatárt időről időre. Reméljük, hogy megtanulta a Mixer avatar megváltoztatását és a logó szövegének megváltoztatását. Kérdéseivel és javaslataival nyugodtan forduljon hozzánk az alábbi megjegyzések részben. Azt is tudassa velünk, hogy miről szeretne tudni legközelebb.

Pete Mitchell
Pete a TechCult vezető munkatársa. Pete szereti a technológiát, és lelkes barkácsoló is. Több évtizedes tapasztalattal rendelkezik útmutatók, funkciók és technológiai útmutatók interneten történő írásában.