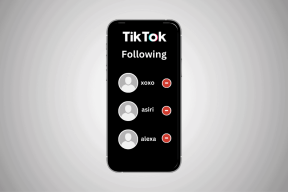Az Arbiter.dll javítása nem található a Windows 10 rendszerben – TechCult
Vegyes Cikkek / / April 06, 2023
A Halo Infinite egy népszerű első személyű lövöldözős játék, amely 2021-ben jelent meg. Ha az Arbiter.dll nem található hibaüzenettel néz szembe Halo Infinite játék közben a Windows 10 PC-n, akkor ne aggódjon!. Tökéletes útmutatót nyújtunk Önnek, amely hatékony hibaelhárítási programokkal segít kijavítani ezt a Halo Infinite Arbiter.dll nem található problémát. Szóval folytasd az olvasást.
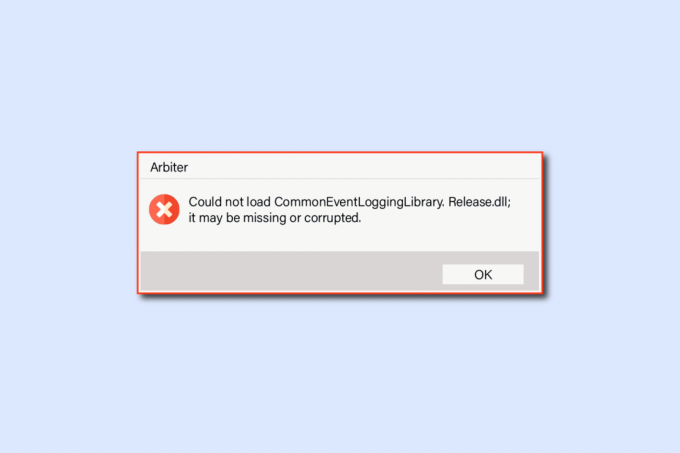
Tartalomjegyzék
- Az Arbiter.dll nem található a Windows 10 rendszerben
- 1. módszer: Alapvető hibaelhárítási módszerek
- 2. módszer: Futtassa a Halo Infinite programot rendszergazdaként
- 3. módszer: Zárja be a nem kívánt háttérfolyamatokat
- 4. módszer: A játékfolyamat prioritásának módosítása
- 5. módszer: Állítsa be a nagy teljesítményt
- 6. módszer: Frissítse a Steam & Halo Infinite játékot
- 7. módszer: Tiltsa le a teljes képernyős optimalizálást
- 8. módszer: A játékon belüli átfedés letiltása
- 9. módszer: Módosítsa a DLC-beállításokat
- 10. módszer: Ellenőrizze a játékfájlok integritását
- 11. módszer: Frissítse a DirectX-et
- 12. módszer: A Microsoft Visual C++ Redistributable javítása
- 13. módszer: Telepítse újra a Microsoft Visual C++ Redistributable-t
Az Arbiter.dll nem található a Windows 10 rendszerben
Ha idegesít Halo Infinite dll hiányzik a Windows 10 rendszerű számítógépén, íme néhány lehetséges ok, amiért gondosan elemeznie kell azokat a probléma megoldásához.
- A PC nem felel meg a játék alapvető követelményeinek.
- Valami más háttérprogram zavarja a játékot.
- Az illesztőprogramok nem ellenőrzött verzióját használja.
- A játék grafikus beállításai rosszul vannak konfigurálva, és a Steam kliens DLL-fájljai sérültek.
- Rosszindulatú programok és vírusok jelenléte.
- A .NET-keretrendszer és az operációs rendszer nem frissül a legújabb verzióra.
- A DirectX verzió nem naprakész.
- Túlhúzás.
- A játék bármely rosszul konfigurált vagy sérült telepítőfájlja szintén okozza a problémát.
- A Microsoft C++ újraterjeszthető fájlok nem kompatibilisek a játékkal és a számítógéppel.
Íme néhány lehetséges hibaelhárítási módszer, amelyek segítenek kijavítani a Halo Infinite hiányzó dll problémáját. Kövesse őket a bemutatott sorrendben, és ha szerencséje van, már az első néhány lépésben megoldást találhat problémájára!
1. módszer: Alapvető hibaelhárítási módszerek
Először is kövesse ezeket az alapvető módszereket a probléma megoldásához.
1A. Indítsa újra a számítógépet
A Halo Infinite-tal kapcsolatos összes ideiglenes hiba megoldásának általános trükkje a számítógép újraindítása. A lépéseket követve újraindíthatja a számítógépet.
1. Navigáljon a Windowshoz Power User menü gomb megnyomásával Windows és X billentyűk egyidejűleg.
2. Válassza ki Kapcsolja ki vagy jelentkezzen ki.
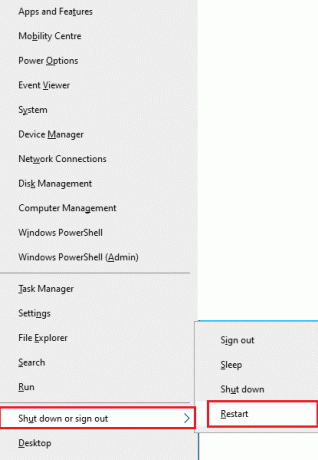
3. Végül kattintson Újrakezd.
Miután újraindította a játékot, ellenőrizze, hogy hiba nélkül hozzáfér-e a játékhoz.
1B. Ellenőrizze a játékkövetelményeket
Ha indításkor szembesül a tárgyalt problémával, akkor ellenőriznie kell a játék alapvető követelményeit, és meg kell győződnie arról, hogy számítógépe megfelel azoknak.
- Szükséges a 64 bites processzor és operációs rendszer.
- OS: Windows 10 RS5 x64.
- Processzor: AMD Ryzen 5 1600 vagy Intel i5-4440.
- memória: 8 GB RAM.
- Grafika: AMD RX 570 vagy Nvidia GTX 1050 Ti.
- DirectX: 12-es verzió.
- Tárolás: 50 GB szabad hely.
1C. Biztosítsa a megfelelő hálózati kapcsolatot
Az instabil internetkapcsolat hiányzó dll-problémához vezet, még akkor is, ha bármilyen akadály van az útválasztó között és a számítógépét, zavarhatják a vezeték nélküli jelet, és időszakos csatlakozási problémákat okozhatnak. Futtathatod a Sebesség mérés hogy ismerje a megfelelő kapcsolathoz szükséges hálózati sebesség optimális szintjét.

Győződjön meg arról, hogy készüléke megfelel az alábbi kritériumoknak.
- Keresse meg hálózata jelerősségét, és ha nagyon alacsony, távolítsa el az összes akadályt a kettő között.
- Kerülje el, hogy túl sok eszköz csatlakozzon ugyanahhoz a hálózathoz.
- Mindig vásároljon olyan modemet/routert, amelyet az internetszolgáltatója (ISP) ellenőrzött, és azok ütközésektől mentesek.
- Ne használjon régi, törött vagy sérült kábeleket. Szükség esetén cserélje ki a kábeleket.
- Győződjön meg arról, hogy a modem és az útválasztó, valamint a modem és a fal közötti vezetékek stabilak és nem zavarnak.
Ha bármilyen internetkapcsolati probléma merül fel, tekintse meg útmutatónkat A hálózati csatlakozási problémák elhárítása Windows 10 rendszeren ugyanazt a hiba elhárítására.

Olvassa el még:Az Ethernet nem rendelkezik érvényes IP-konfigurációs hibával
1D. Hagyd abba a túlhajtást
- Minden csúcskategóriás számítógép fel van szerelve az Overclocking opcióval, amely segít több levet kibocsátani, mint amennyi a már meglévő specifikációja. A grafikus kártya vagy a processzor alapértelmezett sebességnél gyorsabb futtatása túlhajtásra utal.
- Ha ez megtörténik, a számítógép egy adott idő után eléri a maximális hőmérsékletet. A számítógép ezt érzékeli, és az órajelet a normál sebességre állítja, amíg le nem hűl. Lehűlés után az órajelet ismét növeljük.
- Ez növeli számítógépe teljesítményét, és nagy segítség, ha nem rendelkezik nagy teljesítményű számítógéppel.
- Meg kell jegyezni, hogy nem minden játék támogatja a túlhajtást. Ugyanez vonatkozik a Halo Infinite-ra is. Tehát meg kell próbálnia letiltani az összes túlhajtást a számítógépén, és meg kell próbálnia elindítani a játékot. Ha jól indul, a probléma megoldódott.
- Reméljük, javította az Arbiter.dll problémát, amely nem található a Windows 10 rendszerű számítógépén. Ha kétségei vannak, forduljon hozzánk bizalommal a megjegyzések részben.
1E. Frissítse a Windowst
Az operációs rendszer frissítésével is kiküszöbölheti a számítógép és a játék hibáit. Mindig ellenőrizze, hogy frissítette-e a Windows operációs rendszert, és ha van folyamatban lévő frissítés, használja útmutatónkat A Windows 10 legújabb frissítésének letöltése és telepítése
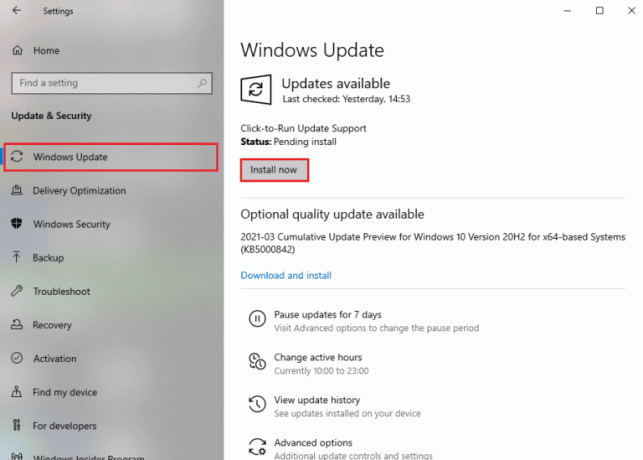
A Windows operációs rendszer frissítése után ellenőrizze, hogy hiba nélkül tud-e csatlakozni Halo Infinite játékszerveréhez.
1F. Frissítse a grafikus illesztőprogramokat
Mivel a Halo Infinite egy intenzív grafikai játék, a grafikus illesztőprogram elengedhetetlen a játékélményhez. Ha az illesztőprogramok elavultak vagy hibásak, feltétlenül frissítse őket. Megkeresheti az illesztőprogramok legújabb kiadásait a hivatalos webhelyeken, vagy manuálisan is frissítheti őket. Kövesse útmutatónkat 4 módszer a grafikus illesztőprogramok frissítésére a Windows 10 rendszerben frissítse az illesztőprogramot, és ellenőrizze, hogy javította-e a hiányzó dll-problémákat.
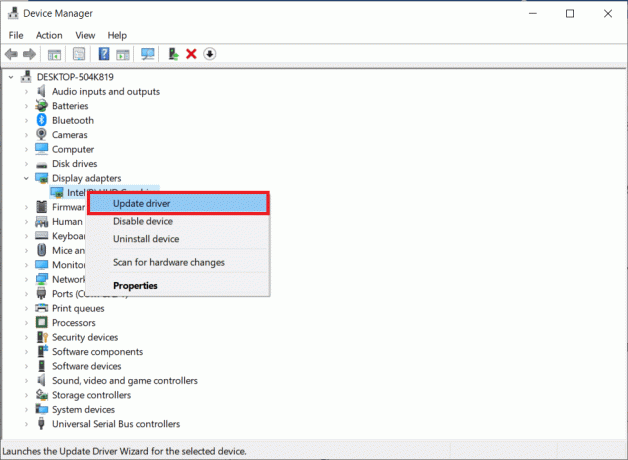
1G. GPU-illesztőprogram-frissítések visszaállítása
Néha a GPU-illesztőprogramok aktuális verziója okozhatja a tárgyalt problémát, és ebben az esetben vissza kell állítania a telepített illesztőprogramok korábbi verzióit. Ezt a folyamatot ún Az illesztőprogramok visszaállítása és könnyen visszaállíthatja számítógépe illesztőprogramjait korábbi állapotukba, ha követi útmutatónkat Az illesztőprogramok visszaállítása Windows 10 rendszeren.
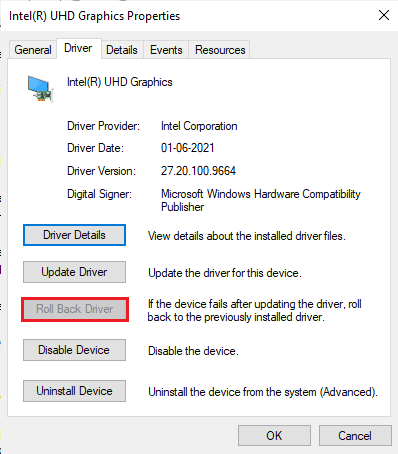
1H. Telepítse újra a grafikus illesztőprogramokat
Ha a grafikus illesztőprogramok frissítése után is szembesül a tárgyalt problémával, telepítse újra az eszközillesztőket az esetleges inkompatibilitási problémák kijavításához. Számos módja van az illesztőprogramok újratelepítésének a számítógépére. Ennek ellenére könnyen újratelepítheti a grafikus illesztőprogramokat az útmutatóban leírtak szerint Az illesztőprogramok eltávolítása és újratelepítése Windows 10 rendszeren.

A GPU-illesztőprogramok újratelepítése után ellenőrizze, hogy hiba nélkül hozzáfér-e a Halo Infinite-hoz.
Olvassa el még:A Valorant grafikus illesztőprogram összeomlásának javítása a Windows 10 rendszerben
1I. A víruskereső ideiglenes letiltása (ha van)
Néhány, a számítógépére telepített nem kompatibilis víruskereső program okozza a tárgyalt hibát. Az ütközések elkerülése érdekében gondoskodnia kell a Windows 10 rendszerű számítógép biztonsági beállításairól, és ellenőriznie kell, hogy azok stabilak-e vagy sem. Annak megállapításához, hogy a víruskereső csomag okozza-e a problémát, kapcsolja ki egyszer, és próbáljon meg csatlakozni egy hálózathoz. Olvassa el útmutatónkat Hogyan lehet ideiglenesen letiltani a víruskeresőt a Windows 10 rendszeren és kövesse az utasításokat a víruskereső program ideiglenes letiltásához a számítógépen.
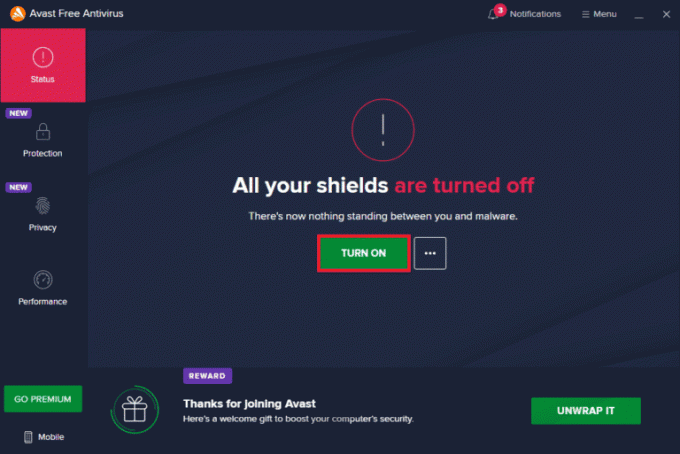
Ha a víruskereső program számítógépen történő letiltása után megoldódott a probléma, javasoljuk, hogy teljesen távolítsa el a programot a számítógépről. Olvassa el útmutatónkat A Windows 10 rendszerben nem távolítható el programok kényszerített eltávolítása a víruskereső program eltávolításához a számítógépről.
1J. A Windows tűzfal letiltása (nem ajánlott)
Időnként a számítógépén lévő Windows Defender tűzfal bizonyos biztonsági okokból megakadályozhatja a játék megnyitását. Ebben az esetben előfordulhat, hogy a Halo Infinite nem nyílik meg a Windows Defender tűzfal miatt. Ha nem tudja, hogyan kell letiltani a Windows Defender tűzfalat, olvassa el útmutatónkat Hogyan lehet letiltani a Windows 10 tűzfalat, és kövesse a kapott utasításokat.
Jegyzet: A probléma megoldása után feltétlenül engedélyezze újra a Firewall Suite alkalmazást, mivel a tűzfalprogram nélküli számítógép veszélyt jelent.
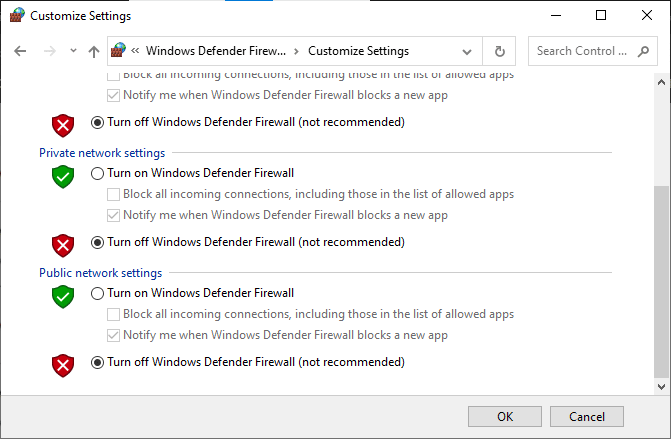
Útmutatónkat követheti Alkalmazások engedélyezése vagy letiltása a Windows tűzfalon keresztül hogy engedélyezze az alkalmazást.
1K.Futtassa a Malware Scant
Egy vírus vagy rosszindulatú program támadása játékproblémákat okozhat a számítógépében. Ha nagyon erős a vírustámadás, akkor egyáltalán nem tud folyamatosan csatlakozni egyetlen online játékhoz sem. A probléma megoldásához teljesen el kell távolítania a vírust vagy a rosszindulatú programot a Windows 10 rendszerű számítógépéről.
Javasoljuk, hogy az útmutatóban leírtak szerint ellenőrizze számítógépét Hogyan futtathatok víruskeresést a számítógépemen?
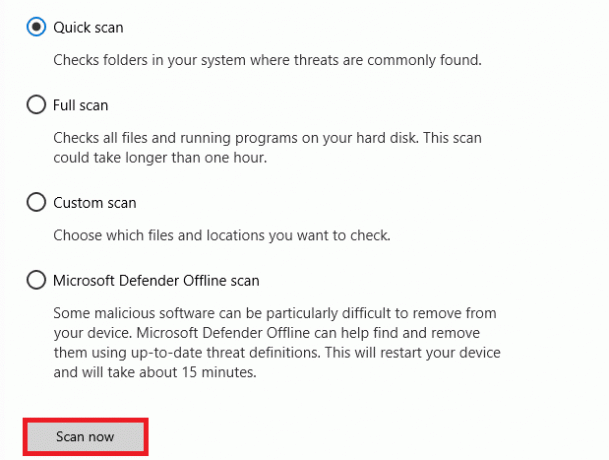
Továbbá, ha el szeretné távolítani a rosszindulatú programokat a számítógépéről, tekintse meg útmutatónkat A rosszindulatú programok eltávolítása a számítógépről a Windows 10 rendszerben. Miután eltávolította az összes vírust a számítógépről, csatlakozzon a játékhoz, és ellenőrizze, hogy újra szembesül-e a problémával.
1L. A rendszerpartíció kiterjesztése
Nem tudja elindítani a Halo Infinite játékot a számítógépén, ha nincs elég hely a rendszerpartíción. Számos módja van a számítógép memóriaterületének növelésére, de ez nem feltétlenül segít minden helyzetben. Ki kell bővítenie a rendszer fenntartott partíciót a Halo Infinite Arbiter.dll nem található probléma elhárításához. Számos harmadik féltől származó eszköz létezik a rendszer fenntartott partíciójának kiterjesztésére, de célszerűbb manuálisan megtenni. Kövesse az ebben a cikkben leírt lépéseket A rendszermeghajtó-partíció (C:) kiterjesztése Windows 10 rendszerben.
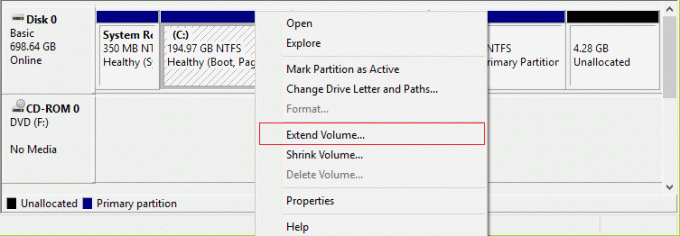
2. módszer: Futtassa a Halo Infinite programot rendszergazdaként
Bizonyos engedélyek és funkciók csak akkor érhetők el, ha rendszergazdai jogokat adott a Halo Infinite játékhoz. Ebben a forgatókönyvben a tárgyalt problémát az alábbi utasítások követésével javíthatja ki.
1. Kattintson jobb gombbal a Halo Infinite parancsikon az asztalon, vagy navigáljon a telepítési könyvtár és kattintson rá jobb gombbal.
2. Most válassza ki a Tulajdonságok választási lehetőség.

3. Ezután váltson a Kompatibilitás fület, és jelölje be a négyzetet Futtassa ezt a programot rendszergazdaként.

4. Végül kattintson a gombra Alkalmaz > OK a változtatások mentéséhez.
Ellenőrizze, hogy javította-e a Halo Infinite Arbiter.dll nem található problémát.
Olvassa el még:Javítsa ki a Halo Infinite Customization nem tölt be Windows 11 rendszerben
3. módszer: Zárja be a nem kívánt háttérfolyamatokat
Számos, a számítógépen futó háttérfolyamat zavarhatja a Halo Infinite folyamatait. Ezek a programok hozzájárulhatnak a tárgyalt kérdéshez. Kövesse útmutatónkat A feladat befejezése a Windows 10 rendszerben hogy kilépjen az összes háttérfolyamatból.

4. módszer: A játékfolyamat prioritásának módosítása
Egy alkalmazás vagy folyamat preferenciája jelzi a számítógépnek, hogy az erőforrások elosztása során mennyire fontos, és hogy előnyben kell-e részesíteni a többivel szemben. Alapértelmezés szerint minden alkalmazás prioritása normális, kivéve a rendszerfolyamatokat. A Halo Infinite hibát jelezhet, ha nem kap elegendő erőforrást.
1. Indítsa el a Feladatkezelő ütéssel Ctrl + Shift + Esc billentyűk együtt.
2. Most keress Halo Infinite folyamat.
3. Ezután módosítsa a prioritást erre Magas prioritás és ellenőrizze, hogy ez működik-e.
Jegyzet: Nagyon óvatosan változtassa meg a prioritást, mivel a folyamat prioritásának gondatlan megváltoztatása rendkívül lelassíthatja vagy instabillá teheti a rendszert.
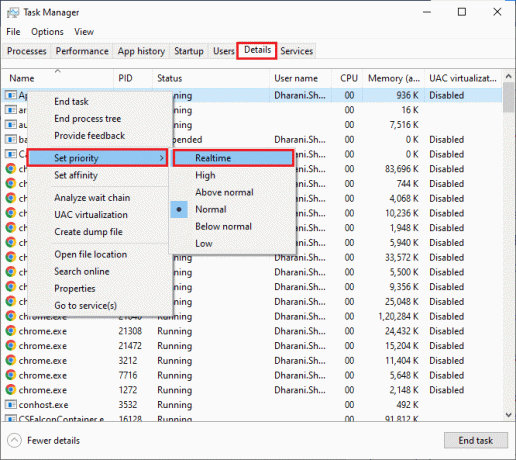
4. Csukja be a Feladatkezelő és indítsa újra a számítógépet, és ellenőrizze, hogy a Halo Infinite a Windows 10 rendszeren megoldódott-e.
Olvassa el még:A Halo Infinite javítása Az összes Fireteam-tag nem ugyanazt a verziót használja a Windows 11 rendszerben
5. módszer: Állítsa be a nagy teljesítményt
A nagy teljesítményű energiagazdálkodási terv beállításai során a játékot is optimalizálhatja. Ezeket az energiasémákat a hordozható beállítások energiagazdálkodási beállításainak kezelésére fejlesztették ki. Kövesse az alábbi utasításokat a nagy teljesítményű energiagazdálkodási terv beállításainak használatához a rendszerben.
1. megnyomni a Windows + I billentyűk együtt nyitni Windows beállítások.
2. Most görgessen lefelé a listán, és kattintson a gombra Rendszer az alábbiak szerint.

3. Most válassza ki a Erő és alvás opciót, és kattintson rá További teljesítménybeállítások alatt Kapcsolódó beállítások.
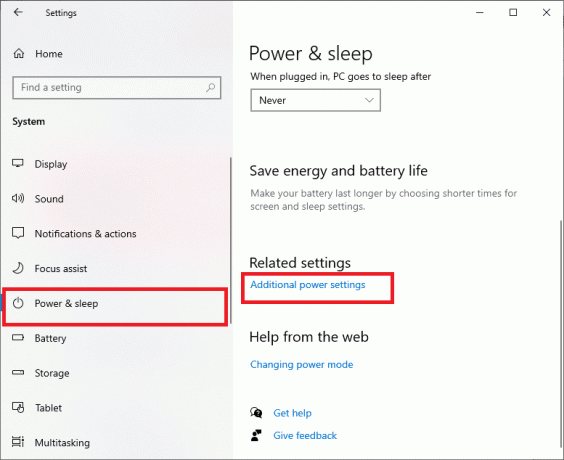
4. Most válassza ki a Nagy teljesítményű alatti opciót Magas kiegészítő tervek az alábbi képen látható módon.
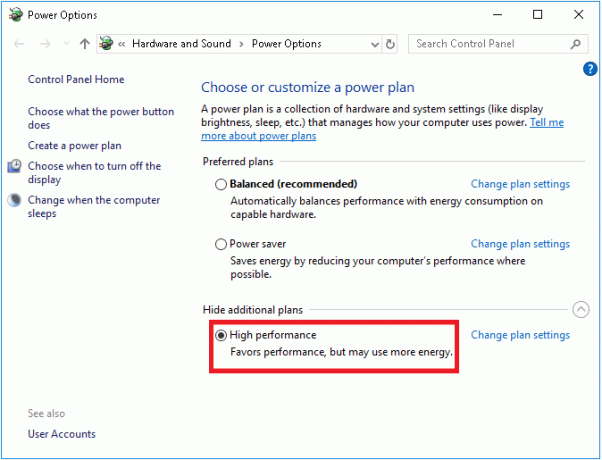
Most optimalizálta a rendszert, ellenőrizze, hogy javította-e a Halo Infinite hiányzó dll problémáját.
6. módszer: Frissítse a Steam & Halo Infinite játékot
Ha elavult Steam alkalmazást használsz, nem tudsz zökkenőmentesen hozzáférni a játékokhoz. Ezért mindig győződjön meg arról, hogy a Steam és a Halo Infinite játék frissített verzióját használja, mielőtt elindítja.
1. Üsd a Windows kulcs és írja be Gőz. Ezután kattintson a gombra Nyisd ki.
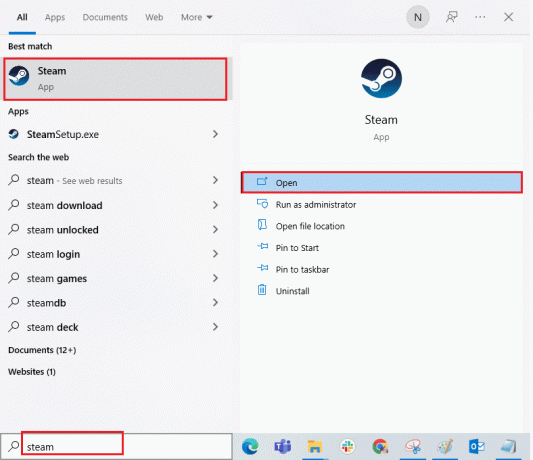
2. Most kattintson a gombra Gőz a képernyő bal felső sarkában, majd ezt követően Steam kliens frissítések keresése… az alábbiak szerint.

3. Ha bármilyen új frissítést szeretne letölteni, telepítse azokat, és győződjön meg róla A Steam kliensed naprakész.
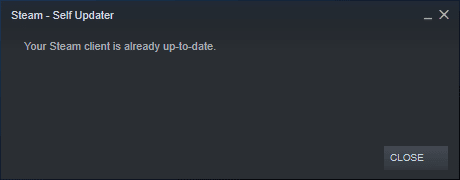
4. Most, indítsa újra a Steamet és ellenőrizze, hogy a probléma most megoldódott-e.
Hasonlóképpen, mindig fontos, hogy a játék a legújabb verzióval fusson, hogy elkerülje az ütközéseket. Amíg a játék nem frissül, nem tud sikeresen bejelentkezni a Halo Infinite szerverekre. A játék frissítéséhez kövesse az alábbi lépéseket.
1. Dob Gőz és navigáljon ide KÖNYVTÁR.
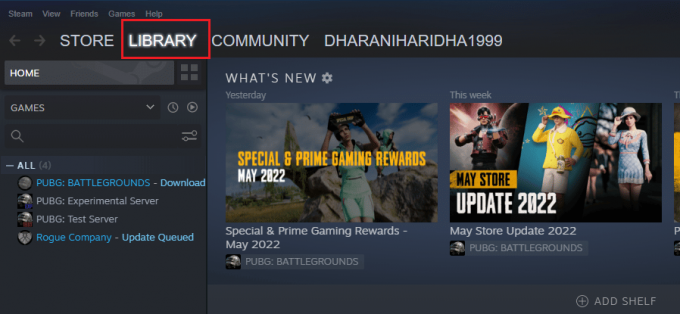
2. Most kattintson a gombra ITTHON és keresse meg a Halo Infinite-ot.

3. Ezután kattintson a jobb gombbal a játékra, és válassza ki a Tulajdonságok… választási lehetőség.
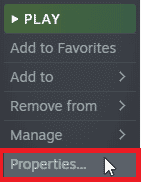
4. Most váltson a FRISSÍTÉSEK lapon, és ellenőrizze, hogy van-e függőben lévő frissítés. Ha igen, kövesse a képernyőn megjelenő utasításokat a legújabb frissítések letöltéséhez.
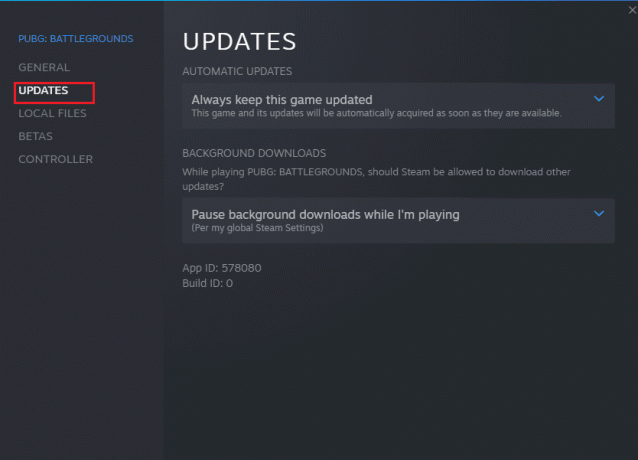
Olvassa el még:Javítsa ki a Steam tartalomfájl zárolási hibáját
7. módszer: Tiltsa le a teljes képernyős optimalizálást
Kevés felhasználó javasolta, hogy a teljes képernyős optimalizálás PC-n történő letiltása segített kijavítani a Halo Infinite Arbiter.dll nem található hibát. Kövesse az utasításokat.
1. Dob Gőz alkalmazást, és lépjen a következőre KÖNYVTÁR menü.
2. Most kattintson a jobb gombbal a Halo Infinite játékra, és kattintson a gombra Tulajdonságok.
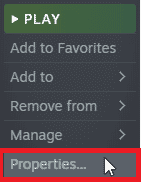
3. Most váltson a TÁBORNOK fület, és kattintson rá INDÍTÁSI OPCIÓK BEÁLLÍTÁSA… az ábrázolt módon.

4. Most egy új ablak nyílik meg speciális felhasználói figyelmeztetéssel. A játék ablakos módban való megnyitásához írja be a következőt: -ablakos paraméter.
5. Most mentse el a módosításokat a gombra kattintva rendben és lépjen ki a Tulajdonságok ablakból.
6. Most indítsa újra a játékot, és ellenőrizze, hogy ablakos módban fut-e. Ellenkező esetben navigáljon ide INDÍTÁSI BEÁLLÍTÁSOK BEÁLLÍTÁSA… újra, és az utolsó paraméter helyett írja be a következő paramétereket.
–ablak –w 1024.

7. Most mentse el a módosításokat a gombra kattintva rendben.
Ez a paraméter beállítja, hogy a játék ablakos módban induljon el.
8. módszer: A játékon belüli átfedés letiltása
A Steam Overlay a Steam egy darabja, amely lehetővé teszi a felhasználók számára, hogy hozzáférjenek a barátlistához, a webböngészőhöz, és lehetővé teszi a játékon belüli vásárlást. Ez egy jelentős eszköz, de néha kiváltja a Halo Infinite Arbiter.dll nem található problémát. Ha meg akarja oldani ezt a problémát, kapcsolja ki a Steam játéklefedést.
1. Navigáljon a Steamhez KÖNYVTÁR menüt, és nyissa meg a Halo InfiniteTulajdonságok.

2. Most váltson a TÁBORNOK fület, és törölje a jelet a Engedélyezze a Steam Overlay-t játék közben doboz.
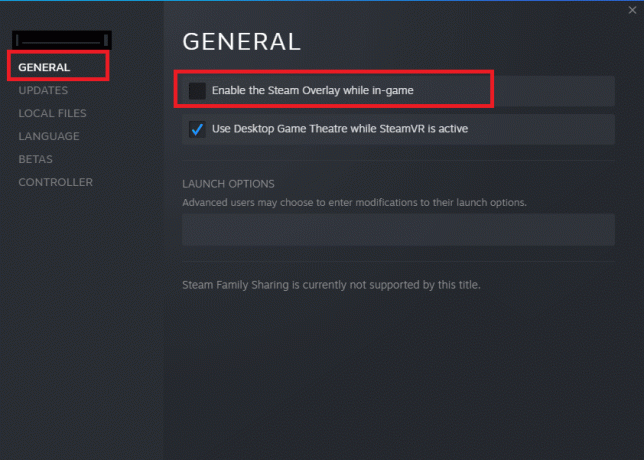
3. Végül indítsa újra a játékot, és ellenőrizze, hogy a probléma megoldódott-e.
Olvassa el még:Javítás: Nem sikerült inicializálni a Steam API-t a Windows 10 rendszerben
9. módszer: Módosítsa a DLC-beállításokat
A Halo Infinite sok DLC-fájlt tartalmaz, de ezek közül sok nem működik megfelelően a Steam bétaverziójában. Egyes felhasználók azt javasolták, hogy tiltsanak le néhány konkrét DLC-fájlt, mint például a Multiplayer High-Res Textures. Kövesse ezeket az utasításokat a beállítás kikapcsolásához a Windows 10 számítógépen.
1. Dob Gőz és navigáljon ide KÖNYVTÁR a fenti módszerekben leírtak szerint.

2. Most kattintson a jobb gombbal Halo Infinite játékot, és kattintson rá Tulajdonságok… választási lehetőség.
3. Most lépjen a bal oldali ablaktáblára, és kattintson a gombra DLC. Ezután törölje a jelet a mellette lévő négyzetből Többjátékos nagy felbontású textúrák.
4. Végül, indítsa újra a játékot és ellenőrizze, hogy probléma nélkül el tudja-e indítani.
10. módszer: Ellenőrizze a játékfájlok integritását
Sok olyan esetet láttunk, amikor a játékfájlok hiányoznak vagy sérültek, vagy a telepítések nem voltak teljesek. A felhasználók azt is tapasztalhatják, hogy a Halo Infinite Arbiter.dll nem található problémát, ha a frissítési folyamat megszakítja őket, vagy ha a játékfájlokat áthelyezik. Ezzel a módszerrel megnyitja a Steamet, és a beépített funkciót használja a játék integritásának ellenőrzésére. Cseréljük, ha talál valamit az alkalmazás. Kövesse útmutatónkat a ellenőrizze a játékfájlok integritását a Steamen.
Jegyzet: Hasonló lépéseket kell végrehajtania, ha más publikációs szoftvert használ.
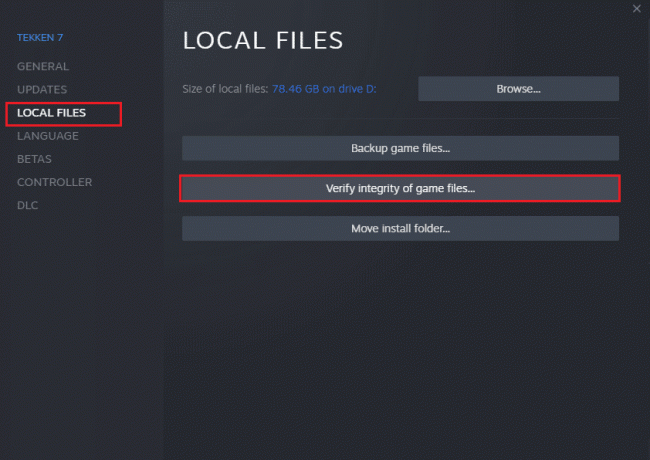
Olvassa el még:Javítsa ki a 118 Steam hibakódot a Windows 10 rendszerben
11. módszer: Frissítse a DirectX-et
A Halo Infinite zökkenőmentes multimédiás élményének élvezetéhez meg kell győződnie arról, hogy telepítve van-e a DirectX, és frissítve van-e a legújabb verzióra. A DirectX különösen a grafikus játékok és alkalmazások vizuális média élményének javításában segít. Érdemes frissíteni a játékhoz szükséges DirectX-et. Kövesse útmutatónkat A DirectX frissítése Windows 10 rendszerben.

Jegyzet: Biztosítsa Ellenőrizze a WHQL digitális aláírásokat doboz be van jelölve Rendszer lapon és az összes lapon ellenőrizze, hogy WHQL logóval ellátva be van állítva Igen.

12. módszer: A Microsoft Visual C++ Redistributable javítása
Alternatív megoldásként megpróbálhatja megjavítani a Microsoft Visual C++ Redistributable csomagokat, hogy kijavítsa a Halo Infinite Arbiter.dll nem található. Olvassa el útmutatónkat hogyan lehet javítani a Microsoft Visual C++ Redistributable-t.

Nyissa meg azt az alkalmazást, amelyet korábban nem tudott megnyitni. Ha ez nem működik, próbálja meg újratelepíteni a Microsoft Visual C++ újraterjeszthető verzióját.
Olvassa el még:Javítsa ki a Runtime Error C++ hibát Windows 10 rendszeren
13. módszer: Telepítse újra a Microsoft Visual C++ Redistributable-t
Ha a Microsoft C++ Visual Redistributable korábbi javítási módszere nem oldotta meg a Halo Infinite Arbiter.dll nem található problémát, akkor újra kell telepítenie az újraterjeszthető fájlt. Kövesse útmutatónkat hogyan kell újratelepíteni a Microsoft Visual C++ Redistributable-t.

Ajánlott:
- Az Office 365 javítása A fájlnév érvénytelen mentési hiba esetén
- Fix Infinite Warfare Error Bamberga
- Javítsa ki a 0x80070032 Forza Horizon 5 hibát a Windows 10 rendszerben
- A Halo Infinite indításkor összeomlik javítása
Remélem, javítottad Arbiter.dll probléma nem található Windows 10 rendszerű számítógépén. Ossza meg velünk, hogy melyik módszer vált be Önnek a probléma megoldásához. Ha kétségei vannak, forduljon hozzánk bizalommal a megjegyzés rovaton keresztül.
Elon a TechCult technológiai írója. Körülbelül 6 éve ír útmutatókat, és számos témával foglalkozott. Szereti a Windowshoz, Androidhoz kapcsolódó témákat és a legújabb trükköket és tippeket feldolgozni.