Javítsa ki a 135011-es Office hibát, a szervezete letiltotta ezt az eszközt – TechCult
Vegyes Cikkek / / April 06, 2023
Az 135011-es hiba egy bosszantó probléma, amely Microsoft Office programok, például Word, Excel vagy PowerPoint használatakor fordulhat elő. Ez a hiba megakadályozhatja a fontos dokumentumok megnyitását, szerkesztését és elérését, ami megnehezíti a munka befejezését. A 135011-es Office-hiba akkor fordul elő, ha a rendszer nem regisztrál megfelelően egy adott fájlkiterjesztést. Ez azt jelenti, hogy a számítógép nem ismeri fel a fájl típusát, és nem tud hozzáférni a programhoz szükséges fájlokhoz. Azt is jelezheti, hogy az elérni kívánt dokumentumok vagy fájlok sérültek. A jó hír az, hogy szervezete letiltotta ezt az eszközt, és viszonylag könnyen megjavítható. A probléma elhárításához kövesse az ebben az útmutatóban tárgyalt módszereket.

Tartalomjegyzék
- A 135011 számú Office hiba kijavítása A szervezete letiltotta ezt az eszközt
- Mi okozza a 135011-es Office hibát?
- A 135011-es Office-hiba javítása Windows 10 rendszeren
A 135011 számú Office hiba kijavítása A szervezete letiltotta ezt az eszközt
Itt részletesen bemutattuk a Microsoft Office 135011-es hibájának javítására szolgáló megoldásokat.
Mi okozza a 135011-es Office hibát?
A Microsoft 365 135011-es hibája gyakori hiba a Microsoft Office alkalmazásokban. Ez akkor fordul elő, amikor megpróbál hozzáférni egy dokumentumhoz, megnyit egy fájlt vagy ment egy fájlt. Az alábbiakban felsorolunk néhány okot a probléma előfordulásához.
- Ha a felhasználó nem a megfelelő jogosultságokkal rendelkező fiókkal jelentkezett be, akkor hiba lép fel.
- Ezt a hibát az okozza, ha a felhasználó sérült fiókja vagy helytelen felhasználói hitelesítő adatai miatt nem tud hozzáférni Office-fiókjához.
- A tűzfalak célja, hogy megvédjék a számítógépet a rosszindulatú támadásoktól, de blokkolhatják a felhasználó által használni kívánt legitim programokat is.
- Az ütköző bővítmények 135011-es hibát is okozhatnak.
- Egy elavult Windows operációs rendszer is hozzájárulhat ehhez a problémához.
- Végül egy elavult MS Office programcsomag okozhatja ezt a hibát.
A 135011-es Office-hiba javítása Windows 10 rendszeren
A 135011-es számú hiba gyakori probléma, amely akkor fordulhat elő, amikor bizonyos alkalmazásokat próbál futtatni egy számítógépes rendszeren. Ez a hiba általában akkor fordul elő, ha a szervezet letilt bizonyos eszközöket, például nyomtatót vagy hálózati kártyát. Ebben a részben megvitatjuk, hogyan lehet orvosolni. A szervezet letiltotta ezt az eszközproblémát.
1. módszer: Alapvető hibaelhárítási módszerek
A speciális lépések végrehajtása előtt próbálja meg ezeket az alapvető hibaelhárítási lépéseket a probléma lépéseken belüli megoldásához.
1. Tűzfalvédelem letiltása (nem ajánlott)
A tűzfalak célja, hogy megvédjék a számítógépet a rosszindulatú támadásoktól, de blokkolhatják a felhasználó által használni kívánt legitim programokat is. Ha a felhasználó a Microsoft 365 135011-es hibaüzenetet kapja, amikor megpróbál hozzáférni egy dokumentumhoz vagy megnyit egy fájlt, akkor lehetséges, hogy a tűzfal blokkolja az alkalmazást. Kövesse útmutatónkat Hogyan lehet letiltani a Windows 10 tűzfalat a feladat végrehajtásához.
Jegyzet: A tűzfalvédelem letiltásakor fontos szem előtt tartani, hogy ez egy biztonsági intézkedés, amely a számítógép és az adatai védelmét szolgálja. Ezért fontos, hogy a tűzfalvédelmet csak ideiglenesen kapcsolja ki, majd az Office-hiba kijavítása után engedélyezze újra.
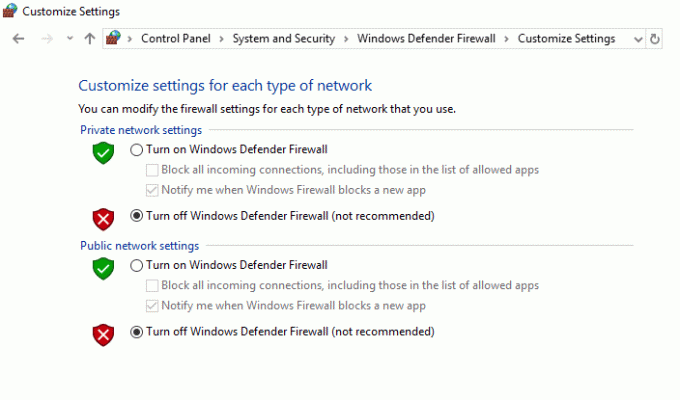
2. Bővítmények letiltása
Sok alkalmazást úgy terveztek, hogy együttműködjenek, de ha a felhasználó ütköző bővítményt telepített, az okozhatja a hibát. A felhasználónak ellenőriznie kell, hogy az összes telepített bővítmény kompatibilis-e a használni kívánt alkalmazással.
1. Nyissa meg a kívánt alkalmazást itt, Miss szó és kattintson rá Fájl.
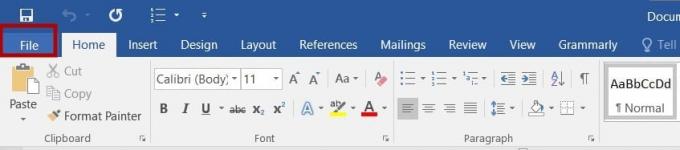
2. Válassza ki Lehetőségek, az ábrán látható módon.
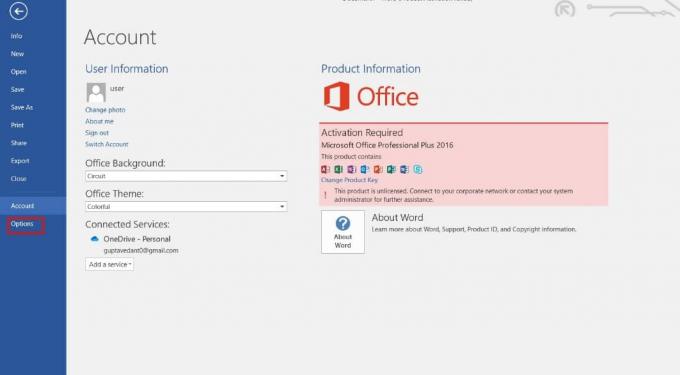
3. Ezután kattintson a gombra Bővítmények. Válassza ki COM-bővítmények ban,-ben Kezelése legördülő menü. Ezután kattintson Megy…
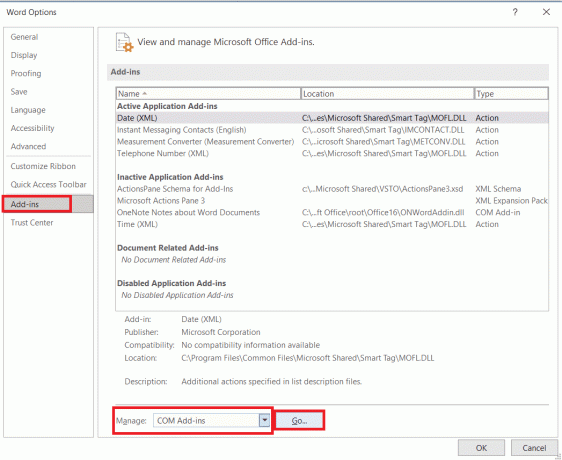
4. Itt, törölje a pipát mind a Bővítmények amelyet telepített, és kattintson rendben.
Jegyzet: Ha nem használ ilyen bővítményeket, javasoljuk, hogy kattintson a gombra Távolítsa el gombot a végleges eltávolításához.
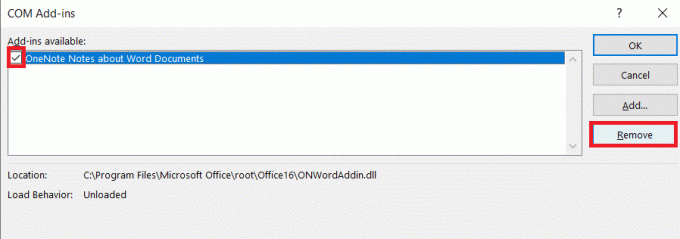
5. Indítsa újra az alkalmazást, és ellenőrizze, hogy megfelelően nyílik-e meg és működik-e.
Olvassa el még:14 módszer a Microsoft Outlook 0x80040115 számú hibájának javítására
3. Frissítse a Windows operációs rendszert
A Microsoft Office-alkalmazások és más alkalmazások a Windows operációs rendszer meghatározott verzióin való futtatásra készültek. Ha a felhasználó egy elavult verziót futtat, akkor előfordulhat, hogy az alkalmazás nem működik megfelelően, és hiba lép fel. Kövesse útmutatónkat A Windows 10 legújabb frissítésének letöltése és telepítése Windows PC frissítéséhez.

4. Frissítse az MS Office-t
A Microsoft Office alkalmazásokat az MS Office programcsomag legújabb verzióján való futtatásra tervezték. Ha a felhasználó egy elavult verziót futtat, akkor előfordulhat, hogy az alkalmazás nem működik megfelelően, és hiba lép fel. A felhasználónak meg kell győződnie arról, hogy az MS Office programcsomag legújabb verzióját használja.
1. Nyissa meg a kívánt alkalmazást, pl. Miss szó.
2. Kattintson Fájl a képernyő bal felső sarkában, az ábra szerint.

3. A megadott menüből válassza ki fiók.
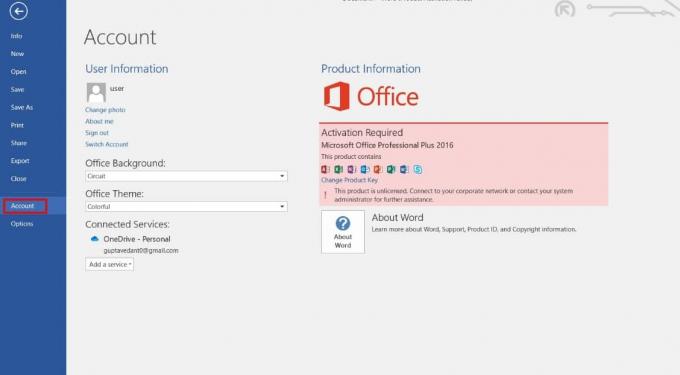
4. Ide kattints Frissítési lehetőségek mellett Office frissítések.
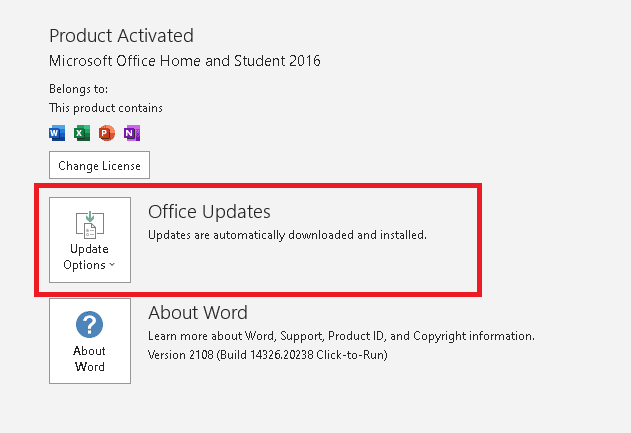
5. Most kattintson a gombra Frissítse most, az ábrázolt módon.
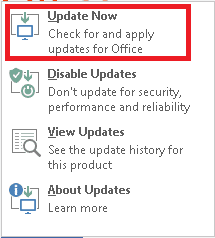
6. Kövesd a Frissítés varázsló.
Tegye ugyanezt a többi MS Office Suite-alkalmazással is.
2. módszer: Nyissa meg az MS Office-t a telepítési helyről
Amikor az Office-t a telepítési helyről nyitja meg, a program ugyanarról a helyről tölti be a fájlokat. Ez segít abban, hogy az összes szükséges összetevő a megfelelő helyen legyen, hogy az Office megfelelően működjön. Ezenkívül az Office telepítési helyről történő megnyitása segít megbizonyosodni arról, hogy a program naprakész, és összetevőinek legújabb verzióját használja. Ez lehetővé teszi a zökkenőmentes működést, és segíthet kijavítani a 135011-es hibát az Office 365-ben. A szervezet letiltotta ezt az eszközt.
Jegyzet: Az MS Word példája itt. Kövesse a lépéseket az ütköző Office-alkalmazástól függően.
1. Kattintson a jobb gombbal az alkalmazásra Parancsikon és válassza ki Tulajdonságok, az ábrán látható módon.
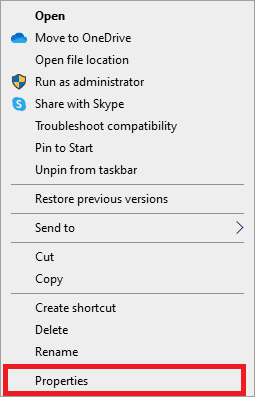
2. Váltson a Részletek lapon a Tulajdonságok ablak.
3. Keresse meg az alkalmazás forrását a Mappa elérési útja.
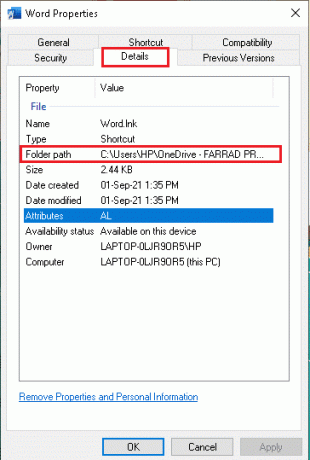
4. Most navigáljon a forrás helye és Fuss az alkalmazás onnan.
Olvassa el még:Javítsa ki a 1058 13-as Office hibakódot a Windows 10 rendszerben
3. módszer: A problémás fiók leválasztása
A problémás fiók leválasztása elengedhetetlen a 135011-es Office-hiba kijavításához. Szervezete letiltotta ezt az eszközt. Ez nemcsak a további problémák megelőzését segíti elő, hanem lehetővé teszi a felhasználó számára, hogy visszanyerje hozzáférését fiókjához, és visszaállítsa adatait. Emiatt fontos gondoskodni a fiók leválasztásáról a felhasználó és rendszere védelme érdekében.
1. Nyissa meg a Beállítások alkalmazásra kattintva Windows + I billentyűk együtt.
2. Most kattintson a Fiókok beállítást az ábra szerint.

3. Most váltson a Hozzáférés a munkahelyhez vagy az iskolához fülre, és kattintson a fiókjára.
4. Ezután válassza ki fiókját, és kattintson a gombra Leválasztás gombot az ábra szerint.

5. Várjon, amíg a fiók leválasztásra kerül a számítógépről, majd jelentkezzen be újra az Office-ba a hitelesítő adataival.
4. módszer: Törölje az ügyfél hitelesítő adatait
Ha a felhasználó megpróbál megnyitni egy Office-dokumentumot, és ezt a hibát észleli, az általában azt jelenti, hogy a felhasználó nincs megfelelően hitelesítve a dokumentum eléréséhez. Ennek oka lehet a helytelen felhasználónév vagy jelszó, a felhasználó fiókjával kapcsolatos probléma vagy magával az Office alkalmazással kapcsolatos probléma. Az ügyfél hitelesítő adatainak törlésével azonosítani és megoldani ezeket a problémákat.
1. Üsd a Windows kulcs és írja be Hitelesítés-kezelő. Ezután kattintson a gombra Nyisd ki.

2. Most kattintson a gombra Windows hitelesítő adatok az ábrázolt módon.
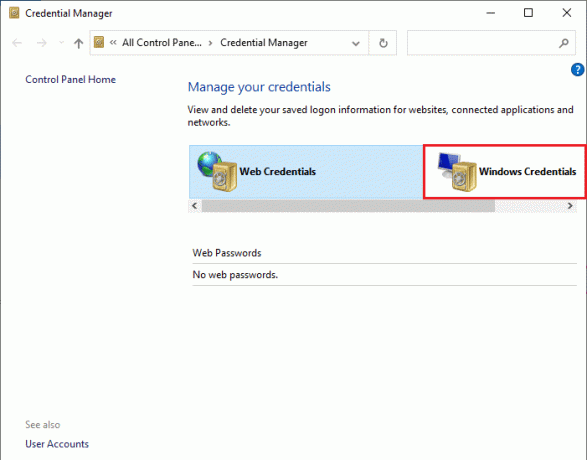
3. Most bontsa ki a mellette lévő legördülő menüt Office 365/Teams és kattintson rá Távolítsa el választási lehetőség.
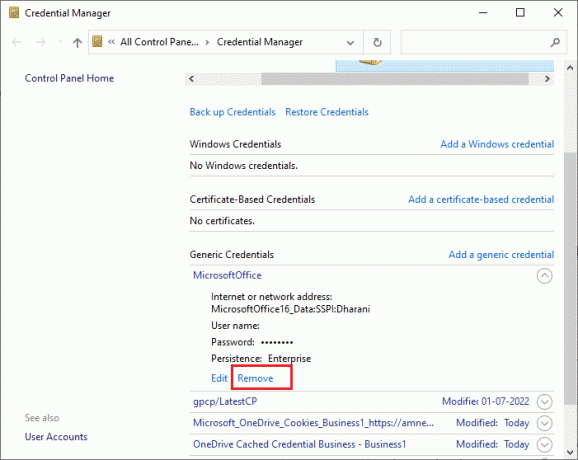
4. Most kattintson a gombra Igen ha a rendszer kéri, és jelentkezzen be újra Microsoft Teams fiókot.
Olvassa el még:A Microsoft Office Picture Manager letöltése
5. módszer: Távolítsa el a fiókot és az eszközt
A fiók és az eszköz eltávolítása segíthet megszabadulni a hibát okozó sérült fájloktól. Segíthet törölni az eszközön esetlegesen tárolt ideiglenes fájlokat vagy mappákat is, amelyek a hiba forrása lehet. Egy másik ok, amiért a fiók és az eszköz eltávolítása szükséges a 135011-es Office-hiba kijavításához, az, hogy az Office-telepítés naprakész legyen. Az elavult Office-telepítések számos hibát okozhatnak, beleértve az Office 365 135011-es hibáját az eszközön. A fiók és az eszköz eltávolításával biztos lehet benne, hogy az Office legújabb verziója telepítve van és megfelelően fut. Kövesse útmutatónkat Microsoft-fiók bezárása és törlése hogy törölje a Microsoft-fiókját az eszközről.

Most az eszköz törléséhez kövesse az alábbi lépéseket.
1. Üsd a Windows kulcs, típus cmd. Kattintson Futtatás rendszergazdaként.
2. Most írja be a következőket parancsokat egyesével, és minden parancs után nyomja meg az Enter billentyűt.
dsregcmd /leavedsregcmd /állapot
3. A parancsok végrehajtása után regisztrálja újra az eszközt, és ez a módszer megoldja a problémát.
6. módszer: Használja a Javító varázslót
A Javítóvarázsló egy hatékony eszköz, amely képes diagnosztizálni és kijavítani az Office 365 hibáit. Gyorsan képes azonosítani és kijavítani a hibákat, például a Microsoft 365 135011-es hibát. Ezenkívül képes észlelni és kijavítani a sérült vagy sérült fájlokat, és optimalizálni tudja az Office 365-alkalmazások teljesítményét. Ezenkívül a Javítóvarázsló segíthet a felhasználóknak az elveszett adatok helyreállításában vagy az elfelejtett jelszavak visszaállításában.
1. Nyissa meg a ablakokkereső sáv, írja be és indítsa el Kezelőpanel, az alábbiak szerint.

2. Készlet Megtekintés > Kategória szerint és kattintson rá Távolítson el egy programot alatti opciót Programok, ahogy az ábrán kiemelt.
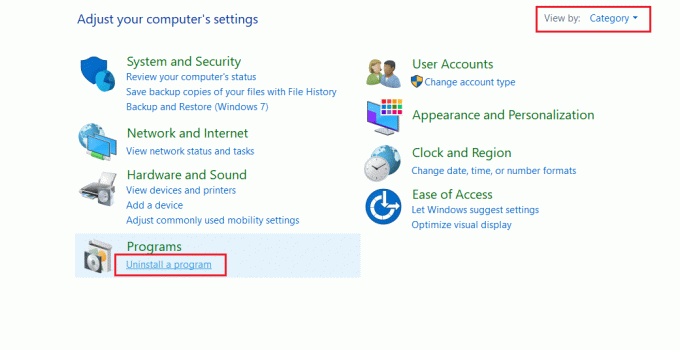
3. Kattintson jobb gombbal a Microsoft Officeprogram és válassza ki változás.
Jegyzet: Itt példaként mutatjuk be a Microsoft Office Professional Plus 2016-ot.
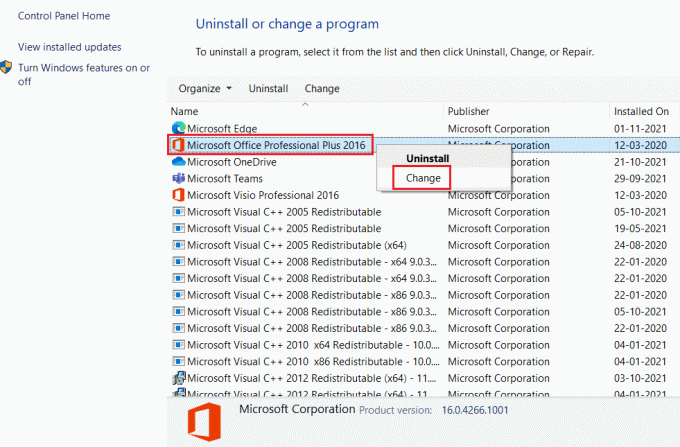
4. Válaszd a Javítás opciót, és kattintson rá Folytatni.
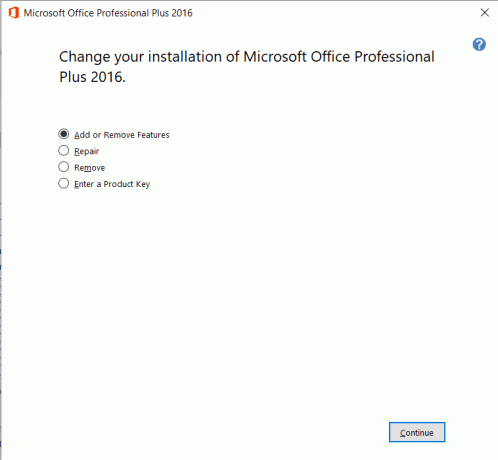
5. Kövesse a képernyőn Repair Wizard a folyamat befejezéséhez.
Olvassa el még:A Microsoft Office nem nyílik meg Windows 10 rendszeren javítása
7. módszer: Telepítse újra az MS Office programot
Az eszközön lévő Office 365 135011-es hibájának leggyakoribb oka a sérült fájlok vagy rendszerleíró kulcsok. Ezt vírus, helytelen telepítés vagy az Office eltávolítása okozhatja. Szerencsére a hiba az Office teljes újratelepítése nélkül is javítható.
Jegyzet: Ezt a módszert csak akkor használja, ha rendelkezik a szükséges MS Office telepítőlemezzel vagy termékkóddal.
1. Navigáljon ide Vezérlőpult, majd lépjen a Program eltávolítása elemre, segítségével 1-2 nak,-nek 6. módszer.

2. Kattintson a jobb gombbal Microsoft Officeprogram és válassza ki Eltávolítás.
Jegyzet: Itt példaként bemutattuk a Microsoft Office Professional Plus 2016-ot.
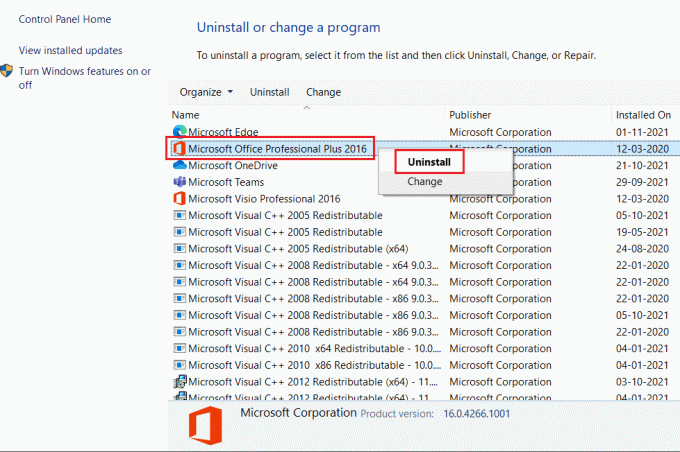
3. Kövesse az általa adott utasításokat Eltávolító varázsló.
4A. letöltés és telepítés Microsoft Office 365 keresztül hivatalos honlapján.

4B. Vagy használd MS Office telepítő CD.
5. Kövesd a Telepítési varázsló a folyamat befejezéséhez.
8. módszer: Használja az Office 365 Online szolgáltatást
Az Office 365 termelékenységnövelő programok és szolgáltatások csomagja, amelynek célja, hogy segítse az embereket a hatékonyabb és eredményesebb munkában. Azonban, mint minden szoftver, ez is néha problémákat és hibákat tapasztal. Az egyik gyakori Office 365 hiba a 135011-es hibaüzenet. Ez a hiba a program összeomlását vagy lefagyását okozhatja, és nagyon frusztráló lehet vele foglalkozni.
1. Nyissa meg a böngészőt, és navigáljon ide Microsoft 365 bejelentkezési oldal.

2. Kattintson a Bejelentkezés gombot, és jelentkezzen be hitelesítő adataival.
3. Ellenőrizze, hogy most szembesül-e a hibával. Ha most nem szembesül a hibával, akkor kövesse az alábbi módszereket a fiókjában előforduló technikai hibák kijavításához.
Olvassa el még:Javítsa ki a 0xC004F074 Office aktiválási hibakódot
9. módszer: Lépjen kapcsolatba a Microsoft ügyfélszolgálatával
Ha a Microsoft 365 135011-es hibájáról van szó, Microsoft támogatás lehet a legjobb barátod. Rendelkeznek a probléma gyors és hatékony diagnosztizálásához és kijavításához szükséges eszközökkel és szakértelemmel. A Microsoft támogatása a számítógéphez való távoli csatlakozással kezdődik, lehetővé téve számukra a rendszer megtekintését és a hiba okának meghatározását. Innentől lépésről lépésre útmutatást adnak a probléma kijavítására vonatkozóan.
jegyzet: Fontos megjegyezni, hogy a Microsoft támogatása csak a termékeik licenccel rendelkező felhasználói számára érhető el. Ha az Office licenc nélküli verzióját használja, akkor nem fog tudni hozzáférni a szolgáltatásaikhoz. Ha licencelt verziót használ, és továbbra is problémái vannak, a lehető leghamarabb lépjen kapcsolatba a Microsoft ügyfélszolgálatával.
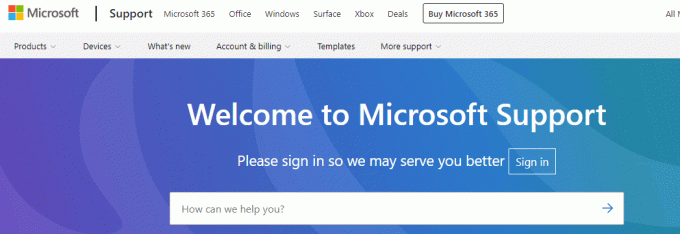
Ajánlott:
- Mik a Fitbit előnyei és hátrányai?
- Az Excel fájl felosztása több fájlra soronként
- Javítsa ki az Office 365 70003-as hibáját: a szervezete törölte ezt az eszközt
- Az Office 365 javítása A fájlnév érvénytelen mentési hiba esetén
Office hiba 135011Szervezete letiltotta ezt az eszközt gyakori probléma, amelyet számos különböző tényező okozhat. Fontos, hogy megtegye az ebben az útmutatóban tárgyalt szükséges lépéseket az ok azonosítása érdekében, majd megtegye a megfelelő lépéseket a probléma megoldására. Ossza meg velünk, melyik módszer vált be a legjobban az Ön számára. Ha bármilyen kérdése vagy javaslata van, nyugodtan tegye fel a megjegyzés rovatba.
Elon a TechCult technológiai írója. Körülbelül 6 éve ír útmutatókat, és számos témával foglalkozott. Szereti a Windowshoz, Androidhoz kapcsolódó témákat és a legújabb trükköket és tippeket feldolgozni.

