Ellenőrizze, hogy a RAM típusa DDR3 vagy DDR4 a Windows 10 rendszerben
Vegyes Cikkek / / November 28, 2021
Új ram vásárlását tervezi? Ha igen, akkor nem a méret az egyetlen tényező, amelyet figyelembe kell vennie vásárlás előtt. A számítógép vagy laptop véletlen hozzáférésű memóriájának mérete befolyásolhatja a rendszer sebességét. A felhasználók úgy érzik, hogy minél több RAM, annál jobb a sebesség. Fontos azonban figyelembe venni az adatátviteli sebességet, amely felelős a PC/laptop zökkenőmentes működéséért és hatékonyságáért. Az adatátviteli sebességben kétféle DDR (Dupla adatátviteli sebesség) létezik, ezek a DDR3 és a DDR4. Mind a DDR3, mind a DDR4 különböző sebességeket kínál a felhasználó számára. Ezért, hogy segítsen ellenőrizze, hogy a RAM típusa DDR3 vagy DDR4 a Windows 10 rendszerben, láthatja ezt az útmutatót.

Tartalom
- Hogyan ellenőrizhető, hogy a RAM típusa DDR3 vagy DDR4 a Windows 10 rendszerben
- Okok a RAM típusának ellenőrzésére
- 4 módszer a RAM típusának ellenőrzésére a Windows 10 rendszerben
- 1. módszer: Ellenőrizze a RAM típusát a CPU-Z segítségével
- 2. módszer: Ellenőrizze a RAM típusát a Feladatkezelővel
- 3. módszer: Ellenőrizze a RAM típusát a Parancssor segítségével
- 4. módszer: Fizikailag ellenőrizze, hogy a RAM típusa DDR3 vagy DDR4
Hogyan ellenőrizhető, hogy a RAM típusa DDR3 vagy DDR4 a Windows 10 rendszerben
Okok a RAM típusának ellenőrzésére
Új vásárlása előtt fontos tudni a RAM típusát és sebességét. A DDR RAM a leggyakoribb és legszélesebb körben használt RAM a számítógépekhez. A DDR RAM-nak azonban két változata vagy típusa létezik, és ezt meg kell kérdeznie önmagától milyen DDR a RAM-om? Ezért az első dolog, amit tudnia kell, a DDR3 és DDR4 RAM által kínált sebesség.
A DDR3 általában 14,9 GB/s átviteli sebességet kínál. Másrészt a DDR4 2,6 GB/s átviteli sebességet kínál.
4 módszer a RAM típusának ellenőrzésére a Windows 10 rendszerben
Többféle módon is használhatod ellenőrizze, hogy a RAM típusa DDR3 vagy DDR4. Íme néhány leggyakoribb módja a kérdés megválaszolásának "Mi a DDR a RAM-om"?
1. módszer: Ellenőrizze a RAM típusát a CPU-Z segítségével
Ha szeretné ellenőrizni, hogy DDR3 vagy DDR4 RAM-típussal rendelkezik-e a Windows 10 rendszeren, akkor megpróbálhatja a CPU-Z nevű professzionális RAM-ellenőrző eszközt használni, amely lehetővé teszi a felhasználók számára a RAM típusának ellenőrzését. A RAM-ellenőrző eszköz használatának eljárása meglehetősen egyszerű. Ehhez a módszerhez kövesse ezeket a lépéseket.
1. Az első lépés az Letöltés az CPU-Z eszköz Windows 10-re, és telepítse.
2. Miután sikeresen letöltötte és telepítette az eszközt a számítógépére, kattintson a program parancsikonjára indítsa el az eszközt.
3. Most menj a memória lap a CPU-Z eszköz ablak.
4. A memória lapon részletes specifikációkat láthat a RAM-mal kapcsolatban. A specifikációkból ellenőrizheti, hogy a RAM típusa DDR3 vagy DDR4 Windows 10 rendszeren. A RAM típusán kívül más specifikációkat is ellenőrizhet, mint például a méret, az NB frekvencia, a DRAM frekvencia, a működési csatornák száma stb.
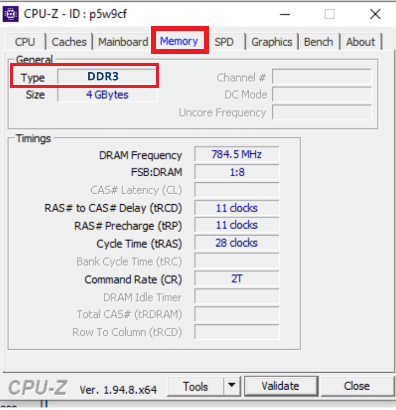
Ez az egyik legegyszerűbb módja a RAM típusának megtalálásának. Ha azonban nem szeretne harmadik féltől származó eszközt telepíteni a számítógépére, akkor nézze meg a következő módszert.
2. módszer: Ellenőrizze a RAM típusát a Feladatkezelővel
Ha nem az első módszert szeretné használni, akkor ezt a módszert mindig használhatja a RAM típusának megállapítására. Windows 10 rendszerű számítógépén a Feladatkezelő alkalmazással ellenőrizheti a RAM típusát:
1. Ban ben Windows keresősáv, típus 'Feladatkezelő", és kattintson a Feladatkezelő opciót a keresési eredmények közül.

2. A Feladatkezelő megnyitása után kattintson a gombra További részletek és menj a Performance lapon.
3. A Teljesítmény lapon rá kell kattintani memória hogy ellenőrizze a sajátját RAM típus.
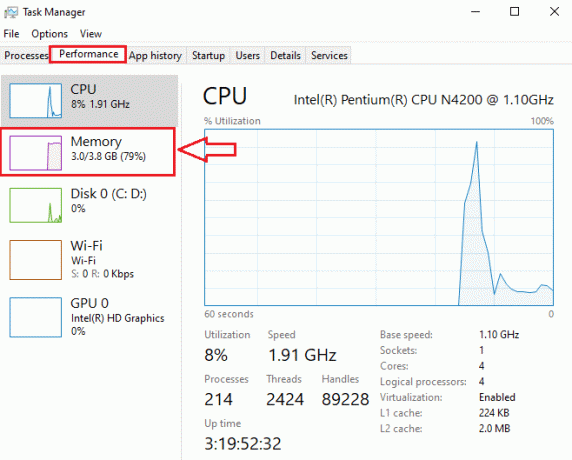
4. Végül megtalálhatja a sajátját RAM típus a képernyő jobb felső sarkában. Sőt, akkor is további RAM-specifikációkat találhat, mint például a használt nyílások, sebesség, méret stb.
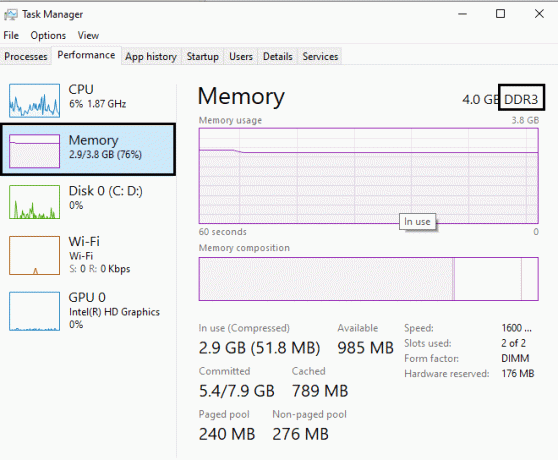
Olvassa el még:Hogyan szabadíthat fel RAM-ot a Windows 10 számítógépén?
3. módszer: Ellenőrizze a RAM típusát a Parancssor segítségével
Használhatja a Windows 10 parancssorát ellenőrizze, hogy a RAM típusa DDR3 vagy DDR4. Parancsok segítségével műveleteket hajthat végre a parancssori alkalmazáson keresztül. Kövesse ezeket az egyszerű lépéseket a RAM típusának ellenőrzéséhez a Parancssor alkalmazás használatával.
1. Írja be a cmd-t vagy a parancssort a Windows keresőjébe, majd kattintson a gombra Futtatás rendszergazdaként.

2. Most muszáj írja be a parancsot a Parancssorban, és nyomja meg az Enter billentyűt:
wmic memorychip get memorytype

3. A parancs beírása után számszerű eredményeket kap. Itt a számszerű eredmények különböző RAM-típusokra vonatkoznak. Például, ha a memóriatípust „24”-ként kapja, akkor ez DDR3-at jelent. Tehát itt van egy lista a különböző számokról DDR generációk.
21- DDR224-DDR326-DDR4
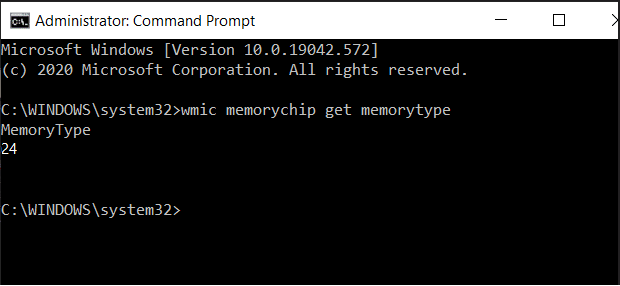
Esetünkben a numerikus eredményt '24' kaptuk, ami azt jelenti, hogy a RAM típusa DDR3. Hasonlóképpen, egyszerűen ellenőrizheti a RAM típusát a Parancssor használatával.
4. módszer: Fizikailag ellenőrizze, hogy a RAM típusa DDR3 vagy DDR4
Egy másik módszer a RAM típusának ellenőrzésére az, hogy kiveszi a RAM-ot a számítógépből, és fizikailag ellenőrizze a RAM típusát. Ez a módszer azonban nem alkalmas laptopokra, mivel a laptop szétszedése kockázatos, de kihívást jelentő feladat, amely egyes esetekben akár a garanciát is érvényteleníti. Tehát ez a módszer csak olyan laptop vagy számítógépes technikusok számára ajánlott, akik tudják, mit csinálnak.

Miután kivette a RAM sticket a számítógépből, láthatja, hogy a specifikációk rá vannak nyomtatva. Ezeknél a nyomtatott specifikációknál könnyen megtalálhatja a választ kérdésére:Milyen DDR a RAM-om??’ Sőt, más specifikációkat is láthat, mint például a méret és a sebesség.
Ajánlott:
- CPU magok vs. szálak magyarázata – Mi a különbség?
- A magas CPU-használat kijavítása a rendszer tétlenségi folyamatával
- Javítsa ki az asztal fekete hátterét a Windows 10 rendszerben
Reméljük, hogy ez a cikk hasznos volt, és könnyen ellenőrizni tudta a RAM típusát. De ha továbbra is kérdései vannak ezzel a cikkel kapcsolatban, nyugodtan tedd fel őket a megjegyzés részben.



