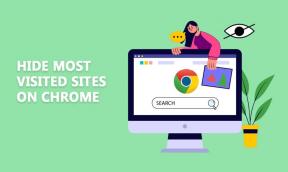10 módszer annak javítására, hogy a Google Fotók nem jelenítik meg az összes fotót – TechCult
Vegyes Cikkek / / April 06, 2023
A Google Fotók egy csodálatos eszköz az emlékek tárolására és rendszerezésére. Kiváló platformot biztosít fényképeinek megosztására barátaival, családjával és a világgal. Ezzel az alkalmazással kényelmesen és biztonságosan tárolhatja, elérheti és megoszthatja fényképeit. Kollázsokat és animált GIF-eket is létrehozhat néhány kattintással. Népszerűsége ellenére azonban sok felhasználó arról számolt be, hogy problémákat tapasztaltak, amikor a Google Fotók nem jeleníti meg az összes fotót. A legtöbb esetben ezt a problémát a felhasználó eszköze és a Google Fotók közötti szinkronizálási folyamat váratlan megszakadása okozhatja. Ez az útmutató elmagyarázza azokat az okokat, amelyek hozzájárulnak ahhoz, hogy a Google Fotók nem jeleníti meg az összes mappát, valamint a hibaelhárítási módszereket.
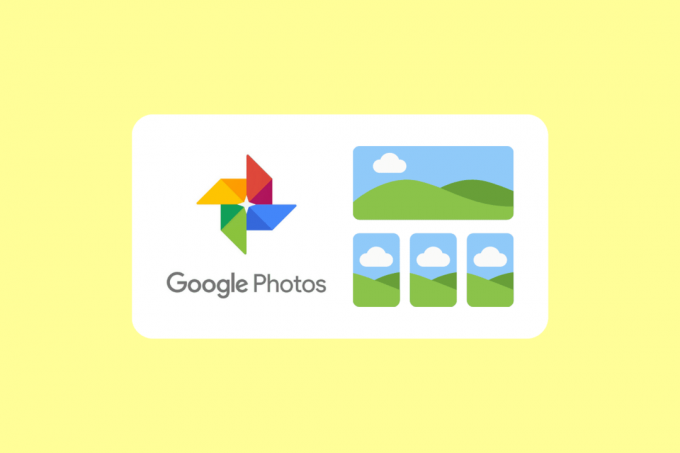
Tartalomjegyzék
- Hogyan javítható ki a Google Fotók, amelyek nem jelenítik meg az összes fotót
- 1. módszer: Alapvető hibaelhárítási lépések
- 2. módszer: Indítsa újra a Google Fotók alkalmazást
- 3. módszer: Az internetkapcsolat hibaelhárítása
- 4. módszer: Menjen végig az archívum- és tárolómappákon
- 5. módszer: Engedélyezze a Biztonsági mentés és szinkronizálást
- 6. módszer: Releváns alkalmazásengedélyek engedélyezése
- 7. módszer: Törölje az alkalmazás gyorsítótárát
- 8. módszer: Helyezze át a fényképeket az eszköz belső tárhelyére
- 9. módszer: Telepítse újra a Google Fotók alkalmazást
- 10. módszer: Használjon számítógépet a képek újbóli feltöltéséhez
Hogyan javítható ki a Google Fotók, amelyek nem jelenítik meg az összes fotót
Számos oka lehet annak, hogy az alkalmazás nem jeleníti meg az összes mappát. Vessünk egy pillantást a probléma leggyakoribb okaira.
- Hálózati csatlakozási problémák: Az egyik leggyakoribb oka annak, hogy a Google Fotók nem jeleníti meg az összes fotót, a hálózati kapcsolati probléma. Ha lassú vagy megbízhatatlan hálózathoz csatlakozik, az befolyásolhatja az alkalmazás működését.
- Más mappákban tárolt adatok: Egy másik gyakori oka annak, hogy a Google Drive nem jeleníti meg az összes fényképet, ha az adatokat más mappákban tárolják, például Archívum vagy Kuka. Ha más mappákba mentette fotóit, a Google Fotók nem fogja tudni megtalálni őket.
- A biztonsági mentés és a szinkronizálás nincs engedélyezve: A Biztonsági mentés és szinkronizálás lehetővé teszi, hogy a Google Fotók automatikusan biztonsági másolatot készítsenek fotóiról és videóiról a felhőbe. Ha nincs engedélyezve, az alkalmazás nem fogja tudni tárolni fotóit és videóit a felhőben.
- Sérült alkalmazás gyorsítótár: Az alkalmazás gyorsítótára az alkalmazással kapcsolatos összes adat tárolása. Ha az alkalmazás gyorsítótára sérült, az azt okozhatja, hogy az alkalmazás nem működik megfelelően.
- Az eszköz nem tölt fel fotókat a Google Fotókba: Egy másik probléma, amely azt okozhatja, hogy a Google Fotók nem jeleníti meg az összes mappát, ha az eszköz valójában nem tölt fel fényképeket a Google Fotókba. Ez azt eredményezheti, hogy egyes fotói nem jelennek meg az alkalmazásban.
- Az alkalmazás nem szinkronizál: Az utolsó probléma, amely a problémát okozhatja, az, ha az alkalmazás nem szinkronizál megfelelően.
Íme néhány gyakori hibaelhárítási módszer, amely segíthet javítsa ki a Google Fotók alkalmazást, amely nem jeleníti meg az összes fotót probléma a Windows 10 rendszerű számítógépen.
1. módszer: Alapvető hibaelhárítási lépések
Mielőtt elkezdené követni a speciális hibaelhárítási módszereket, kezdje el néhány alapvető feltöréssel, amelyek segítségével egyszerű kattintással kijavíthatja a problémát.
Jegyzet: Mivel az okostelefonok nem rendelkeznek ugyanazokkal a beállításokkal, és gyártónként eltérőek, ellenőrizze a megfelelő beállításokat, mielőtt módosítana. Az említett lépéseket a Redmi telefonon hajtották végre.
1A. Indítsa újra a telefont
A mobiltelefon újraindítása gyakran szükséges ahhoz, hogy készüléke optimálisan működjön. Ha a Google Fotók nem jeleníti meg az összes képet, a mobil újraindítása hatékony módja lehet a probléma megoldásának. Segíthet törölni minden olyan szükségtelen folyamatot vagy fájlt, amely zavarhatja a programot. Ezenkívül lehetővé teszi az alkalmazáshoz kiadott frissítések elérését, biztosítva, hogy a szoftver legújabb verzióját használja. Kövesse útmutatónkat a indítsa újra Android-eszközét. Legyen türelmes, amíg az eszköz újra nem indul, és ellenőrizze, hogy sikerült-e kijavítania a tárgyalt problémát.
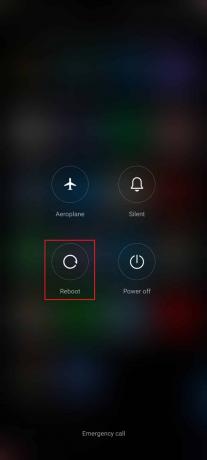
1B. Az akkumulátorkímélő mód letiltása
Az akkumulátorkímélő mód letiltása fontos lépés, ha azt tapasztalja, hogy a Google Fotók nem jeleníti meg az összes mappát. Ennek az az oka, hogy az akkumulátorkímélő mód korlátozhatja az alkalmazás által elérhető adatmennyiséget. Ez azt eredményezheti, hogy egyes fotói nem jelennek meg, mivel az alkalmazás nem tudja lekérni és megjeleníteni őket.
Fontos azonban észben tartani, hogy ez azt eredményezheti, hogy az eszköz több energiát fogyaszt, és az akkumulátor gyorsabb lemerüléséhez vezethet. Ezért fontos, hogy lépéseket tegyen eszköze energiafogyasztásának csökkentése érdekében, például csökkentse a kijelző fényerejét és kapcsolja ki a szükségtelen alkalmazásokat. Kövesse az alábbi utasításokat az akkumulátorkímélő funkció kikapcsolásához eszközén.
1. Húzza fel/le a kezdőképernyőt a elindításához Értesítési fiók.
2. Biztosítsa a Akkumulátor kímélő beállítás nincs bekapcsolva. Ha igen, érintse meg a beállítást a beállítás letiltásához.

Miután megbizonyosodott arról, hogy az akkumulátorkímélő mód nincs bekapcsolva, ellenőrizze, hogy probléma nélkül tudta-e használni a Google Fotókat Androidon.
Olvassa el még:A Google Fotók kijavítása üres fényképeket jelenít meg
1C. Háttéradatok engedélyezése
Az egyik leggyakoribb oka annak, hogy a Google Fotók nem jeleníti meg az összes fényképet, hogy a háttéradatok nincsenek engedélyezve. Háttéradatokra van szükség ahhoz, hogy az alkalmazás betölthesse a fiókjában lévő összes fényképet, és szinkronizálhassa őket az eszközzel. A háttéradatok engedélyezése nélkül az alkalmazás nem tud hozzáférni az összes fényképéhez és videójához, így ezek egy része kimarad. Kövesse az alábbi lépéseket a háttéradatok engedélyezéséhez Androidon.
1. Érintse meg a Beállítások alkalmazást, ahogy a fenti módszereknél tette.

2. Ezután érintse meg a gombot Alkalmazások elemre.
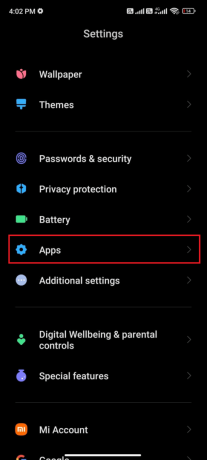
3. Ezután érintse meg a gombot Alkalmazások kezelése és akkor Google Fotók.
4. Most érintse meg Korlátozza az adathasználatot.

5. Törölje a kijelölést alatti mindhárom lehetőség Korlátozza az adathasználatot menüt és érintse meg rendben.
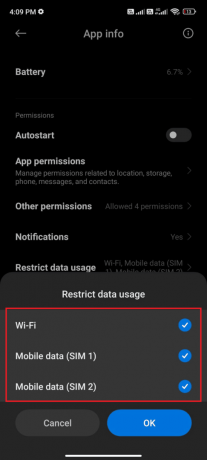
Mostantól az eszköz akkor is csatlakozhat a hálózathoz, ha az akkumulátorkímélő mód be van kapcsolva. Ez megoldja a tárgyalt problémát.
1D. Frissítse az Android operációs rendszert
A probléma legvalószínűbb oka az, hogy az eszközön az Android operációs rendszer egy elavult verziója található. A Google Fotók folyamatosan frissülnek új funkciókkal és hibajavításokkal, ezért fontos, hogy az eszközön az Android legújabb verziója fut-e. Ha eszközét naprakészen tartja, biztosíthatja, hogy a legjobbat hozza ki a Google Fotók alkalmazásból. Ez 3 módszer a frissítések ellenőrzésére Android telefonján Az útmutató megvitatja, miért van szükség az Android operációs rendszer frissítésére annak érdekében, hogy kijavíthassuk a Google Fotók alkalmazást, amely nem jeleníti meg az összes fényképet.
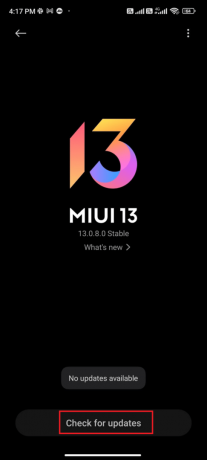
Az Android OS frissítése után ellenőrizze, hogy meg tudja-e oldani a tárgyalt problémát.
2. módszer: Indítsa újra a Google Fotók alkalmazást
Szerencsére a probléma könnyen megoldható az alkalmazás kényszerített bezárásával. Az alkalmazás kényszerített bezárása kivonja azt a futó memóriából, és gyakran segíthet az ideiglenes hibák vagy hibák kiküszöbölésében, amelyek megakadályozhatják a fényképek megfelelő betöltését. Kövesse az alábbi lépéseket az alkalmazás kényszerített bezárásához.
1. Navigáljon ide Beállítások ahogy korábban tetted.

2. Ezután érintse meg a gombot Alkalmazások elemre.

3. Legközelebb Alkalmazások kezelése követi Google Fotók.
4. Itt, érintse meg Kényszer leállítás.
5. Végül érintse meg a gombot rendben hogy erősítse meg az üzenetet az ábrázolt módon.
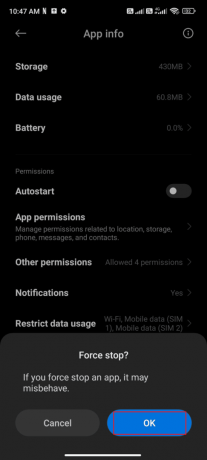
Most indítsa újra a Google Fotók alkalmazást, és ellenőrizze, hogy meg tudja-e oldani azt a problémát, hogy a Google Fotók nem jeleníti meg az összes mappát.
Olvassa el még:Egyesítsen több Google Drive- és Google Fotók-fiókot
3. módszer: Az internetkapcsolat hibaelhárítása
Amikor az Google Fotók alkalmazás nem tud csatlakozni az internethez, nem tud hozzáférni a felhőben tárolt fényképekhez. Ez azt jelenti, hogy a Google Fotók alkalmazás nem tudja megjeleníteni az összes fotót, amelyet a felhasználó készített vagy feltöltött a felhőbe. Az internetkapcsolat ellenőrzéséhez a felhasználóknak meg kell győződniük arról, hogy a Wi-Fi vagy a mobil adatkapcsolat megfelelően működik.
Ezenkívül, ha VPN-szolgáltatást használ, kapcsolja ki, és ellenőrizze, hogy ez megoldja-e a problémát. Megtekintheti cikkünket legjobb VPN-szolgáltatások Android számára. Kövesse az alábbi lépéseket annak ellenőrzéséhez, hogy a mobiladat-kapcsolat be van-e kapcsolva vagy sem.
1. Nyissa meg a Kezdőképernyő Android-eszközén, és érintse meg a lehetőséget Beállítások kb.

2. Most érintse meg a SIM-kártyák és mobilhálózatok lehetőség az ábrán látható módon.
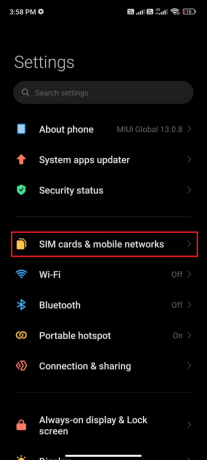
3. Most kapcsolja be a Mobil adat opciót a képen látható módon.

4. Ha nem tartózkodik a földrajzi helyén, használhatja a roaming hálózatot is. Ehhez érintse meg a gombot További beállítások az ábrázolt módon.
Jegyzet: Internetszolgáltatója további díjat számít fel, ha nemzetközi adatroaming szolgáltatást szeretne használni.

5. Ezután kapcsolja be Nemzetközi barangolás és válassza ki a beállítást Mindig az ábrázolt módon.

6. Most érintse meg Adatforgalom.

7. Ezután erősítse meg a felszólítást a megérintéssel Bekapcsol az ábrázolt módon.
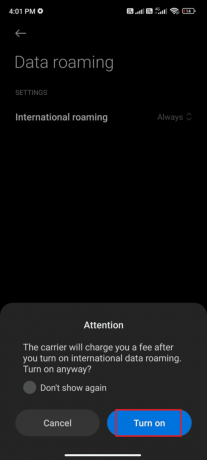
Végül ellenőrizze, hogy sikerült-e kijavítania a Google Fotókkal kapcsolatos problémát. Ennek ellenére, ha nem talált megoldást, kövesse az alábbi módszereket.
4. módszer: Menjen végig az archívum- és tárolómappákon
Tehát, ha problémái vannak az összes fénykép megtalálásával a Google Fotókban, ellenőrizze az Archívum és a Tára mappát. Ezek a legvalószínűbb helyek, ahol megtalálják a hiányzó fényképeket. Ezekben a mappákban tárolja az összes törölt fotót, és ezek a legvalószínűbb helyek a hiányzó fényképek megtalálására.
Jegyzet: Az Archívum és a Tára mappáinak ellenőrzésével meg kell találnia a hiányzó fotókat a Google Fotókban. Ha egyik mappában sem találja a keresett fotókat, akkor lehetséges, hogy véglegesen törölték őket. Ebben az esetben nem fogja tudni visszaállítani őket.
1. Indítsa el a Google Fotók alkalmazást az eszközön, és lépjen a Könyvtár opciót a képernyő jobb alsó sarkában.
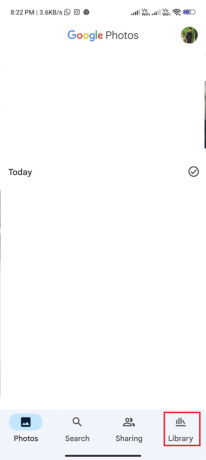
2. Érintse meg a Archívum mappába az archivált fotók elindításához.
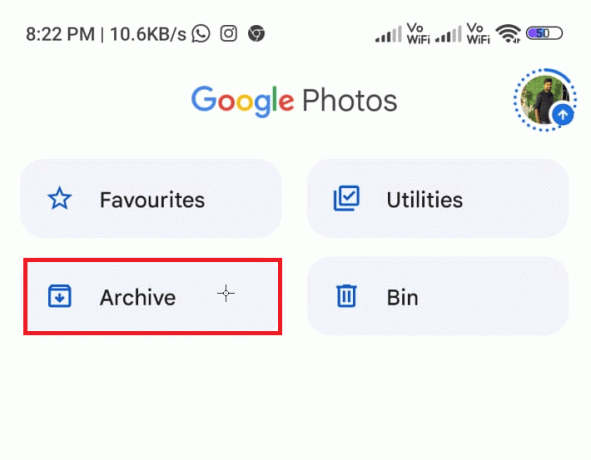
3. Válassza ki a fényképeket, érintse meg a ikont hárompontos ikon a jobb sarokban, és érintse meg a Archiválás megszüntetése lehetőség minden olyan kép megnyitásához, amely archivált és nem jelenik meg a főmenüben.

4. Hasonlóképpen nyissa meg a Bin mappa és érintse meg visszaállítás gombot, hogy a fő galériába kerüljön.

Olvassa el még:Hogyan lehet automatikusan vízjelet adni a fényképekhez Androidon
5. módszer: Engedélyezze a Biztonsági mentés és szinkronizálást
A leggyakoribb oka annak, hogy a Google Drive nem jeleníti meg az összes fényképet, a helytelen biztonsági mentési és szinkronizálási beállítás. A megfelelő biztonsági mentési és szinkronizálási beállítások nélkül előfordulhat, hogy a Google Fotók nem tudja letölteni az összes fotót a felhasználó eszközéről. A felhasználóknak először meg kell győződniük arról, hogy a biztonsági mentési és szinkronizálási beállításaik engedélyezve vannak.
1. Menj a Google Fotók alkalmazást, és érintse meg a Profil ikonra a képernyő jobb felső sarkában.
2. Most érintse meg Fénykép beállítások és navigáljon a biztonsági mentés választási lehetőség. Győződjön meg róla, hogy engedélyezve van, ha nem, engedélyezze.

3. Indítsa újra az alkalmazást, és ellenőrizze, hogy most látja-e az összes fényképet.
6. módszer: Releváns alkalmazásengedélyek engedélyezése
Az egyik legfontosabb lépés, amikor megpróbálja kijavítani a Google Fotók szolgáltatással kapcsolatos problémát, amely nem jeleníti meg az összes fotót, az, hogy ellenőrizze a vonatkozó alkalmazásengedélyeket. Az alkalmazásengedélyek lehetővé teszik a felhasználók számára, hogy szabályozzák, hogy az alkalmazások milyen információkhoz férhetnek hozzá. Ez magában foglalhat személyes adatokat, névjegyeket, tartózkodási helyet stb. Ha a felhasználó nem adta meg az alkalmazásnak a szükséges engedélyeket, előfordulhat, hogy nem tud hozzáférni az összes fényképéhez.
1. Menj a Beállítások alkalmazást az eszközén.
2. Ezután navigáljon ide Alkalmazások elemre és akkor Alkalmazások kezelése.

3. Most érintse meg Fényképek.

4. Ezután érintse meg a gombot Alkalmazásengedélyek.
5. Győződjön meg arról, hogy az alkalmazás minden szükséges engedélyt megkap.

Most ellenőrizze, hogy javította-e a Google Fotók alkalmazást, amely nem jeleníti meg az összes fénykép problémáját az eszközön.
Olvassa el még:Javítsa ki, hogy a Google Fotók nem tölt fel fotókat Androidon
7. módszer: Törölje az alkalmazás gyorsítótárát
Az alkalmazás gyorsítótárának törlése gyakran szükséges lépés az alkalmazással kapcsolatos problémák hibaelhárításához. A gyorsítótárazás egy olyan folyamat, amely helyileg tárolja az adatokat az eszközön, hogy megkönnyítse a hozzáférést. Ezek az adatok tartalmazhatnak webhelyadatokat, képeket és egyéb fájlokat. Idővel ez a gyorsítótár túlzsúfolttá válhat, ami az eszköz lelassulását, összeomlását vagy egyéb problémákat okozhat.
1. Navigáljon ide Kezdőképernyő és érintse meg a Beállítások ikon.

2. Ezután érintse meg a gombot Alkalmazások elemre.
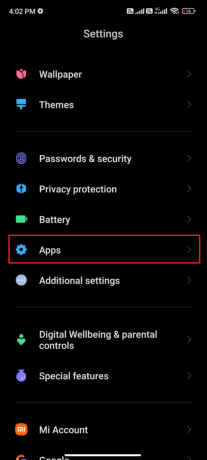
3. Most érintse meg Alkalmazások kezelése követi Fényképek.
4. Ezután érintse meg a gombot Tárolás.

5. Ezután érintse meg a gombot Gyorsítótár törlése az ábrán látható módon.
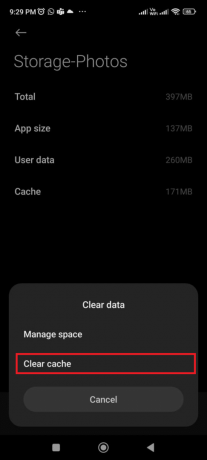
8. módszer: Helyezze át a fényképeket az eszköz belső tárhelyére
Ha a fényképeket a készülék külső tárhelyén, például SD-kártyán tárolja, nem magán az eszközön tárolja azokat. Ez azt jelenti, hogy nem érhetők el az alkalmazás számára, és nem szerepelnek a megtekinthető fényképek között. Annak biztosításához, hogy minden fényképe megjelenjen az alkalmazásban, át kell helyeznie őket az eszközre.
1. Nyissa meg Fájltárolás alkalmazást Android-telefonján, és másolja át az összes szükséges fényképet a belső eszköztárba.

2. Ezután engedélyezze mappa szinkronizálás az 5. módszerben tárgyaltak szerint. Ellenőrizze, hogy javította-e a Google Fotók szolgáltatást, amely nem jeleníti meg az összes mappa problémáját.
Olvassa el még:Fiók eltávolítása a Google Fotókból
9. módszer: Telepítse újra a Google Fotók alkalmazást
A probléma megoldásához az alkalmazás újratelepítése szükséges. Lehetővé teszi a felhasználók számára, hogy fényképeiket, videóikat és egyéb fájljaikat egy helyen tárolják és rendszerezzék. Sajnos előfordulhat, hogy az alkalmazás nem jeleníti meg az összes fotót, akár az alkalmazással kapcsolatos probléma, akár a felhasználó beállításainak megváltozása miatt. Ilyen esetekben a probléma megoldásának legjobb módja az alkalmazás újratelepítése.
1. Menj a A Play Áruház és keressen Google Fotók.
2. Ezután érintse meg Eltávolítás.

3. Várja meg, amíg az alkalmazás teljesen törlődik Android készülékéről. Ha végzett, keresse meg újra az alkalmazást, és koppintson a gombra Telepítés.
4. Egyszer, Google Fotók telepítve van az eszközére, érintse meg a lehetőséget Nyisd ki az ábrázolt módon.

5. Végül állítsa vissza az adatokat (ha szeretné), és ellenőrizze, hogy kijavíthatja-e a Fotók alkalmazást, amely nem mutatja az összes fényképet.
Olvassa el még:Korlátlan tárhely a Google Fotókban
10. módszer: Használjon számítógépet a képek újbóli feltöltéséhez
Azok számára, akik a fent említett módszerek mindegyikét követték a Google Drive nem minden fényképet megjelenítő problémájának kijavítására, de a probléma mégsem oldódott meg, a számítógép segítségével a képek újrafeltöltése segít.
Amikor fotókat töltenek fel a Google Fotókba, a szolgáltatás automatikusan tömöríti azokat, hogy megkönnyítse megosztásukat és tárolásukat. Ez a fotók egyes részleteinek elvesztését eredményezheti, amitől elmosódottnak vagy pixelesnek tűnhetnek. A fotók újratöltéséhez számítógép segítségével a felhasználók biztosíthatják, hogy a fényképek az eredeti felbontásukban kerüljenek feltöltésre, ami jobb képminőséget eredményez.
Jegyzet: Mielőtt elkezdené, győződjön meg arról, hogy az összes fényképet átvitte az eszközről a számítógépére.
1. Akkor nyissa meg Google Fotókhivatalos oldal számítógépén, és kattintson a gombra Feltöltés és akkor Számítógép gomb.
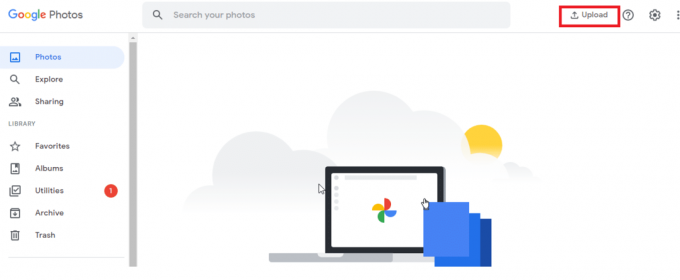
2. Válassza ki a feltölteni kívánt fotókat, és kattintson a gombra Nyisd ki gomb.
Most az összes fotó feltöltődik az alkalmazásába, és ha engedélyezte a Google Sync szolgáltatást a böngészőjében, az azonnal megjelenik Android-eszközén.
Ajánlott:
- Hogyan szerezhet be egyéni dalokat a Beat Saberen számítógép nélkül
- A HEIC konvertálása JPG-re Androidon
- Hogyan lehet visszaállítani a véglegesen törölt fájlokat a Google Fotókból
- A Google Fotók javítása, a módosítások nem menthetők
Lehetővé teszi korlátlan mennyiségű fénykép és videó ingyenes tárolását. Ez azt jelenti, hogy nem kell attól tartania, hogy elfogy a tárhely. Szűrőket alkalmazhat, körbevághatja, elforgathatja, és beállíthatja a fényképek fényerejét és kontrasztját. Reméljük, hogy ez az útmutató hasznos volt, és megtanulta a javítást A Google Fotók nem jeleníti meg az összes fotót a készülékén. Kérdéseivel és javaslataival nyugodtan forduljon hozzánk az alábbi megjegyzések részben. Ossza meg velünk, hogy melyik témát szeretné, hogy legközelebb megvizsgáljuk.