Javítsa ki a 0X80010108 számú hibát Windows 10 rendszerben
Vegyes Cikkek / / November 28, 2021
Ha a 0X80010108 számú hibával szembesül a Windows Store-alkalmazások frissítése közben, akkor jó helyen jár, mivel ma megvitatjuk a hiba kijavításának módját. A 0X80010108-as hiba is előfordulhat az alkalmazások megnyitásakor vagy akár a Windows frissítésekor. A hibakód miatt fellépő fő probléma az, hogy a felhasználók nem tudnak alkalmazásokat telepíteni vagy letölteni az App Store-ból. Tehát minden időveszteség nélkül nézzük meg, hogyan lehet ténylegesen kijavítani a 0X80010108-as hibát Windows 10 rendszerben az alábbi lépésekkel.
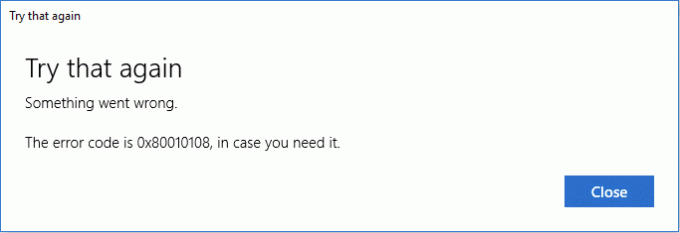
Tartalom
- Javítsa ki a 0X80010108 számú hibát Windows 10 rendszerben
- 1. módszer: Engedélyezze a felhasználói fiókok felügyeletét (UAC)
- 2. módszer: Állítsa be a dátumot/időt
- 3. módszer: Törölje a Windows Store gyorsítótárát
- 4. módszer: Futtassa a Windows App hibaelhárítót
- 5. módszer: Törölje a Proxy jelölését
- 6. módszer: Öblítse ki a DNS-t és állítsa vissza a TCP/IP-t
- 7. módszer: A víruskereső és a tűzfal ideiglenes letiltása
- 8. módszer: Végezzen tiszta rendszerindítást
- 9. módszer: Regisztrálja újra a Windows Store-t
Javítsa ki a 0X80010108 számú hibát Windows 10 rendszerben
Menj biztosra, hogy hozzon létre egy visszaállítási pontot hátha valami elromlik.
1. módszer: Engedélyezze a felhasználói fiókok felügyeletét (UAC)
1. Keresse meg a vezérlőpultot a Start menü keresősávjában, és kattintson rá a Vezérlőpult megnyitásához.

2. Most kattintson rá Felhasználói fiókok majd kattintson újra Felhasználói fiókok a következő ablakban.

3. Ezután kattintson a gombra Felhasználói felügyeleti fiók beállításainak módosítása.
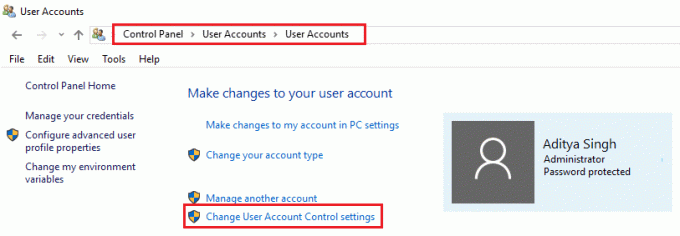
4. Mozgassa a csúszkát egészen a Mindig értesítsen. Kattintson az OK gombra a változtatások mentéséhez.
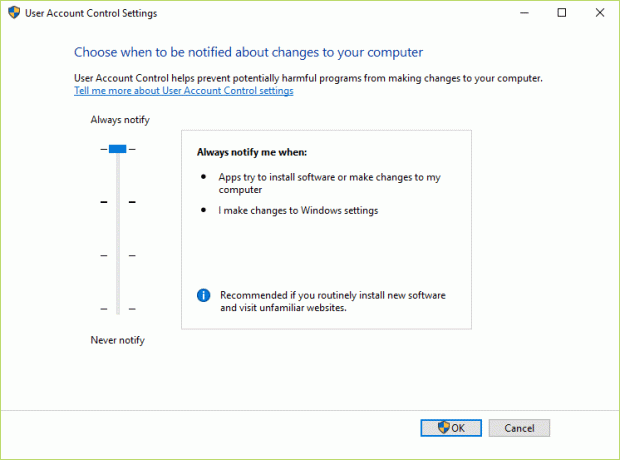
2. módszer: Állítsa be a dátumot/időt
1. Kattintson a dátum és idő a tálcán, majd válassza a „Dátum és idő beállításai.”
2. Ha Windows 10 rendszeren, tegye a "Idő automatikus beállítása" nak nek "tovább.”

3. Mások számára kattintson az „Internet Time” elemre, és jelölje be a „Automatikus szinkronizálás egy internetes időkiszolgálóval.”

4. Válassza ki a szervert "time.windows.com”, majd kattintson a frissítés és az „OK” gombra. Nem kell befejeznie a frissítést. Csak kattintson, OK.
Még egyszer ellenőrizze, ha tud Javítsa ki a 0X80010108 számú hibát Windows 10 rendszerben vagy nem, ha nem, akkor folytassa a következő módszerrel.
3. módszer: Törölje a Windows Store gyorsítótárát
1. Nyomja meg a Windows billentyű + R billentyűt, majd írja be wsreset.exe és nyomja meg az entert.

2. Hagyja futni a fenti parancsot, amely visszaállítja a Windows Store gyorsítótárat.
3. Ha ez megtörtént, indítsa újra a számítógépet a módosítások mentéséhez.
4. módszer: Futtassa a Windows App hibaelhárítót
1. Menjen a tlinkjét és letöltésétA Windows Store alkalmazások hibaelhárítója.
2. Kattintson duplán a letöltött fájlra a Hibaelhárító futtatásához.

3. Győződjön meg róla, hogy kattintson a Speciális elemre, és jelölje be a „Alkalmazza automatikusan a javítást.”
4. Hagyja futni a hibaelhárítót, és A nem működő Windows Store javítása.
5. Nyissa meg a vezérlőpultot, és keressen hibaelhárítást a keresősávban, majd kattintson a gombra Hibaelhárítás.

6. Ezután a bal oldali ablakban válassza ki a panelt Összes megtekintése.
7. Ezután a Számítógépes problémák elhárítása listából válassza ki a lehetőséget Windows Store alkalmazások.

8. Kövesse a képernyőn megjelenő utasításokat, és futtassa a Windows Update hibaelhárítást.
9. Indítsa újra a számítógépet, és lehet, hogy képes lesz rá Javítsa ki a 0X80010108 számú hibát Windows 10 rendszerben.
5. módszer: Törölje a Proxy jelölését
1. Nyomja meg a Windows billentyű + R billentyűt, majd írja be inetcpl.cpl és nyomja meg az Enter billentyűt az Internet Properties megnyitásához.

2. Ezután lépjen a Kapcsolatok fülre, és válassza ki LAN beállítások.

3. Törölje a jelölést Használjon proxyszervert a LAN számára, és győződjön meg róla „Beállítások automatikus felismerése” ellenőrizve van.

4. Kattintson Rendben majd alkalmazza és indítsa újra a számítógépet.
6. módszer: Öblítse ki a DNS-t és állítsa vissza a TCP/IP-t
1. Kattintson a jobb gombbal a Windows gombra, és válassza a „Parancssor (Adminisztrátor).”

2. Most írja be a következő parancsot, és mindegyik után nyomja meg az enter billentyűt:
ipconfig /release
ipconfig /flushdns
ipconfig /renew

3. Ismét nyissa meg az Admin Command Prompt parancsot, írja be a következőket, és mindegyik után nyomja meg az Enter billentyűt:
ipconfig /flushdns
nbtstat –r
netsh int ip reset
netsh winsock reset

4. A változtatások alkalmazásához indítsa újra. A DNS öblítése úgy tűnik Javítsa ki a 0X80010108 számú hibát Windows 10 rendszerben.
7. módszer: A víruskereső és a tűzfal ideiglenes letiltása
Néha a víruskereső program okozhat egy hiba, és annak ellenőrzéséhez, hogy itt nem ez a helyzet, le kell tiltania a víruskeresőt korlátozott időre, hogy ellenőrizni tudja, hogy a hiba továbbra is megjelenik-e, amikor a víruskereső ki van kapcsolva.
1. Kattintson jobb gombbal a Víruskereső program ikonja a tálcáról, és válassza ki a lehetőséget Letiltás.

2. Ezután válassza ki azt az időkeretet, amelyre a A víruskereső letiltva marad.

Megjegyzés: Válassza ki a lehető legkisebb időtartamot, például 15 percet vagy 30 percet.
3. Ha elkészült, próbáljon újra csatlakozni a Google Chrome megnyitásához, és ellenőrizze, hogy a hiba megoldódik-e vagy sem.
4. Keresse meg a vezérlőpultot a Start menü keresősávjában, és kattintson rá a megnyitásához Kezelőpanel.

5. Ezután kattintson a gombra Rendszer és biztonság majd kattintson rá Windows tűzfal.

6. Most a bal oldali ablaktáblában kattintson a gombra Kapcsolja be vagy ki a Windows tűzfalat.

7. Válassza a Windows tűzfal kikapcsolása lehetőséget, és indítsa újra a számítógépet.

Próbálja meg újra megnyitni a Google Chrome-ot, és keresse fel azt a weboldalt, amelyen korábban a hiba. Ha a fenti módszer nem működik, kövesse ugyanazokat a lépéseket kapcsolja be újra a tűzfalat.
8. módszer: Végezzen tiszta rendszerindítást
Néha a harmadik féltől származó szoftverek ütközhetnek a Windows rendszerrel, és ezért 0X80010108-as hibát okozhatnak a Windows 10 rendszerben. Nak nek javítsa ki ezt a problémát, neked kell végezzen tiszta rendszerindítást számítógépén, és lépésről lépésre diagnosztizálja a problémát.

9. módszer: Regisztrálja újra a Windows Store-t
1. A Windows keresési típusában Powershell majd kattintson a jobb gombbal a Windows PowerShellre, és válassza a Futtatás rendszergazdaként lehetőséget.

2. Most írja be a következőket a Powershellbe, és nyomja meg az Enter billentyűt:
Get-AppXPackage | Foreach {Add-AppxPackage -DisableDevelopmentMode -Register "$($_.InstallLocation)\AppXManifest.xml"}

3. Hagyja, hogy a fenti folyamat befejeződjön, majd indítsa újra a számítógépet.
Ajánlott:
- Nincs internetkapcsolat a Windows 10 Creators Update frissítése után
- Javítsa ki a 0x80010108 számú Windows Update hibát
- Az elakadt vagy lefagyott Windows Update javítása
- Javítás A fájl vagy könyvtár sérült és olvashatatlan
Ez az, ami sikeresen megvan Javítsa ki a 0X80010108 számú hibát Windows 10 rendszerben de ha továbbra is kérdései vannak ezzel az útmutatóval kapcsolatban, nyugodtan tedd fel őket a megjegyzés részben.



