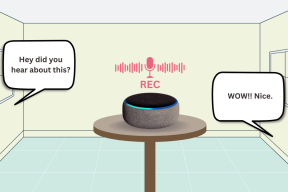Váratlan hiba elhárítása Chrome OS helyreállítása – TechCult
Vegyes Cikkek / / April 06, 2023
Amikor megpróbálja telepíteni a Google Chrome-ot eszközére, gyakran előfordulhat, hogy Chromebook-hibával találkozhat. A Chromebook-helyreállítási segédprogram a Chrome rendszer egyik fontos funkciója, amely minden eszközön segít helyreállítani a Chrome operációs rendszert. A Chromebook-helyreállító segédprogram nem működik hiba megakadályozhatja, hogy a Chrome-ot futtassa eszközén. A probléma megoldásához váratlan hibát kell kijavítania a Chrome OS helyreállítása során. A probléma megoldásának többféle oka és módszere lehet, amelyeket ebben az útmutatóban tárgyalunk.
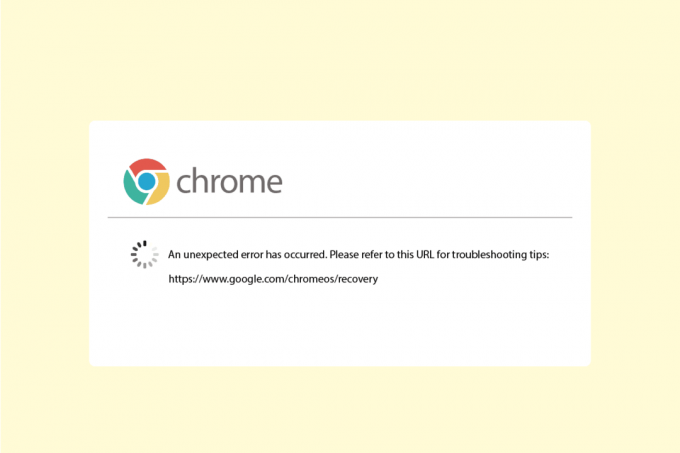
Tartalomjegyzék
- Váratlan hiba elhárítása a Chrome OS helyreállítása során
- 1. módszer: Hálózati kapcsolat hibaelhárítása
- 2. módszer: Csatlakoztassa megfelelően az USB-meghajtót
- 3. módszer: Indítsa el az eszközt többször
- 4. módszer: Biztosítson elegendő helyet a meghajtóban
- 5. módszer: Futtassa a Helyreállítási segédprogramot rendszergazdaként
- 6. módszer: USB- vagy SD-kártya formázása
- 7. módszer: Töltsön le egy régebbi helyreállítási képet
- 8. módszer: Hozzon létre USB-helyreállító meghajtót csökkentett módban
- 9. módszer: Használjon másik USB- vagy SD-meghajtót
Váratlan hiba elhárítása a Chrome OS helyreállítása során
Ennek különböző okai lehetnek Chromebook előforduló hibák; az okok egy részét az alábbi lista említi.
- A hálózati csatlakozási problémák hibákat okozhatnak, amikor megpróbálja telepíteni a Chrome OS-t a számítógépére
- Ha nincs elég hely a számítógépen, valószínűleg Chrome OS hibák lépnek fel a telepítés során
- A hibás USB- és SD-kártyák hibás Chromebookot okozhatnak az USB- és SD-kártyákra való telepítés során
- A számítógépről hiányzó Chrome OS-fájl váratlan hibát okozhat a Chrome OS helyreállítása során
A következő útmutató a Chrome OS helyreállítása során fellépő váratlan hiba kijavítására nyújt módszereket.
1. módszer: Hálózati kapcsolat hibaelhárítása
A legtöbb esetben a Chromebook hibát egy rossz hálózati kapcsolat okozza, amelyet a WiFi vagy az internetszolgáltató válthat ki. Ha a WiFi vagy a hálózati kapcsolat nem stabil, az különféle hibákat okozhat a Chrome OS rendszerre történő telepítése során, például megszakításokat a Chrome OS letöltése közben. Ha a problémát instabil hálózati kapcsolat okozza, kérdezze meg hálózati szolgáltatóját, vagy indítsa újra a WiFi útválasztót. Kövesse ezeket a lépéseket az útválasztó újraindításához.
1. Találd meg Bekapcsológomb az útválasztó/modem hátulján.
2. nyomja meg a gombot egyszer kikapcsolni.
3. Most, kapcsolja lea router/modem tápkábelét és várja meg, amíg az áram teljesen lemerül a kondenzátorokból.
4. Akkor, csatlakozzon újraatápkábel és egy perc múlva kapcsolja be.
Várja meg, amíg a hálózati kapcsolat helyreáll, majd próbáljon meg újra bejelentkezni.
Ha ez a módszer nem javít, váratlan hiba történt, Chrome OS helyreállítási probléma. Próbáljon továbblépni a következő módszerre.
2. módszer: Csatlakoztassa megfelelően az USB-meghajtót
A hibát gyakran az USB-meghajtó helytelen beállítása okozza. Győződjön meg arról, hogy megfelelően telepítette a meghajtót az USB-portba. Ha a meghajtó nincs csatlakoztatva vagy meglazult, akkor nem tudja futtatni a helyreállítási segédprogramot.
Olvassa el még:Ismeretlen USB-eszköz javítása a Windows 10 rendszerben
3. módszer: Indítsa el az eszközt többször
Ezt a hibát néha akkumulátorproblémák okozzák, ha az akkumulátor lemerült a készülékben. Azonban megteheti váratlan hiba kijavítása A Chrome OS helyreállítása az eszköz többszöri újraindításával történt. A felhasználók gyakran azt tapasztalták, hogy legalább 30 alkalommal újra kellett indítaniuk eszközüket a hiba megoldásához.
1. Csatlakoztassa a töltőt a rendszeréhez.
2. Akkor, újrakezd a Windows 10 PC-n.
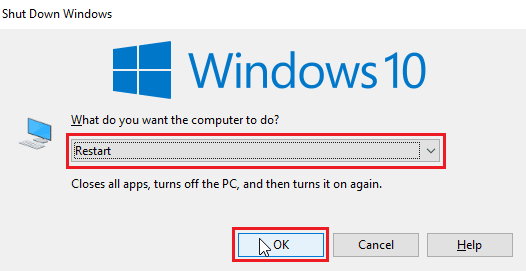
3. Indítsa újra az eszközt mindaddig, amíg a Chromebook helyreállítási segédprogram nem működik hibája meg nem szűnik.
4. módszer: Biztosítson elegendő helyet a meghajtóban
A Chromebook-helyreállító segédprogram nem működésének gyakori oka az elégtelen lemezterület. Ha az eszközön nincs elég hely, a Chrome OS nem tud fájlokat letölteni és telepíteni. Ezért győződjön meg arról, hogy elegendő tárhelye van, általában legalább 8 GB szabad lemezterülettel kell rendelkeznie a Chrome OS rendszerre való letöltéséhez. Olvassa el útmutatónkat használja a Lemezkarbantartást a Windows 10 rendszerben és biztosítson elegendő helyet a meghajtónak.

Olvassa el még:A fiók eltávolítása a Chromebookról
5. módszer: Futtassa a Helyreállítási segédprogramot rendszergazdaként
Amikor futtatja a Chrome helyreállítási segédprogram Windows PC-jén győződjön meg arról, hogy a segédprogram rendszergazdaként fut, és jogosult a rendszer módosítására.
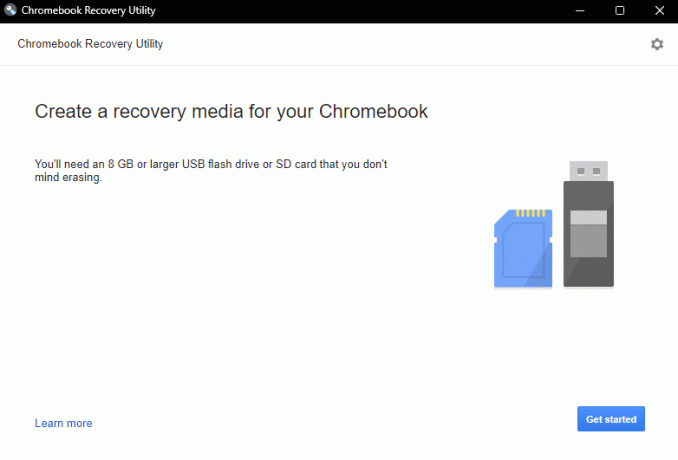
6. módszer: USB- vagy SD-kártya formázása
Gyakran váratlan hiba történt a Chrome OS helyreállítási problémájával, amelyet az USB okoz kártyák vagy SD-kártyák, ha ezek a meghajtók valamelyike sérült, a hibát a kicsomagolás során találhatja meg fájlokat. A sérült meghajtó miatti hiba lehetőségének kiküszöbölése érdekében megpróbálhatja formázni az USB- vagy SD-kártyát a Chrome OS telepítése előtt.
1. Csatlakoztassa a USB/SD kártya a rendszeréhez.
2. megnyomni a Windows + Ekulcsok együtt nyitni Fájlkezelő.
3. Navigáljon ide Ez a PC és keresse meg a csatlakoztatott meghajtót.

4. Kattintson a jobb gombbal a meghajtóra, és kattintson a gombra Formátum.
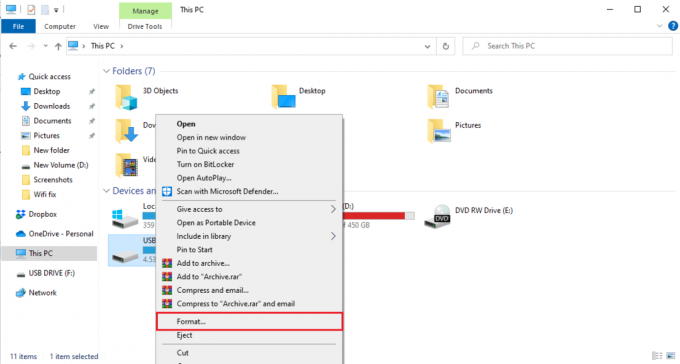
5. Erősítse meg a meghajtó formátumát, és várja meg, amíg megtisztul.
6. Végül, telepítse a Chrome OS-t a meghajtóhoz.
Olvassa el még:Hol van a Chrome menügombja?
7. módszer: Töltsön le egy régebbi helyreállítási képet
Ha a Google által biztosított helyreállítási kép sérült, az a helyreállítási segédprogram hibáit okozza a Chrome OS helyreállításában. A Chrome OS helyreállításával kapcsolatos váratlan hiba kijavításához le kell töltenie egy régebbi helyreállítási képet.
1. Keresse meg a sérült vagy sérült helyreállítási lemezképet, és törölje azt.
2. Nyissa meg Böngésző és menj oda Chrome OS frissítési webhely.
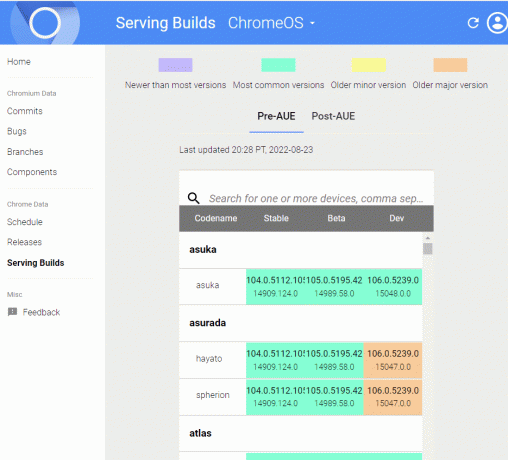
3. Menj a Márkanevek oszlopot, hogy megtalálja az eszköz helyreállítási képét, és letöltse azokat.
4. Próbálja meg a Chromebook helyreállítását ezzel a helyreállítási képpel.
Ellenőrizze, hogy ezzel a módszerrel kijavíthat-e egy váratlan hibát, amelyben a Chrome OS helyreállítása történt.
Olvassa el még: 10 módszer a gazdagéphiba kijavítására a Chrome-ban
8. módszer: Hozzon létre USB-helyreállító meghajtót csökkentett módban
A nem működő Chromebook-helyreállító segédprogram egyik hatékony módszere egy USB-helyreállító meghajtó létrehozása csökkentett módban.
Jegyzet: Az USB-helyreállítási meghajtó létrehozása sokáig tarthat, és ügyeljen arra is, hogy ne használjon másik flash meghajtót, hogy elkerülje a félreértéseket a helyreállítási meghajtó létrehozásakor.
1. megnyomni a Bekapcsológomb amíg a Bekapcsológomb Megjelenik.
2. Nyomja meg hosszan a bekapcsológombot, majd válassza a lehetőséget Biztonságos mód.
3. Most nyissa meg a Fájlkezelő.
4. Navigáljon ide Ez a PC és keresse meg a csatlakoztatott meghajtót.
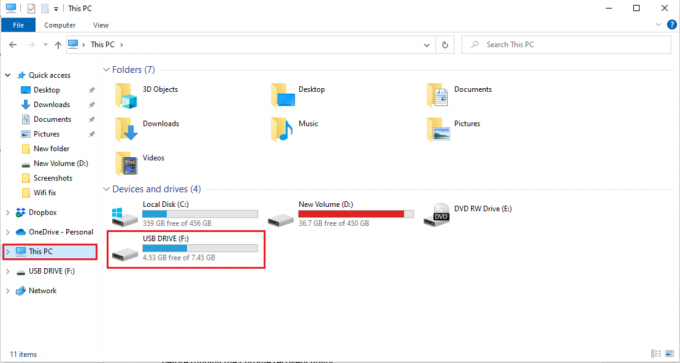
5. Kattintson a jobb gombbal a meghajtóra, és kattintson a gombra Formátum.

6. Erősítse meg a meghajtó formátumát, és várja meg, amíg megtisztul.
7. Telepítse a Chrome OS-t a meghajtóra.
8. A start menüben keressen Helyreállítási meghajtó.
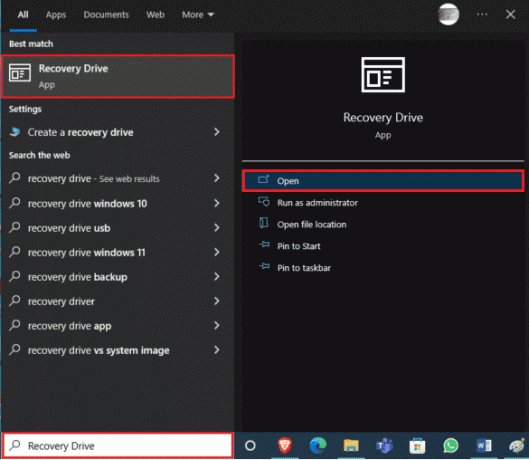
9. Jelölje be a négyzetet Készítsen biztonsági másolatot a rendszerfájlokról a helyreállítási meghajtóra opciót, és kattintson Következő.
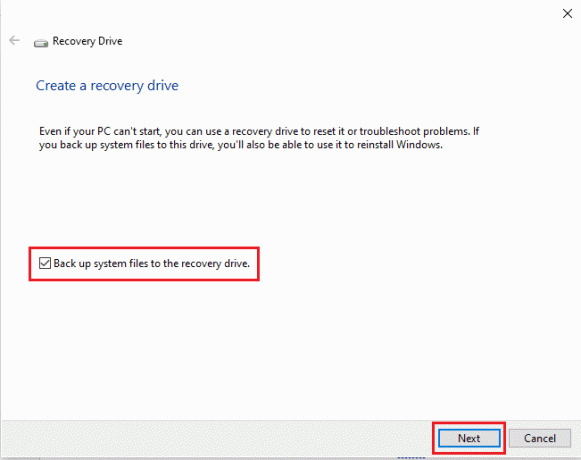
10. Várja meg, amíg a rendszer megtalálja az USB-meghajtót.
11. Kattintson a meghajtóra a kiválasztásához, majd kattintson a gombra Következő.
12. Kattintson Teremt a folyamat megerősítéséhez.
13. Várja meg, amíg a folyamat befejeződik, és kattintson a gombra Befejez, és biztonságosan távolítsa el a meghajtót.
9. módszer: Használjon másik USB- vagy SD-meghajtót
Ha az USB-meghajtó formázása nem oldja meg, váratlan hiba történt Chrome OS helyreállítási probléma esetén, megpróbálhatja kicserélni az USB-meghajtót. Gyakran előfordul, hogy a Chrome Recovery segédprogram nem működik hibája, amikor megpróbálják helyreállítani a Chrome-ot, de az USB-meghajtón nem működik a Chrome OS. Ebben az esetben cserélje ki az USB-meghajtót, vagy telepítse a Chrome OS-t az USB-meghajtóra a Chrome helyreállítási segédprogram futtatása előtt.
Gyakran Ismételt Kérdések (GYIK)
Q1. Miért nem tudom használni a Chrome OS helyreállítási segédprogramját?
Ans. Ennek a problémának számos oka lehet, beleértve a sérült USB-meghajtókat vagy a Chrome OS-fájlok hiányát a számítógépen.
Q2. Mit tehetek a Chrome OS helyreállításához?
Ans. A Chromebook helyreállítási segédprogram egy olyan eszköz, amely segít helyreállítani a Chrome OS-t. Ezzel a segédprogrammal adatvesztés nélkül újratelepítheti a Google Chrome-ot eszközére.
Q3. Hogyan javíthatom ki a Chromebook hibáit a számítógépemen?
Ans. A Chromebook hibáit többféleképpen is kijavíthatja; a leggyakoribb hibákat egy rossz vagy instabil hálózat okozza, amely a WiFi útválasztó egyszerű újraindításával javítható.
Ajánlott:
- Javítsa ki a Wyze 06-os hibakódot Androidon
- Javítsa ki a 400-as YouTube-hibát a Google Chrome-ban
- A rendszergazda megkerülése iskolai Chromebookon
- A Chrome Openload javítás végrehajtása
Reméljük, hogy ez az útmutató hasznos volt, és képes volt rá váratlan hiba javítása Chrome OS helyreállítása probléma. Ossza meg velünk, melyik módszer vált be a legjobban az Ön számára. Ha bármilyen javaslata vagy kérdése van, kérjük, írja meg őket az alábbi megjegyzés rovatban.
Elon a TechCult technológiai írója. Körülbelül 6 éve ír útmutatókat, és számos témával foglalkozott. Szereti a Windowshoz, Androidhoz kapcsolódó témákat és a legújabb trükköket és tippeket feldolgozni.