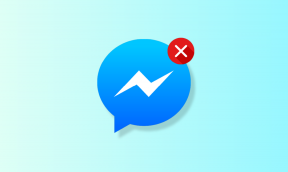7 gyors módszer a nem működő Hulu Chromecast javítására – TechCult
Vegyes Cikkek / / April 06, 2023
A Hulu egy streaming szolgáltatás, amely az elmúlt években egyre népszerűbbé vált. TV-műsorok, filmek és eredeti tartalmak széles választékát kínálja kizárólag a platformján. A Hulu segítségével utolérheti kedvenc műsorait, új kiadásokat és exkluzív tartalmakat nézhet, és új kedvenceket fedezhet fel. A Hulu számos kiegészítő opciót is kínál, például élő tévéadást, prémium hálózatokat és szórakoztató csomagokat. Ha nehézségei vannak a videók streamelésével Chromecast eszközére, nincs egyedül. Szerencsére van néhány dolog, amit megtehet a hibaelhárítás és a Hulu adatfolyam újraindítása érdekében. Ebben a blogbejegyzésben megvizsgáljuk a Hulu Chromecast működésképtelenségének leggyakoribb okait, és hasznos tippeket és trükköket adunk a Hulu Chromecast fekete képernyővel kapcsolatos probléma gyors megoldásához.

Tartalomjegyzék
- A nem működő Hulu Chromecast javítása
- A Hulu továbbra is működik a Chromecasttal?
- Miért omlik össze a Hulu folyamatosan a Chromecaston?
- A nem működő Hulu Chromecast javításának módjai
A nem működő Hulu Chromecast javítása
Itt bemutattuk a Hulu Chromecast feketeképernyő-probléma megoldásának részletes megoldásait.
A Hulu továbbra is működik a Chromecasttal?
Igen, a Hulu továbbra is működik a Chromecasttal. A Chromecast egy streamelő eszköz, amely lehetővé teszi a felhasználók számára, hogy tartalmakat streameljenek mobileszközükről vagy számítógépükről a televíziójukra. A Hulu egy streaming szolgáltatás, amely élő TV-műsorokat, filmeket és TV-műsorokat kínál különféle hálózatokból és stúdiókból.
- A Chromecast segítségével könnyedén elérheti a Hulu tartalmat mobileszközéről vagy számítógépéről, és streamelheti azt televíziójára. Csak annyit kell tennie győződjön meg arról, hogy mobileszköze vagy számítógépe ugyanahhoz a Wi-Fi hálózathoz csatlakozik Chromecast-eszközként, majd nyissa meg a Hulu alkalmazást. Miután belépett az alkalmazásba, egyszerűen válassza ki a Öntvény ikonra, és válassza ki Chromecast eszközét.
- A Hulu nemrégiben hozzáadta a Cuccom funkciót az alkalmazásukhoz, amely lehetővé teszi, hogy tartalmat mentsen a listára, és gyorsan és egyszerűen elérje azt. Ez a funkció Chromecaston és más streaming eszközökön is elérhető.
- Ezenkívül a Hulu hozzáadta a Chromecast vezérlésének lehetőségét is a Hulu alkalmazáson belül. Ez még könnyebbé teszi a Hulu-tartalom elérését és vezérlését. Szünetet tarthat, lejátszhat, előre vagy hátra ugorhat anélkül, hogy ki kellene hagynia az alkalmazást.
Miért omlik össze a Hulu folyamatosan a Chromecaston?
Sajnos sok felhasználó tapasztalta, hogy a Hulu összeomlik a Chromecaston. Ennek néhány lehetséges oka van.
- Rossz hálózati kapcsolat vagy instabil internetkapcsolat lehet az egyik fő oka annak, hogy a Hulu folyamatosan összeomlik a Chromecaston.
- A Hulu szerverek néha tapasztalhatnak állásidő, aminek következtében az alkalmazás váratlanul összeomlik.
- Ha a A Hulu alkalmazás gyorsítótára sérült, ez a Hulu Chromecast fekete képernyőjének problémáját okozhatja tartalom átküldésekor.
- Ha az átküldeni kívánt tartalom fájlformátuma a nem kompatibilis Chromecast esetén ez a Hulu összeomlását okozhatja.
- Ha az eszközére telepített Hulu alkalmazás az elavult, ez összeomolhat a tartalom átküldésekor.
- Ha a Chromecast eszköz elavult, ez azt okozhatja, hogy a Hulu miért nem csatlakozik a Chromecasthoz, amikor tartalmat próbál streamelni a Huluról.
- Ha a VPN vagy a proxyszerver engedélyezve van, ez problémát okozhat a tartalom átküldése során.
- Ha a Hulu alkalmazás telepítőfájljai rosszul konfigurálva, ez összeomolhat a tartalom átküldésekor.
A nem működő Hulu Chromecast javításának módjai
Ha küzdött, hogy a Hulu streaming működjön a Chromecaston, nincs egyedül. De ne aggódj, itt a segítség! Ez a szakasz néhány egyszerű lépést tartalmaz a Hulu Chromecast működésképtelenségének kijavításához.
1. módszer: Alapvető hibaelhárítási módszerek
Mielőtt kipróbálná a speciális hibaelhárítási módszereket, kövesse ezeket az alapvető hibaelhárítási feltöréseket, amelyek segítenek kijavítani, hogy a Hulu továbbra is működik-e a Chromecast problémájával.
1A. Indítsa újra a videót
A videó újraindítása segíthet a Hulu és a Chromecast közötti kapcsolat visszaállításában. A kapcsolat alaphelyzetbe állításakor segíthet minden olyan csatlakozási probléma elhárításában, amely a Hulu nem megfelelő működését okozhatja. Ezenkívül felszabadíthat minden adatot vagy memóriát, amelyet a videó streameléséhez használtak, ami segíthet a teljesítményproblémák megoldásában.
- Tekerje vissza vagy előre a videót néhány percig, majd játssza le a videót.
- Térjen vissza a képernyőre, és kattintson a Lejátszás gombra a videón.
1B. Indítsa újra a Hulu alkalmazást
A Hulu alkalmazás újraindítása segíthet kijavítani, hogy a Hulu továbbra is működik-e a Chromecast-problémákkal, mert frissíti a Hulu és a Chromecast eszköz közötti kapcsolatot. Ez segít abban, hogy a két eszköz megfelelően kommunikálhasson, és megoldható minden olyan probléma, amely a Chromecast nem megfelelő működését okozhatja.
- A Hulu alkalmazást bezárhatja, majd újraindíthatja a telefon főmenüjéből.
- Windows PC-jén bezárhatja az aktuális lapot vagy a böngészőt, és újraindíthatja a Hulu alkalmazást vagy szolgáltatást.
1C. Ellenőrizze az Egyéb alkalmazásokat és streaming platformokat
Próbáljon más streaming platformokat megnyitni, például Disney+ Hotstar és ellenőrizze, hogy streamelhet-e bármilyen videót a platformon. Ha jól működik, a probléma a Hulu alkalmazással lehet.
1D. Ellenőrizze az előfizetési csomagot
Ellenőrizze, hogy a Hulu szolgáltatásra vonatkozó előfizetési csomagja aktív vagy lejárt-e. Ha a csomag lejárt, újítsa meg a Hulu alkalmazásra vonatkozó előfizetését, hogy kijavítsa a Hulu összeomlásának okát a Chromecaston.
1E. Lemondás a Hulu alkalmazásban
Ha újra bejelentkezik a Hulu alkalmazásba, a kapcsolat frissítésével javíthatja, hogy a Hulu miért nem csatlakozik a Chromecasthoz. Ez segíthet kiküszöbölni minden olyan csatlakozási problémát, amely problémákat okozhat, például gyenge vagy instabil internetkapcsolatot. Segíthet az alkalmazás gyorsítótárának ürítésében is, megbizonyosodva arról, hogy az alkalmazás legújabb verzióját használja, és hogy az eszköz naprakész.
1. Kattintson a nevére a Hulu ablak jobb felső sarkában.
2. Kattintson a Kijelentkezés választási lehetőség.
3. Nyissa meg a Hulu kezdőlap.
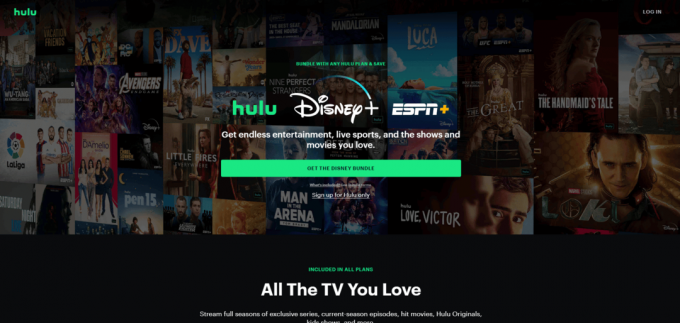
4. Kattintson a BELÉPÉS gombot az ablak jobb felső sarkában.
5. Írja be a helyes bejelentkezési adatait és kattintson rá BELÉPÉS.
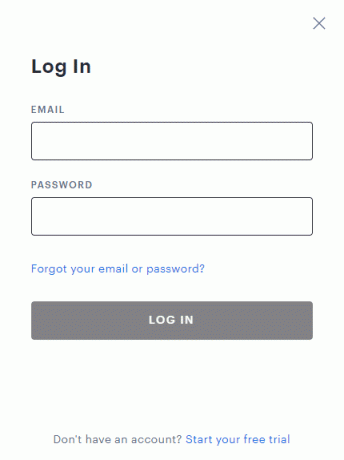
6. Válassza ki profilját, és kezdje el a streamelést a Hulu-n.
1G. Ellenőrizze az internetkapcsolatot
Ha a kapcsolat gyenge vagy megszakadt, az megakadályozhatja, hogy a Chromecast streamelje a tartalmat. Az erős kapcsolat azt is segíti, hogy a tartalom a legjobb minőségben kerüljön streamelésre. Ezenkívül a jó kapcsolat segít a Hulu zökkenőmentesebben és hatékonyabban működni.
Kövesse az alábbi ajánlásokat Hulu Súgó melyik állam:
- Internet sebességnek kell lennie 3,0 Mbps a Hulu Streaming Library számára.
- 8,0 Mbps szükséges élő közvetítések az alkalmazáson.
- 16,0 Mbps szükséges 4K tartalom megtekintése.
Ha a megadott sebességjavaslatok teljesülnek, megpróbálhatja futtatni a Hulu-t, és ellenőrizni, hogy a Hulu Chromecast fekete képernyő problémája megoldódott-e.
1H. Távolítsa el a szükségtelen aktív eszközöket
A szükségtelen aktív eszközök eltávolítása segít kijavítani a Hulu Chromecast működésképtelenségét azáltal, hogy lehetővé teszi a Chromecast eszköz számára, hogy megfelelően kommunikáljon a felhasználó eszközével. Ez a kommunikáció elengedhetetlen ahhoz, hogy a Chromecast adatokat fogadhasson és megfelelően közvetíthesse azokat. A szükségtelen aktív eszközök eltávolításával csökkenti az interferenciát és a torlódást a hálózaton, ami végső soron streamelési problémákat okozhat.
1. Nyissa meg Hulu fiók és navigáljon a Fiókja ikon.
2. Navigáljon a Nézze meg a Hulut az eszközein szakasz.
3. Kattintson a Eszközök kezelése a Watch Hulu on Your Devices részhez tartozó opció.
4. Kattintson a Távolítsa el opciót a fiókjából eltávolítani kívánt összes felesleges eszközhöz.
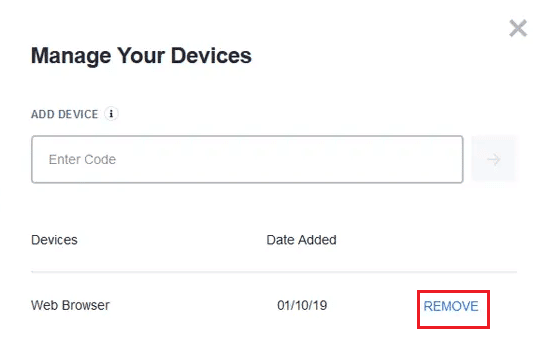
Ez egy hatékony javítás a Hulu hiba több profiljához. Ha azonban továbbra is azt kapja, hogy a Hulu továbbra is működik-e a Chromecast-problémával, lépjen tovább a következő speciális hibaelhárítási módszerekre.
1I. Várja meg a Hulu szerver üzemidejét
A Hulu szerverszolgáltatások ellenőrzése segít kijavítani, hogy a Hulu miért omlik össze folyamatosan Chromecast-probléma esetén, mivel a szerverszolgáltatások gördülékenyebb kapcsolatot biztosíthatnak az eszköz és a streaming szolgáltatás között. Ha a szerverszolgáltatások nem naprakészek, vagy nem működnek hatékonyan, hibákat, lassú pufferelést okozhatnak, vagy akár teljesen megakadályozhatják a stream lejátszását. Ellenőrizheti a Downdetector szerver állapotoldal a Hulu szerver állapotinformációihoz. Ha bármilyen hibát jelez, várja meg, amíg meg nem oldódnak.

2. módszer: Törölje a Chromecast alkalmazás gyorsítótárát és adatait
A Chromecast alkalmazás gyorsítótárának és adatainak törlése segít kijavítani, hogy a Hulu miért nem csatlakozik a Chromecasthoz, mivel segít visszaállítani az esetlegesen megsérült ideiglenes adatokat vagy beállításokat. Ez segíthet megoldani minden olyan problémát, amely magával az alkalmazással kapcsolatban merült fel, és problémákat okozhat az átküldés során. Ez egy egyszerű és gyors módja annak, hogy az alkalmazást visszaállítsa az alapértelmezett állapotba, és gyakran minimális erőfeszítéssel megoldja a problémát.
1. Nyissa meg Beállítások és érintse meg Alkalmazások és értesítések.
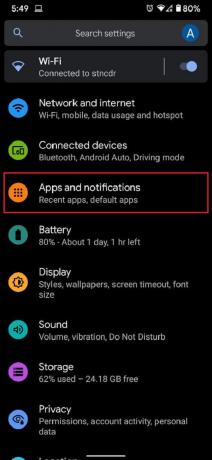
2. Érintse meg Az összes alkalmazás megtekintése.
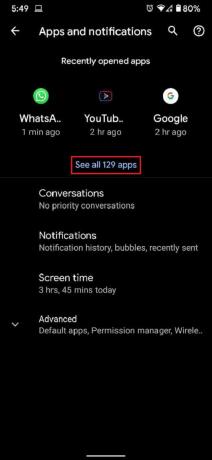
3. A listában keresse meg és koppintson arra az alkalmazásra, amelyet nem tud átküldeni a TV-re.
4. Érintse meg Tárhely és gyorsítótár.
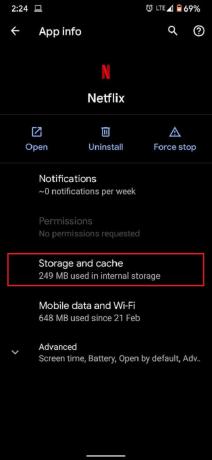
5. Érintse meg a gombot Gyorsítótár törlése vagy Tiszta tárhely ha vissza szeretné állítani az alkalmazást.
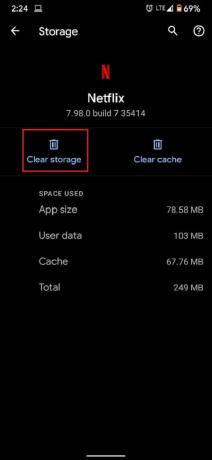
A problémát meg kell oldani, és a streamelésnek megfelelően működnie kell.
Olvassa el még:A Hulu Token Error 5 javítása
3. módszer: A Hulu alkalmazás manuális frissítése
A Hulu App and Data frissítése segít kijavítani a Hulu Chromecast működésképtelenségét, mert az alkalmazás frissítése biztosítja, hogy az alkalmazás a kód legújabb verzióját futtassa. Ez segíthet kijavítani azokat a hibákat vagy hibákat, amelyek megakadályozhatják, hogy az alkalmazás megfelelően csatlakozzon a Chromecast eszközhöz. Kövesse az alábbi utasításokat a Hulu alkalmazás manuális frissítéséhez a Hulu Chromecast fekete képernyővel kapcsolatos probléma megoldása érdekében.
1. típus Microsoft Store és indítsa el a keresési eredményből az ábrán látható módon.

2. Kattintson a hárompontos ikon a menü megnyitásához. Most kattintson a gombra Letöltések és frissítések mint kiemelt.
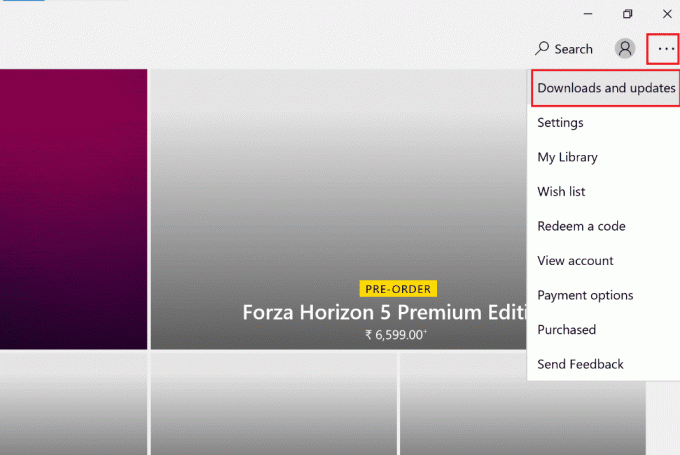
3. Ezután kattintson a Frissítések beszerzése gombra, majd kattintson a Hululetöltés ikonra.
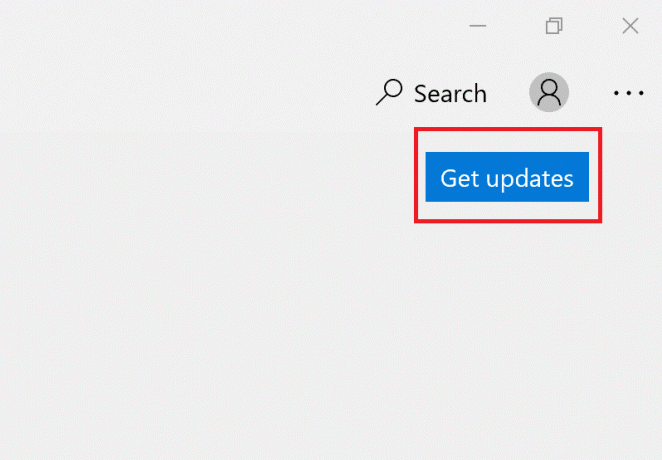
4. módszer: Frissítse a Chromecast firmware-ét
A Chromecast firmware frissítése segít kijavítani a Hulu működését, mivel a firmware-frissítések a legújabb hibajavításokat, biztonsági javításokat és teljesítménybeli fejlesztéseket tartalmazzák. Ezek a frissítések lehetővé teszik a Chromecast számára, hogy támogassa a legújabb funkciókat és szolgáltatásokat, például a Hulu-t, és zökkenőmentesen működjön. Ezt megteheti a Google Home alkalmazás okostelefonján. A Chromecast automatikusan frissül, és nem sok mindent lehet tenni ellene. De ha a frissítések kihagynak, a Google Home a megfelelő hely. A Google TV-n keresztül is frissítheti az alábbi utasítások szerint.
1. Navigáljon a kezdőképernyőre Chromecast val vel Google TV.
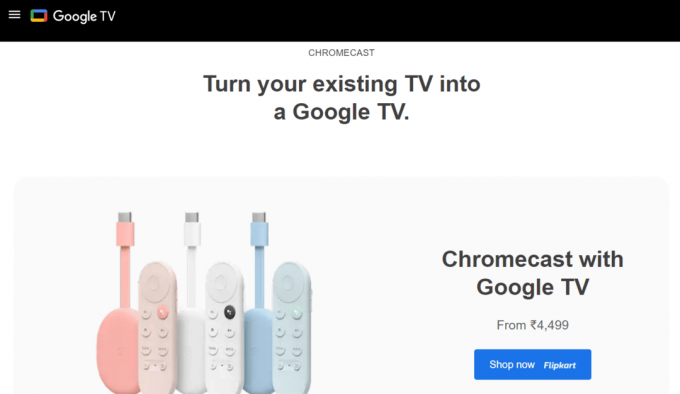
2. Választ Beállítások akkor Rendszer.
3. Ezután válassza ki Ról ről követi Rendszerfrissítés.
4. Kövesse a képernyőn megjelenő utasításokat a firmware frissítéséhez.
További részletekért tekintse meg útmutatónkat a frissítse a Chromecastot a Hulu Chromecast fekete képernyő problémájának megoldásához.
Olvassa el még:Hulu Token Error 3 javítása
5. módszer: Használja a Chrome böngészőt a Hulu nézéséhez
A Chrome böngésző használata a Hulu nézéséhez nagyobb stabilitást és megbízhatóságot kínál a többi böngészőhöz képest. A Chrome-ot gyorsnak, biztonságosnak és megbízhatónak tervezték, és beépített médialejátszóval rendelkezik, amely megkönnyíti a médiatartalmak streamelését. A Chrome böngésző abban is segít a Hulu Chromecast működésképtelenségének kijavításában, hogy megbízható és biztonságos kapcsolatot biztosít a tartalom streameléséhez a Chromecast eszközhöz. Ezenkívül jobb felhasználói élményt kínál a felhasználóknak, kevesebb problémával és hibával.
6. módszer: Telepítse újra a Hulu alkalmazást
A Hulu újratelepítése segít a tárgyalt probléma megoldásában, mert frissíti a szoftvert, törli a sérült adatokat, és visszaállíthatja a kapcsolatot az alkalmazás és a Chromecast között. Az újratelepítési folyamat emellett frissíti az alkalmazást a legújabb verzióra, ami megoldhatja az alkalmazás és a Chromecast eszköz közötti kompatibilitási problémákat. Ezenkívül az alkalmazás újratelepítése visszaállíthatja az esetlegesen megváltozott vagy sérült beállításokat, lehetővé téve a Chromecast megfelelő működését.
1. Üsd a Windows kulcs, típus alkalmazások és funkciók, és kattintson a gombra Nyisd ki.
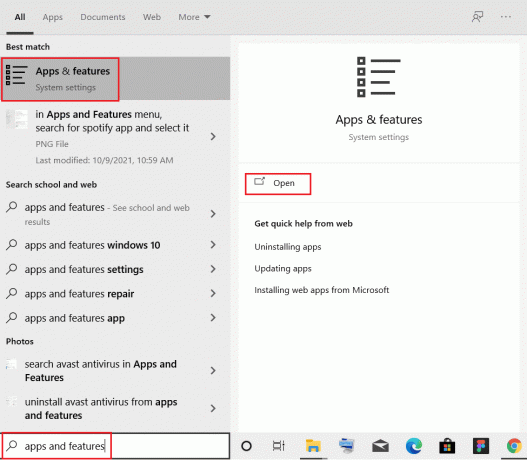
2. Keressen rá Hulu ban,-ben Keresés ezen a listán terület.

3. Ezután válassza ki Hulu és kattintson a Eltávolítás gomb kiemelve látható.
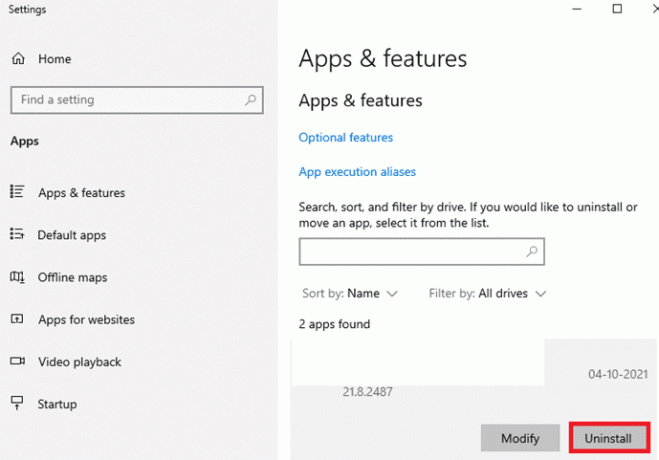
4. Ismét kattintson a gombra Eltávolítás megerősítéséhez.
5. Indítsa újra a számítógépet az alkalmazás eltávolítása után.
6. Meglátogatni a HuluMicrosoft Store oldal.
7. Kattintson Szerezze be a Store alkalmazást nyissa meg a Microsoft Store-ban, és kattintson a gombra Telepítés választási lehetőség.
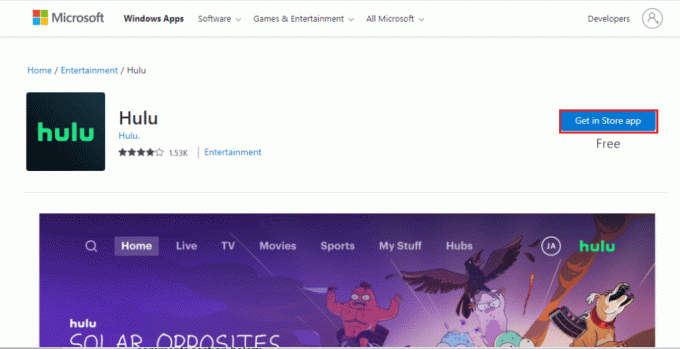
Olvassa el még:Javítsa ki a 2 998-as Hulu hibakódot
7. módszer: Lépjen kapcsolatba a Hulu ügyfélszolgálatával
Ha egyik módszer sem működik az Ön számára, megpróbálhatja felvenni a kapcsolatot a Hulu csapatának támogatásáért. Ez lehetővé teszi az ügyfélszolgálati csapat számára, hogy jobban megértse a problémát. Azáltal, hogy megadja a részleteket, például az eszköz gyártmányát és modelljét, az ügyfélszolgálati csapat megállapíthatja, hogy a problémát szoftver- vagy hardverhiba okozza-e. Ezenkívül, ha jelenti a problémát a Hulunak, az ügyfelek támogatást kaphatnak a nem működő Chromecast probléma megoldásához.

Ajánlott:
- 20 legjobb zenekészítő alkalmazás iPhone-ra és iPadre
- Az ONN TV kézi visszaállítása
- 8 módszer a Hulu gyors előreküldéses hiba kijavítására
- Javítsa ki a Hulu hiányzó epizódjaival kapcsolatos problémát
Reméljük, hogy az útmutatónk folytatódik A Hulu Chromecast nem működik segített minden kérdésében a Hulu Chromecast fekete képernyővel kapcsolatos visszatérő problémájával kapcsolatban, és meg tudta oldani a fent megadott módszerekkel. Ha történetesen bármilyen egyéb problémája, kérdése vagy javaslata van, kérjük, hagyja azokat az alábbi megjegyzések részben.
Elon a TechCult technológiai írója. Körülbelül 6 éve ír útmutatókat, és számos témával foglalkozott. Szereti a Windowshoz, Androidhoz kapcsolódó témákat és a legújabb trükköket és tippeket feldolgozni.