17 módszer a Virgin Media nem működő Netflixének javítására – TechCult
Vegyes Cikkek / / April 06, 2023
A Netflix egy népszerű videó streaming alkalmazás, ahol tévéműsorokat, filmeket, dokumentumfilmeket és websorozatokat nézhet. Ez az előfizetés alapú streaming szolgáltatás letölthető Android, iOS és Windows rendszerre. A Virgin Media az Egyesült Királyság egyik leghíresebb szolgáltatója. A közelmúltban sok Virgin média felhasználó panaszkodott, hogy a Netflix nem működik a Virgin Media-n. Ha a Netflix nem működik a Virgin-en, ellenőriznie kell, hogy a hálózati kapcsolat jól működik-e vagy sem. A Netflix nem csatlakozik a Virgin Media-hoz néhány böngészőhiba elhárításával megoldható. Ezenkívül az útmutatóban számos kapcsolódó javítás található annak megoldására, hogy a Netflix nem csatlakozik a Virgin Media problémájához az eszközön.

Tartalomjegyzék
- Hogyan javítható ki, hogy a Netflix nem működik a Virgin Media rendszeren
- 1. módszer: Alapvető hibaelhárítási lépések
- 2. módszer: Öblítse ki a DNS-gyorsítótárat
- 3. módszer: Hálózati kapcsolat hibaelhárítása
- 4. módszer: Ellenőrizze a Netflix-kiszolgáló állapotát
- 5. módszer: Váltson VPN-kiszolgálókra vagy módosítsa a helyet
- 6. módszer: A Netflix kényszerített leállítása és újraindítása
- 7. módszer: Jelentkezzen be újra a Netflixbe
- 8. módszer: Használja a privát böngészést
- 9. módszer: Törölje a webböngésző gyorsítótárát
- 10. módszer: A böngészőbővítmények letiltása
- 11. módszer: Indítsa újra az Essential Windows Services programot
- 12. módszer: Törölje a Netflix cookie-kat
- 13. módszer: Frissítse a Netflix alkalmazást
- 14. módszer: A legutóbbi Windows-frissítések visszaállítása
- 15. módszer: Állítsa vissza a Netflix alkalmazást
- 16. módszer: Telepítse újra a Netflix alkalmazást
- 17. módszer: Telepítse újra a webböngészőt
Hogyan javítható ki, hogy a Netflix nem működik a Virgin Media rendszeren
Íme néhány ok, ami miatt a Netflix nem működik a Virginen. Elemezze őket alaposan, hogy ilyen könnyen elhárítsa a problémát.
- Hálózati csatlakozási problémák
- Gyenge hálózati jel
- Internet interferencia
- Helytelen hálózati beállítások
- Rossz hálózati kábel
- Nem kompatibilis böngészőbővítmények
- Az ISP szolgáltatásai korlátozottak
- VPN/proxyszerver interferencia
Ebben a részben összeállítottunk egy listát azokról a hibaelhárítási módszerekről, amelyek segítenek kijavítani, hogy a Netflix nem működik a Virgin rendszeren. Kövesse őket ugyanabban a sorrendben, hogy a legjobb eredményeket érje el a Windows 10 PC-n.
1. módszer: Alapvető hibaelhárítási lépések
Az alábbiakban bemutatunk néhány alapvető módszert az említett probléma megoldására;
1A. Indítsa újra a számítógépet
Először is, a számítógép újraindításával elháríthatja, hogy a Netflix nem csatlakozik a Virgin Media-hoz. Ez megoldja a böngészővel és az alkalmazással kapcsolatos összes ideiglenes hibát.
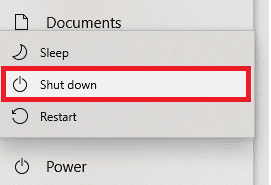
1B. Frisssítsd az oldalt
A Netflix javaslatának megfelelően a Netflix oldalak újratöltése megoldja a böngészőkonfliktusokat, és a Netflix nem csatlakozik a Virgin Media ISSUE-hoz is. Ezenkívül ellenőrizze, hogy vannak-e szerverproblémák, és hogy a Netflix legújabb verzióját használja-e.
1C. Csatlakozás másik hálózathoz
Ha nyilvános hálózathoz csatlakozott, előfordulhat, hogy a rendszergazda letiltott néhány webhelyet és alkalmazást. Ebben az esetben, ha lehetséges, csatlakozzon egy másik hálózathoz, és ellenőrizze, hogy megoldotta-e a problémát.
1D. Növelje a jelerősséget
Növelheti a Wi-Fi jelerősségét, ha az útválasztó felé halad, és eltávolítja a hálózatot zavaró akadályokat (vezeték nélküli telefonok, mikrohullámú sütők stb.).
1E. Váltson másik böngészőre
Ha a Windows 10 rendszerű számítógépén böngészővel kapcsolatos problémák merülnek fel, megoldhatja ugyanazt, ha egyszerűen átvált más böngészőkre. Ezzel megállapíthatja, hogy a probléma az alkalmazáshoz vagy a böngészőhöz kapcsolódik-e.
1F. Váltson vezetékes kapcsolatra
Ha Wi-Fi jelet használ, csatlakoztassa a Windows PC-t és az útválasztót Ethernet-kábellel. Ezután játssza le a Netflixet, és ellenőrizze, hogy a probléma továbbra is fennáll-e.
1G. Frissítse a Windowst
Továbbá, ha hibák vannak a számítógépen, azokat csak a Windows Update. A Microsoft rendszeres frissítéseket ad ki, hogy kijavítsa ezeket a hibákat, ezáltal javítva a Netflixet, amely nem működik a Virgin Media problémájában.
Ezért győződjön meg róla, hogy frissítette a Windows operációs rendszert, és ha van folyamatban lévő frissítés, használja útmutatónkat A Windows 10 legújabb frissítésének letöltése és telepítése

A Windows operációs rendszer frissítése után ellenőrizze, hogy probléma nélkül hozzáfér-e a Netflixhez.
1H. Frissítse a WLAN illesztőprogramot
Az eszközillesztő-programok kapcsolatot létesítenek a hardver és a számítógép operációs rendszere között. Ezenkívül hibás vagy korrupt illesztőprogramok vezetnek a tárgyalt problémához. Sok felhasználó arról számolt be, hogy a WLAN-illesztőprogramok frissítése segített a probléma megoldásában. Javasoljuk, hogy frissítse a WLAN-illesztőprogramokat a hálózati adapterek megbízhatóságának javítása, a kompatibilitási problémák kijavítása és a tárgyalt probléma megoldása érdekében. Kövesse útmutatónkat A hálózati adapter illesztőprogramjainak frissítése Windows 10 rendszeren hogy ezt tegye.
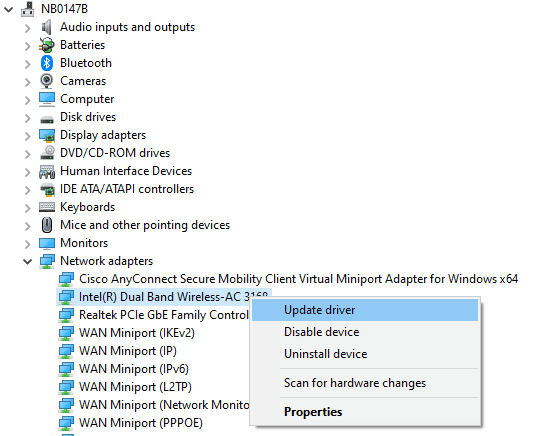
1I. Telepítse újra a WLAN illesztőprogramot
A nem kompatibilis illesztőprogramokat újra kell telepíteni a tárgyalt Microsoft-probléma megoldásához. Javasoljuk, hogy az eszközillesztőket csak akkor telepítse újra, ha frissítésükkel nem érhető el hibajavítás. Az illesztőprogramok újratelepítésének lépései nagyon egyszerűek, és ezt harmadik féltől származó alkalmazás használatával vagy manuálisan is megteheti. Kövesse útmutatónkat Az illesztőprogramok eltávolítása és újratelepítése Windows 10 rendszeren az illesztőprogramok újratelepítéséhez Windows 10 rendszerű számítógépére.
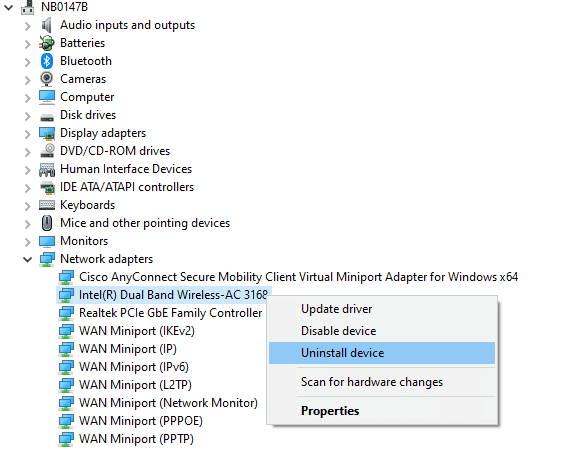
A hálózati illesztőprogramok újratelepítése után ellenőrizze, hogy megoldotta-e a tárgyalt problémát.
Olvassa el még:A Fix Server IP-címe nem található Windows 10 rendszeren
1J. WLAN illesztőprogramok visszaállítása
Amikor visszaállítja az illesztőprogramokat, a hardvereszköz összes jelenlegi verziója eltávolításra kerül, és a korábban telepített illesztőprogramok települnek a számítógépére. Ez a funkció nagyon hasznos lesz, ha bármely új illesztőprogram-frissítés nem működik megfelelően a számítógépen. Kövesse az útmutatóban leírt lépéseket Az illesztőprogramok visszaállítása Windows 10 rendszeren a probléma megoldásához.
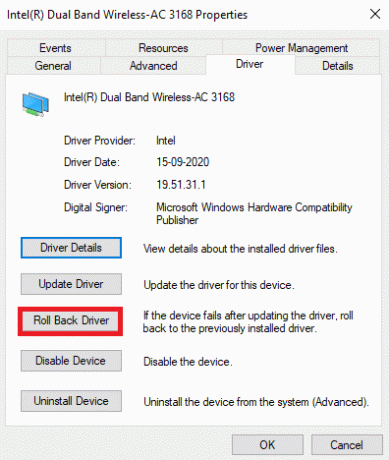
Miután Windows 10 rendszerű számítógépére telepítette az illesztőprogramok előző verzióját, ellenőrizze, hogy javította-e a Netflixet, amely nem működik a Virgin Media problémáján.
1K.A víruskereső ideiglenes letiltása (ha alkalmazható)
Előfordulhat, hogy víruskereső programja tévedésből megakadályozza a legújabb frissítések telepítését a számítógépére. Számos Windows-felhasználó sok kompatibilitási problémát azonosított, amelyeket nehéz elviselni és kijavítani. Víruskereső szoftver, mint pl Norton és Avast megakadályozhatja a Netflix legújabb frissítéseit, amelyek megoldják a problémát, és javasoljuk, hogy ideiglenesen tiltson le minden beépített vagy harmadik féltől származó víruskereső szoftvert, hogy megoldja ezt. Olvassa el útmutatónkat Hogyan lehet ideiglenesen letiltani a víruskeresőt a Windows 10 rendszeren és kövesse az utasításokat a víruskereső program ideiglenes letiltásához a számítógépen.

Miután kijavította a problémát a Windows 10 rendszerű számítógépen, feltétlenül engedélyezze újra a víruskereső programot, mivel a biztonsági csomag nélküli rendszer mindig fenyegetést jelent.
1L. A Windows tűzfal letiltása (nem ajánlott)
Néha a számítógépén lévő Windows Defender tűzfal bizonyos biztonsági okokból megakadályozhatja a Netflix hozzáférést. Ha az alkalmazásokat blokkolta a Windows Defender tűzfal, akkor engedélyeznie kell, vagy ideiglenesen le kell tiltania a tűzfal biztonságát a számítógépről. Ha nem tudja, hogyan kell letiltani a Windows Defender tűzfalat, tekintse meg útmutatónkat Hogyan lehet letiltani a Windows 10 tűzfalat segíteni fog ebben. Az alkalmazást az útmutatónk követésével is engedélyezheti Alkalmazások engedélyezése vagy letiltása a Windows tűzfalon keresztül
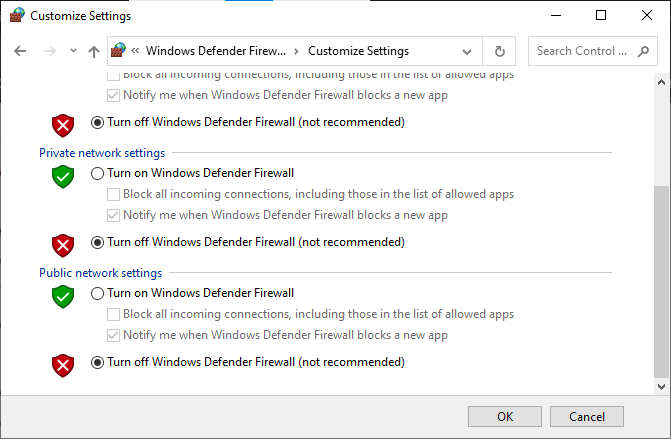
2. módszer: Öblítse ki a DNS-gyorsítótárat
Annak kijavításához, hogy a Netflix nem működik a Virgin-en a webhelyén, ürítse ki a Wi-Fi hálózat DNS- vagy Domain Name System gyorsítótárát. A Netflix kijavításának kérdésére adott válasz kapcsán, hogy nem csatlakozik a Virgin Media-hoz, megszakítás nélküli internetkapcsolatra van szükség. Az itt megadott linken található lépéseket végrehajthatja ürítse ki a DNS-gyorsítótárat hálózati kapcsolatát a számítógépen.
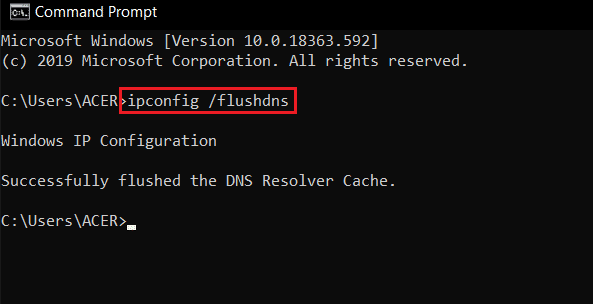
Olvassa el még:Javítsa ki az u7121 3202-es hibakódot a Netflixben
3. módszer: Hálózati kapcsolat hibaelhárítása
A következő módszer a Virgin Media problémájában nem működő Netflix javítására a számítógép hálózati csatlakozási problémáinak megoldása. Az internetkapcsolat hibája a Wi-Fi router alaphelyzetbe állításával javítható. Olvassa el útmutatónkat hálózati csatlakozási problémák elhárítása Windows 10 rendszeren.
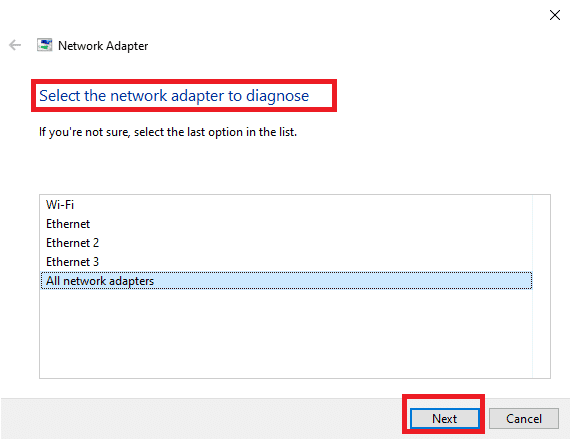
4. módszer: Ellenőrizze a Netflix-kiszolgáló állapotát
Ellenőrizni kell a Netflix szerver állapota annak biztosítása érdekében, hogy magától a szervertől ne legyenek technikai okok. Előfordult már, hogy az alkalmazás szerverei leálltak, ami különféle váratlan hibákat eredményez a Netflix-felhasználók képernyőjén. Tehát ellenőrizze a kiszolgálókat, és ha jól működnek, lépjen tovább az alábbiakban megadott következő módszerre.

5. módszer: Váltson VPN-kiszolgálókra vagy módosítsa a helyet
Ha azt veszi észre, hogy a Netflix nem működik a Virgin-probléma esetén, miután új helyre váltott, ellenőriznie kell, hogy a tartózkodási helye földrajzilag korlátozott-e vagy sem. Vegye figyelembe, hogy a Netflix bizonyos területekre és helyekre korlátozódhat. A helymeghatározási problémák megoldásához VPN-t (virtuális magánhálózat) használjon.
A VPN-hálózat használata elrejti földrajzi adatait, és lehetővé teszi adatcsomagok küldését és fogadását nyilvános hálózatokon keresztül. Így használhatja a hálózatát névtelenül miközben elrejti hálózati identitását. Ha nem tudja, hogyan válasszon megfelelő VPN-hálózatot, tekintse meg útmutatónkat, Mi az a VPN és hogyan működik?

6. módszer: A Netflix kényszerített leállítása és újraindítása
A Netflix nem működik a Virgin-en, rendkívül bosszantó lehet, ha buzgón szeretné nézni kedvenc műsorát. Ilyen helyzetben megpróbálhatja kényszeríteni az alkalmazás leállítását, majd újraindítani a hibát a hiba elhárítása érdekében. Böngésző-felhasználók egyszerűen megpróbálhatják bezárni azt a lapot, amelyen a Netflixet nézik, majd újra futtathatják a böngésző új lapján.

Olvassa el még:Javítsa ki a váratlan hibát a Netflixen
7. módszer: Jelentkezzen be újra a Netflixbe
Ha kijelentkezik a Netflix-fiókból, akkor a fiókjával és a hitelesítési adataival kapcsolatos problémák megszűnnek. Várjon egy ideig, majd az utasításoknak megfelelően jelentkezzen be újra fiókjába.
1. A jobb felső sarokban a Netflix képernyőn kattintson a gombra Kijelentkezés az ábrán látható módon.

2. Miután kijelentkezett a Netflix-fiókjából, várjon 30 másodpercet, vagy indítsa újra a számítógépet. Ezután kattintson a gombra Bejelentkezés az ábrán látható módon.

3. Írja be a hitelesítő adatait, és ellenőrizze, hogy a Netflix nem dolgozik-e újra a Virgin Media problémáján.
8. módszer: Használja a privát böngészést
A Chrome böngésző inkognitómódja elsősorban a biztonságos és privát böngészésre szolgál. Olyan emberek számára készült, akik nem akarják, hogy keresési előzményeiket vagy legutóbbi oldalaikat az eszközükön tárolják. Az adatvédelmi szabályzata miatt ez a mód nem teszi lehetővé a felhasználók számára, hogy rögzítsék képernyőjüket vagy képernyőképeket. A Netflix inkognitómódban való használata sok felhasználónak segített abban, hogy kijavítsa a Netflix problémáját, amely nem csatlakozik a Virgin Media-hoz. Tekintse meg útmutatónkat engedélyezze az inkognitómódot a Chrome-ban.

Most ellenőrizze, hogy újra szembesül-e a problémával.
9. módszer: Törölje a webböngésző gyorsítótárát
A webböngészőben tárolt adatok akadályozhatják a Netflix használatát az alkalmazásban. A linken található utasításokat követheti törölje a gyorsítótárat a böngészőben a probléma megoldásához.

10. módszer: A böngészőbővítmények letiltása
Ha számos webbővítményt, például hirdetésblokkolókat használ a böngészőben, előfordulhat, hogy a Netflix nem dolgozik a Virgin Media problémáján. A hiba kijavításához megpróbálhatja letiltani őket a böngészőben.
1. Üsd a ablakok gombot, keresse meg a Google Chrome alkalmazást, és nyomja meg a gombot Belép kulcs.
2. Kattintson a három függőleges pont a jobb felső sarokban. Kattintson a Több eszköz opciót, és kattintson a Kiterjesztések opciót a szomszédos menüben.

3. Váltás ki a webbővítmények letiltásához.
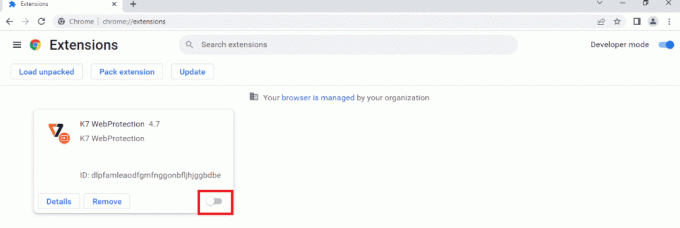
Olvassa el még:A Chrome Openload javítás végrehajtása
11. módszer: Indítsa újra az Essential Windows Services programot
Néhány alapvető Windows-szolgáltatást, például a Windows Update és a Background Intelligent Transfer szolgáltatásokat engedélyezni kell a számítógépen, hogy elkerülje, hogy a Netflix ne működjön a Virgin-probléma esetén. A Background Intelligent Transfer szolgáltatások a rendelkezésre álló sávszélességet használják a legújabb frissítések telepítéséhez, így a számítógép csak akkor telepít bármilyen frissítést, ha nincs folyamatban más telepítés. Ha ezek a szolgáltatások le vannak tiltva a rendszerben, nagyobb valószínűséggel szembesül a tárgyalt hibával. Ezért indítsa újra az alapvető Windows-szolgáltatásokat az alábbi utasítások szerint.
1. típus Szolgáltatások a keresés menüben, és kattintson a gombra Futtatás rendszergazdaként.

2. Most görgessen le, és kattintson duplán Háttérben futó intelligens átviteli szolgáltatás.

3. Most válassza ki az Indítás típusát Automatikusra, az ábrán látható módon.
Jegyzet: Ha a Szolgáltatás állapota van Megállt, majd kattintson a Rajt gomb. Ha a Szolgáltatás állapota van Futás, kattintson Állj meg és kezdje újra.
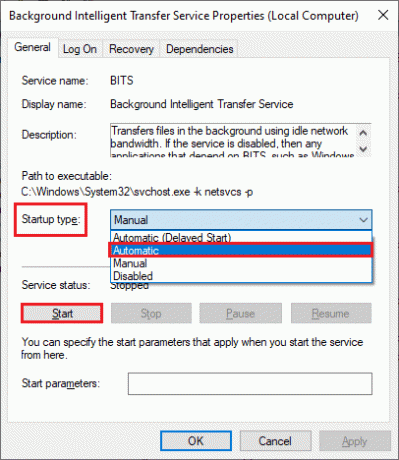
4. Kattintson Alkalmaz és rendben a változtatások mentéséhez.
5. Ismételje meg ezeket a lépéseket más Windows-szolgáltatásokhoz, például Kriptográfia, MSI telepítő, és Windows Update Services.
12. módszer: Törölje a Netflix cookie-kat
A Netflix gyorsítótárának és a cookie-k törlésével kijavíthatja, hogy a Netflix nem működik a Virgin Media rendszeren, és kijavíthatja a Netflix által tárolt adatokkal kapcsolatos problémákat. Ehhez kövesse az alábbi lépéseket.
1. Navigáljon ide Netflix tiszta cookie-k oldalon. Az oldal megnyitása után az összes cookie törlődik az oldalról.

2. Most kattintson a gombra Bejelentkezés és jelentkezzen be a hitelesítő adataival.

Olvassa el még:Az M7111-1101 Netflix hibakód javítása
13. módszer: Frissítse a Netflix alkalmazást
Néha a Netflix nem csatlakozik a Virgin Media problémájához a Netflixen az alkalmazás elavult verziója miatt is előfordulhat. A Netflix időről időre frissítéseket ad ki az alkalmazáshoz, és a hibák elkerülése érdekében a felhasználóknak lépést kell tartaniuk az alkalmazás frissítéseivel. Általában a felhasználók rendszeresen értesülnek az elérhető frissítésekről, de ha valamelyikről lemaradt, itt az ideje, hogy ellenőrizze a frissítést, és manuálisan telepítse. A Windows-felhasználók könnyen kipróbálhatják ezt a módszert, ha a Microsoft Store segítségével keresik a legújabb verziót. Kövesse a megadott lépéseket a Netflix alkalmazás frissítéséhez.
1. megnyomni a Windows kulcs, típus Microsoft Store, majd kattintson a gombra Nyisd ki.

2. Kattintson Könyvtár.

3. Kattintson Frissítések beszerzése a jobb felső sarokban.

A frissítések automatikusan elindulnak, és miután elkészültek, próbálja meg futtatni a Netflix alkalmazást a számítógépén, hogy ellenőrizze, hogy a Netflix nem csatlakozik a Virgin Media-hoz, megoldódott-e a probléma.
14. módszer: A legutóbbi Windows-frissítések visszaállítása
Még akkor is, ha frissítette a Windows 10-et a legújabb verzióra. Néha a Windows legújabb verziójának hibái és hibái Netflix alkalmazáshibákat okoznak. A probléma megoldásához megpróbálhatja visszaállítani a legújabb Windows-alkalmazást. Ezzel telepíti a Windows 10 korábbi verzióját a számítógépére. Ehhez kövesse az alábbi lépéseket:
1. Indítsa el a ablakokBeállítások.
2. Kattintson Frissítés és biztonság beállítás.
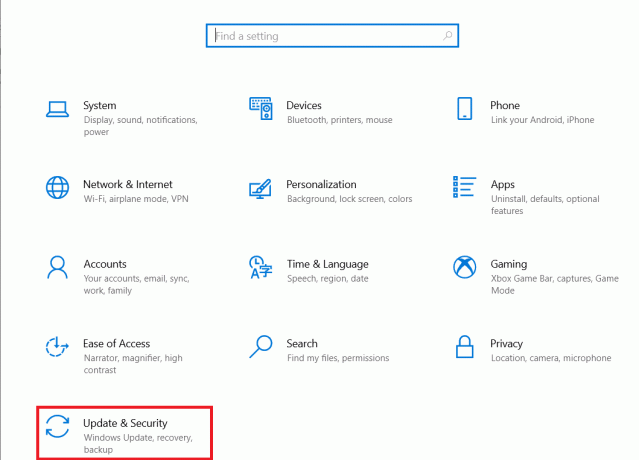
3. A bal oldali panelen navigáljon a Felépülés menü.

4. Keresse meg Térjen vissza a Windows 10 előző verziójához és kattintson rá Fogj neki.
5. Várja meg, amíg a folyamat befejeződik, és indítsa újra a számítógépet.
Olvassa el még: 5 Netflix-proxy észlelt hibajavítás
15. módszer: Állítsa vissza a Netflix alkalmazást
Ha a Netflix frissítése nem segített megoldani, hogy a Netflix nem működik a Virgin Media problémáján, akkor a Netflix alkalmazás visszaállítása megoldhatja a problémát. A Netflix, más alkalmazásokhoz hasonlóan, gyorsítótárat tartalmaz, amely ideiglenes fájlokat tartalmaz. Ezek az ideiglenes gyorsítótár-fájlok idővel megsérülhetnek, és végül azt eredményezhetik, hogy a Netflix nem működik a Virgin problémájában. Ezért, hogy megbizonyosodjon arról, hogy ez nem így van, állítsa vissza a Netflix alkalmazást az alábbi lépésekkel:
1. megnyomni a Windows + I billentyűk együtt a Beállítások megnyitásához.
2. Kattintson Alkalmazások elemre beállítás.

3. Ban,-ben Alkalmazások és funkciók keresse meg az ablakot, és kattintson rá Netflix kb.

4. Ezután kattintson a Haladó beállítások.

5. Görgessen le, és kattintson a gombra Visszaállítás.

6. Várja meg, amíg a folyamat befejeződik, és indítsa újra a számítógépet.
16. módszer: Telepítse újra a Netflix alkalmazást
Ha az előző módszerek egyike sem működik, és a Netflix tárolt adataival kapcsolatos problémák még mindig nem oldódtak meg. Megpróbálhatja eltávolítani és újratelepíteni a Netflix alkalmazást.
1. Üsd a Windows kulcs, típus Netflix a Windows keresősávjában.
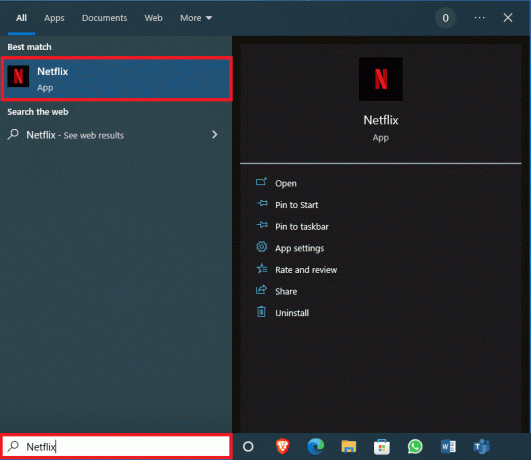
2. A jobb oldali panelen keresse meg és kattintson rá Eltávolítás.
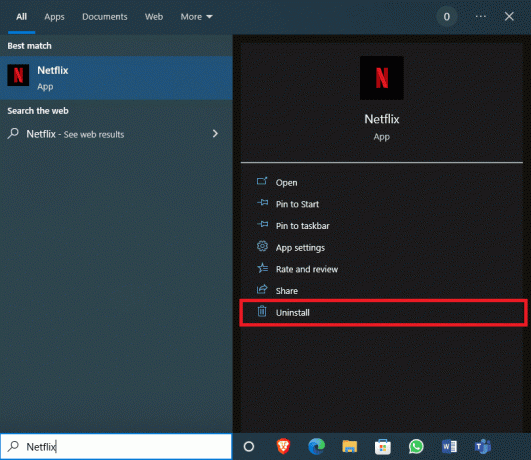
3. Erősítse meg a felszólítást a gombra kattintva Eltávolítás gomb.

4. Várja meg, amíg az eltávolítási folyamat befejeződik.
5. Miután az eltávolítási folyamat befejeződött, indítsa el a Microsoft Store kb.
6. A Microsoft Store-ban keressen rá Netflix.

7. Kattintson a Kap gombot a Netflix alkalmazás telepítéséhez az eszközre.

Várja meg, amíg a telepítés befejeződik.
Olvassa el még:Javítsa ki az NSES-404 Netflix hibakódot a Windows 10 rendszerben
17. módszer: Telepítse újra a webböngészőt
Ha a fenti lépések egyike sem javítja ki, hogy az említett Netflix nem működik a Virgin Media rendszeren. Ezután újratelepítheti a webböngészőt a probléma megoldásához.
1. megnyomni a Windows kulcs, típus Kezelőpanel és kattintson rá Nyisd ki.
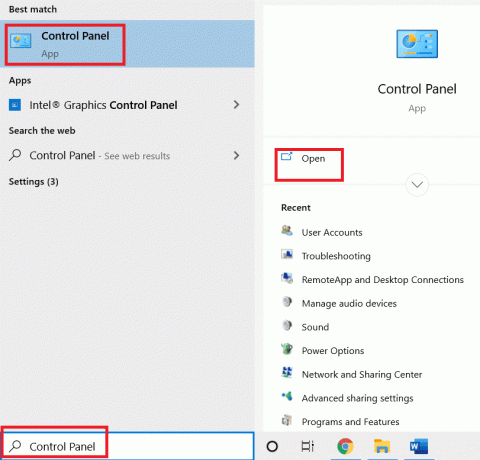
2. Készlet Megtekintés: Kategória, majd kattintson a gombra Távolítson el egy programot alatt Programok menüt az ábra szerint.
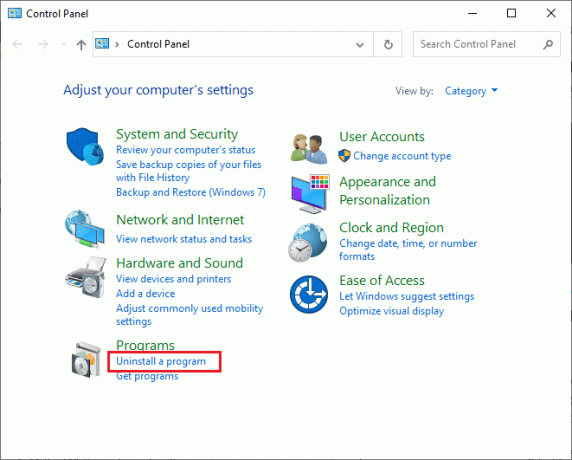
3. Válassza ki Mozilla Firefox a listából, és kattintson a gombra Eltávolítás az ábrán látható módon.
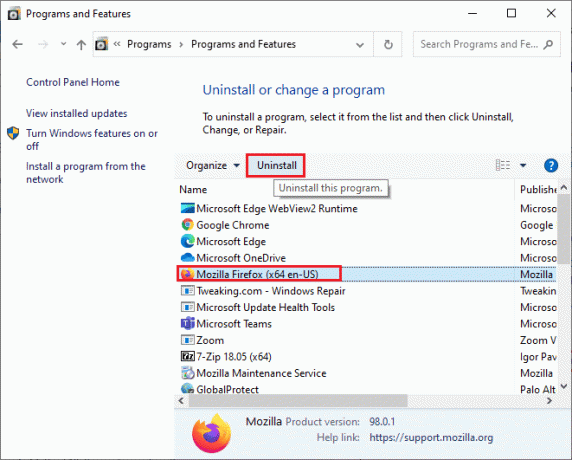
4. Kattintson Igen tovább Felhasználói felület gyors.
5. Kattintson Következő > gomb be Mozilla Firefox eltávolítása varázsló.

6. Kattintson Eltávolítás.

7. Kattintson Befejez hogy becsukja az ablakot.
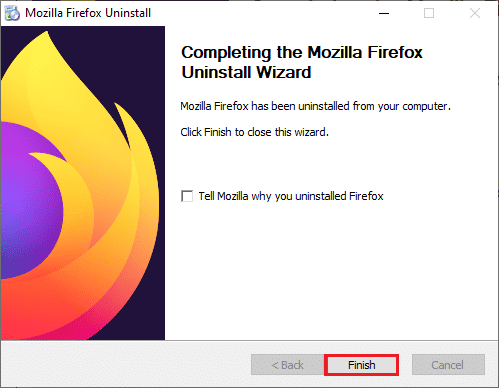
8. nyomja meg Windows kulcs, típus %localappdata% és kattintson rá Nyisd ki menni AppData Local mappát.
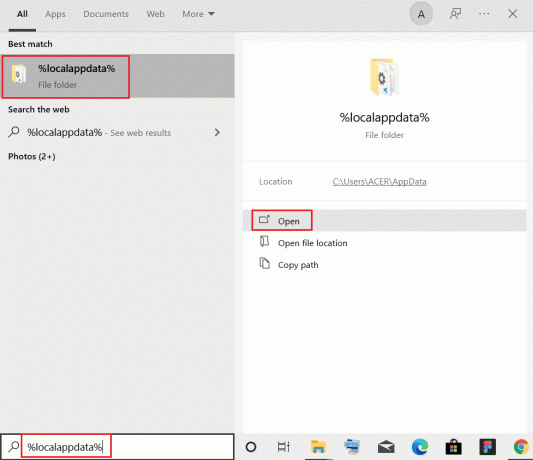
9. Kattintson a jobb gombbal Mozilla mappát, és válassza ki töröl.
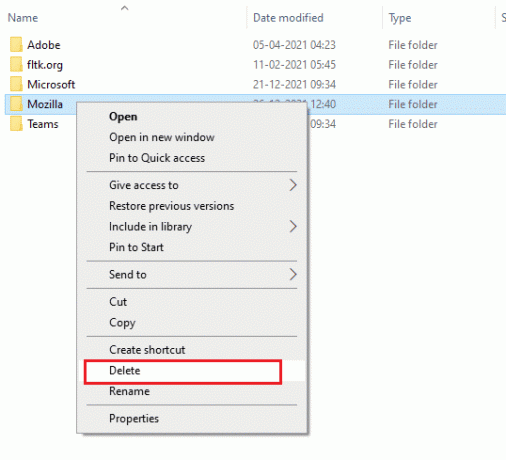
10. megnyomni a Windows kulcs ismét írja be %App adatok% és kattintson rá Nyisd ki menni AppData roaming mappát.

11. Ismétlés 9. lépés törölni a Mozilla mappát.
12. Végül, indítsa újra a számítógépet.
13. Letöltés Mozilla Firefox tól hivatalos honlapján.

14. Fuss Firefox telepítő tól től Letöltések mappát, és telepítse a böngészőt a számítógépére.
Ajánlott:
- Hogyan küldhet névtelen e-mailt ingyen
- Disney Plus fiók frissítése
- Javítsa ki a 70371101. számú Netflix-hibát a Windows 10 rendszerben
- A Netflix javítása Ez a cím nem érhető el azonnali megtekintéshez Hiba
Reméljük, hogy az útmutató hasznos volt, és sikerült kijavítania A Netflix nem működik a Virgin Media-n Windows 10 rendszerű eszközén. Látogassa meg oldalunkat további jó tippekért és trükkökért, és írja meg megjegyzéseit alább. Ossza meg velünk, hogy miről szeretne tudni legközelebb.
Elon a TechCult technológiai írója. Körülbelül 6 éve ír útmutatókat, és számos témával foglalkozott. Szereti a Windowshoz, Androidhoz kapcsolódó témákat és a legújabb trükköket és tippeket feldolgozni.



