Javítsa ki a Windows 10 leképezett meghajtóit, amelyek nem jelennek meg a programokban – TechCult
Vegyes Cikkek / / April 06, 2023
Az adatok megosztása egyik számítógépről a másikra meglehetősen egyszerű. Nem csak ez, hanem most már könnyedén megoszthat adatokat egy rendszerről egy távoli számítógépre. Ez lehetséges egy leképezett meghajtóval, amely alapvetően egy parancsikon egy távoli számítógépen vagy egy kiszolgálón lévő megosztott mappához, amely a fájlok elérését olyanná teszi, mint a merevlemez használata. A leképezett meghajtót hálózati meghajtónak is nevezik, amely magában foglalja a mappák, fájlok és akár egy teljes tárolómeghajtó hozzárendelését egy Windows számítógépen. Ha azonban problémákba ütközött egy meghajtó feltérképezése során, akkor a megfelelő helyen járt. Ma van egy tökéletes útmutatónk, amely segít kijavítani a Windows 10-hez társított meghajtókat, amelyek nem jelennek meg a programokban. A Windows-felhasználók gyakori probléma, hogy a hálózati meghajtó nem jelenik meg, és néhány egyszerű megoldással orvosolható. Ha nem tudja leképezni a Windows 10 meghajtót, akkor megismertetjük a mögöttes okokkal is. Kezdjük tehát azonnal informatív dokumentumunkkal, és ismerje meg, hogyan javíthatja ki a hálózati meghajtó nem leképezhető problémáját a Windows 10 rendszerben.
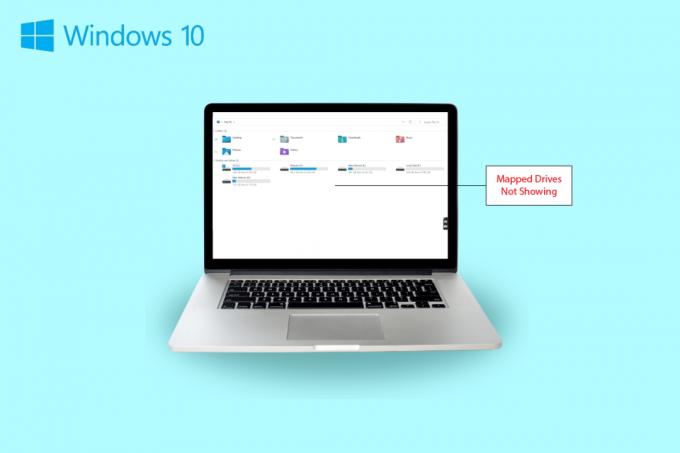
Tartalomjegyzék
- A programokban nem megjelenő Windows 10 leképezett meghajtók javítása
- A hálózati meghajtó nem jelennek meg
- Mi az oka annak, hogy a Windows 10 társított meghajtói nem jelennek meg a programokban?
- 1. módszer: Módosítsa a rendszerleíró kulcsokat
- 2. módszer: Hálózati proxybeállítások konfigurálása
- 3. módszer: Kapcsolja be az SMB-funkciókat
- 4. módszer: Rejtett elemek engedélyezése
- 5. módszer: Használjon harmadik féltől származó szoftvert
A programokban nem megjelenő Windows 10 leképezett meghajtók javítása
Folytassa az olvasást, hogy megoldást találjon arra, ha a hálózati meghajtó nem jelenik meg ablakok PC probléma.
A hálózati meghajtó nem jelennek meg
A meghajtók hozzárendelésével kapcsolatos problémák általában az adatok megosztása vagy egy másik eszközön való tárolása során merülnek fel. Vessünk egy pillantást néhány gyakori tünetre, amelyekkel akkor találkozhat, ha a leképezett meghajtók nem jelennek meg:
- A Windows-felhasználók adatmegosztás közben szembesülhetnek a meghajtó eltűnésével a feltérképezett helyről.
- A leképezett meghajtó néha nem jelenik meg a Windows Intézőben és az XYplorerben.
- A hálózati meghajtók megjelenésével kapcsolatos problémák számos más alkalmazásban is előfordulhatnak, mint például a Primavera P6 Enterprise Project Portfolio.
- A probléma másik tünete akkor jelentkezik, amikor PDF-fájlokat generál a szoftverből Windows rendszeren.
- A Windows akkor is szembesül ezzel a problémával, ha a Felhasználói fiókok felügyelete engedélyezve van.
Mi az oka annak, hogy a Windows 10 társított meghajtói nem jelennek meg a programokban?
Számos oka van annak, hogy a leképezett meghajtók nem jelennek meg:
- A probléma egyik elsődleges oka a használata Felhasználói fiókok felügyelete (UAC). Azok a felhasználók, akik hajlamosak rendszergazdai jogok nélkül hozzárendelni a meghajtót, sebezhetőbbek, ha a hálózati meghajtó nem csatlakozik az eszközhöz.
- A következő ok, ami ebben az esetben szembetűnő, a használata Fájlkezelő. Ha a meghajtót rendszergazdaként rendeli hozzá, az összes szabványos használati jog nincs megosztva.
- A probléma akkor is felmerülhet, ha a hálózati meghajtók hozzá vannak rendelve a a felhasználó munkamenete (GPO-n keresztül vagy manuálisan, nethasználaton keresztül).
- A probléma akkor is kiváltható, ha az aktuális felhasználó rendelkezik helyi rendszergazdai engedélyek és próbálja meg futtatni az alkalmazást a Futtatás rendszergazdaként mód.
Leggyakrabban a hálózati meghajtó megjelenésével kapcsolatos probléma a hozzáférés módja miatt merül fel. Van néhány módszer, amellyel megpróbálhatja megoldani ezt a problémát, beleértve a rendszergazdai jogokat, a fájlkezelőt és még sok mást.
1. módszer: Módosítsa a rendszerleíró kulcsokat
A Microsoft User Account Control (UAC) segítségével a felhasználók értesítést kapnak arról, hogy rendszerfájl-engedélyezést vagy merevlemezt kell-e használniuk az alkalmazásokhoz. Ha szabványos felhasználói engedélyeket használ a Shell futtatásához, akkor nem fogja látni a hozzárendelt meghajtókat. Ez a konfiguráció során használt rendszergazdai jogoknak köszönhető. A probléma megoldásához próbálkozzon az alábbi lépésekkel:
1. megnyomni a Windows + R billentyűk együtt nyitni Fuss párbeszédablak.
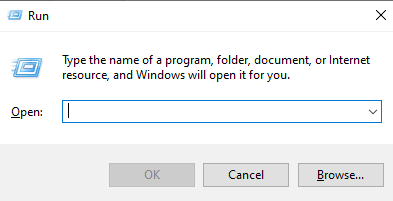
2. Ezután írja be regedit és megütötte a Enter gomb elindítani a Rendszerleíróadatbázis-szerkesztő.
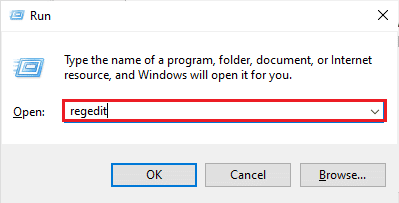
3. Navigáljon a következő kulcsmappa helyére pálya.
Számítógép\HKEY_LOCAL_MACHINE\SOFTWARE\Microsoft\Windows\CurrentVersion\Policies\System.
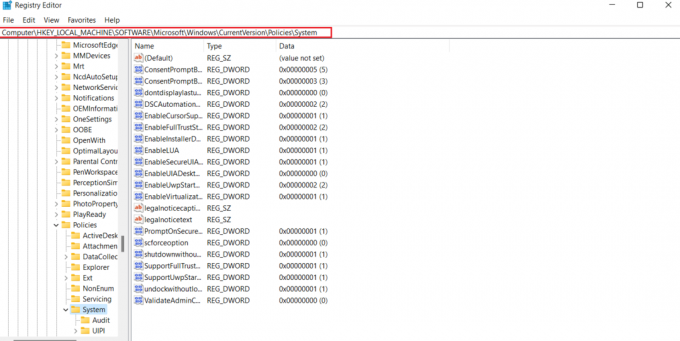
4. Most ezen a címen hozzon létre egy DWORD érték jobb gombbal kattintva és kiválasztva a kulcs.

5. Most nevezze el az új értéket: EnableLinkedConnections és állítsa be a Értékadatok mint 1. Ez a művelet segít engedélyezni a rendszergazda Admin jóváhagyási módban felhasználói űrlap és Felhasználói fiókok felügyelete (UAC).
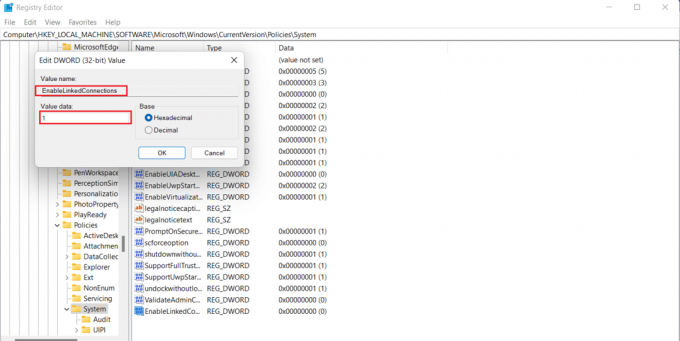
6. Végül kattintson a gombra rendben az új érték mentéséhez lépjen ki a Rendszerleíróadatbázis-szerkesztő, és újrakezd A Te eszközöd.
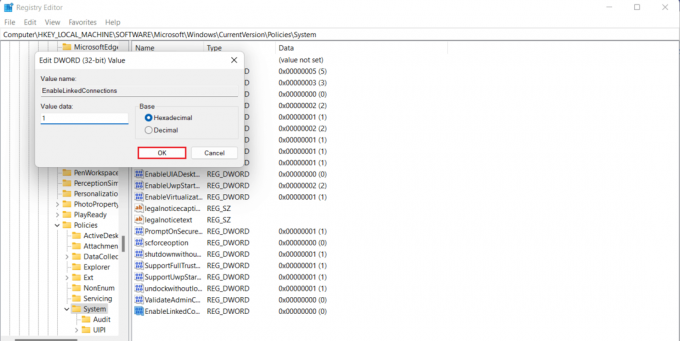
Olvassa el még:A Fix Server IP-címe nem található Windows 10 rendszeren
2. módszer: Hálózati proxybeállítások konfigurálása
Miután kijavította az UAC rendszergazdai jogokkal kapcsolatos problémát, a következő megoldás a hálózati proxybeállítások konfigurálása és segítségnyújtás A Windows felismeri a hálózati meghajtókapcsolatot, amely végül segít kijavítani, hogy a Windows 10 rendszerben nem tudja leképezni a hálózati meghajtót probléma.
1. Üsd a Windows + I billentyűk együtt elindítani a Beállítások kb.
2. Most válassza ki a Hálózat és Internet opció be Beállítások.

3. Ezután kattintson a gombra Módosítsa az adapter beállításait a bal oldali panelről.
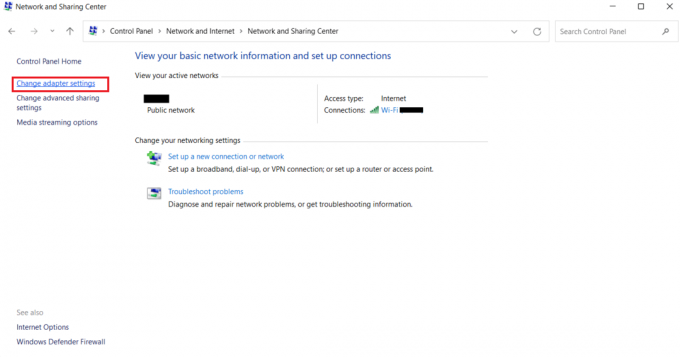
4. Kattintson jobb gombbal a Ethernet 2 opciót, és válassza ki Tulajdonságok.
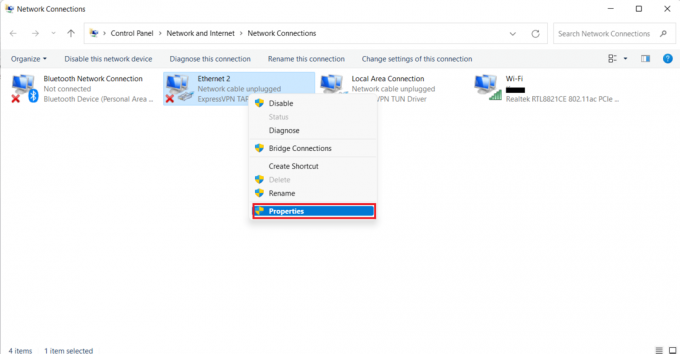
5. Most, a Hálózatépítés fület, kattintson rá Internet Protokoll 4-es verzió (TCP/IPv4)és válassza ki a lehetőséget Tulajdonságok.
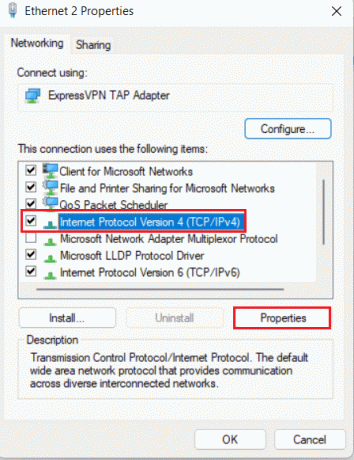
6. Most mindenképpen válasszon Automatikusan szerezzen be IP-címet és A DNS-kiszolgáló címének automatikus lekérése.
7. Most térjen vissza a kezdőlapjára Hálózati és Internet Center és kattintson rá Módosítsa a speciális megosztási beállításokat.
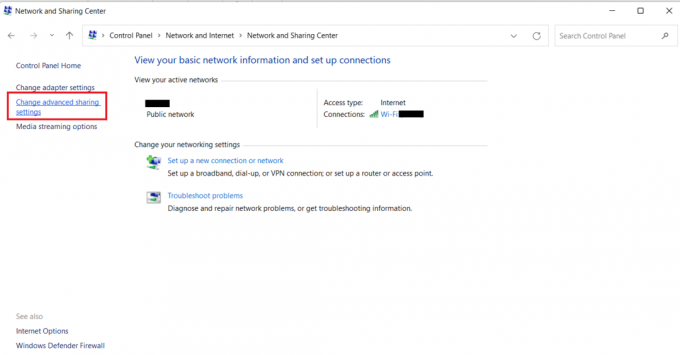
8. Következő alatt a Magán szakasz, a Kapcsolja be a hálózatfelderítést opció az bekapcsolva.
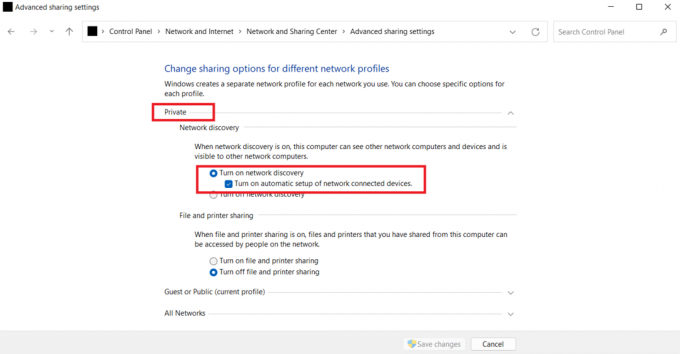
9. Ha nem, kapcsolja be és kattintson rá Változtatások mentése az alján.
Olvassa el még:Javítás: A WSUS felügyeleti konzol nem tud csatlakozni a WSUS-kiszolgálóhoz távoli API-n keresztül
3. módszer: Kapcsolja be az SMB-funkciókat
A következő módszer a hálózati meghajtó megjelenésének kijavítására az SMB-funkciók bekapcsolása a Windows 10 számítógépen.
1. megnyomni a Windows kulcs, típus Kezelőpanel, majd kattintson a gombra Nyisd ki.

2. Dob Programok és szolgáltatások tól Kezelőpanel számítógépéről.
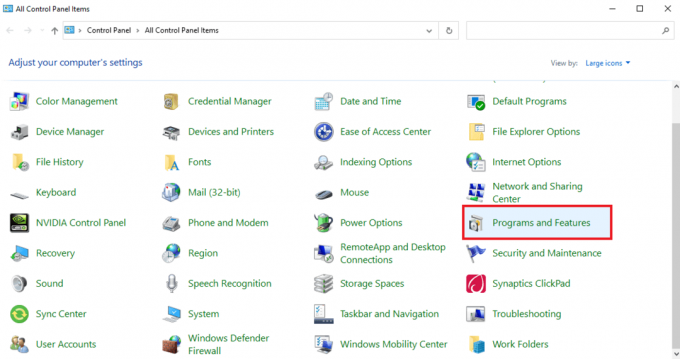
3. Kattintson a Windows-szolgáltatások be-és kikapcsolása opciót az oldalsó panelről.
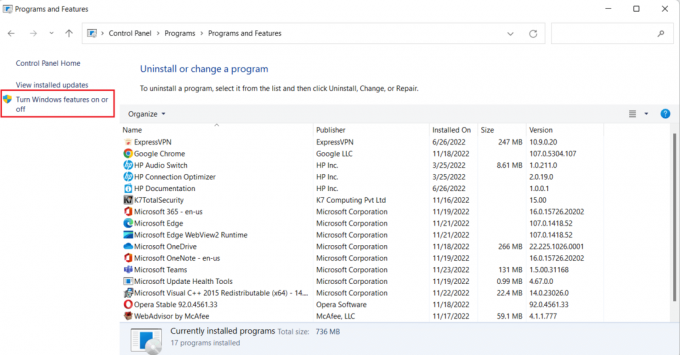
4. Most válasszon SMB 1.0/CIFS fájlmegosztási támogatás opciót, és kattintson rá rendben.
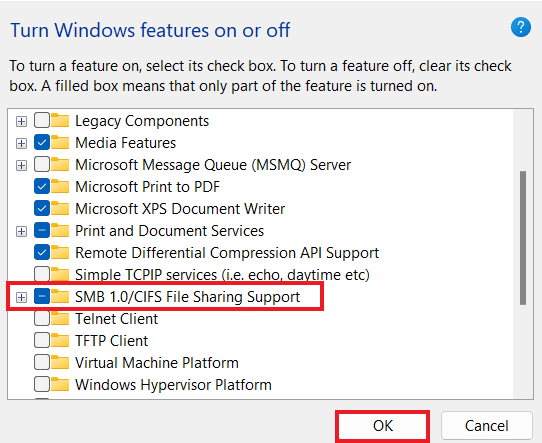
5. A módosítások alkalmazásának biztosítása érdekében újrakezd a számítógéped.
4. módszer: Rejtett elemek engedélyezése
Megpróbálhatja a rejtett elemek engedélyezését is a számítógépén, ha a fájlok és mappák el vannak rejtve a NAS-meghajtókon. Ha igen, előfordulhat, hogy a hálózat nem jeleníti meg mindet. Ezért a hálózati kapcsolaton nem megjelenő NAS-meghajtó törléséhez és a hozzárendelt meghajtó láthatóvá tételéhez kapcsolja be a Rejtett elemek funkciót.
1. Indítsa el a Fájlkezelő alkalmazást a számítógépen a gomb megnyomásával Windows + E billentyűk együtt.
2. Most kattintson a Kilátás lap tetején.
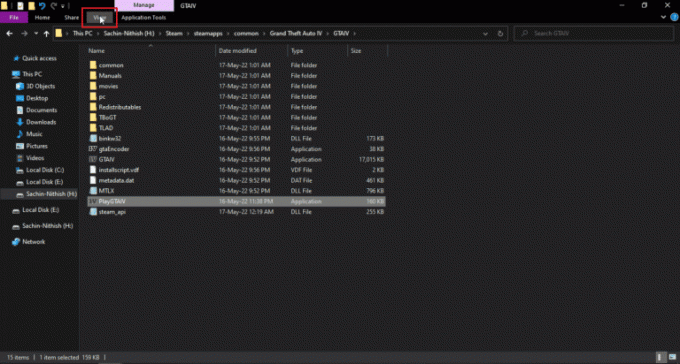
3. Ezután jelölje be a négyzetet Rejtett elemek.
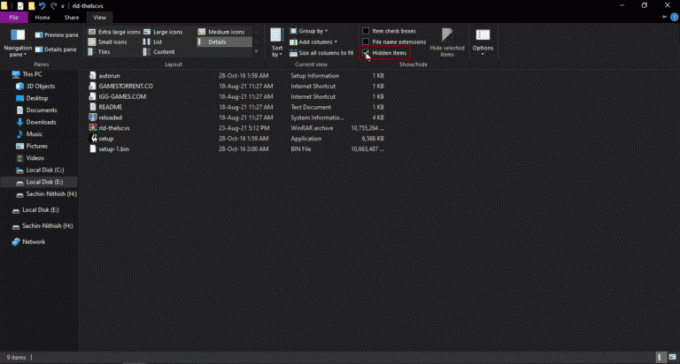
Olvassa el még:Javítás A Windows nem tudta automatikusan észlelni ennek a hálózatnak a proxy beállításait
5. módszer: Használjon harmadik féltől származó szoftvert
Az utolsó módszer, amely megbízható és segíthet kijavítani a Windows 10-hez társított meghajtókat, amelyek nem jelennek meg a programokban, a harmadik féltől származó szoftverek használata. Ha a fent említett módszerek egyike sem segít, próbálkozzon a merevlemezen lévő összes adat formázásával. Egy harmadik féltől származó szoftver vagy alkalmazás minden további erőfeszítés nélkül segíthet az elveszett adatok helyreállításában. Ehhez igénybe veheti útmutatónkat A 9 legjobb ingyenes adat-helyreállító szoftver (2022).
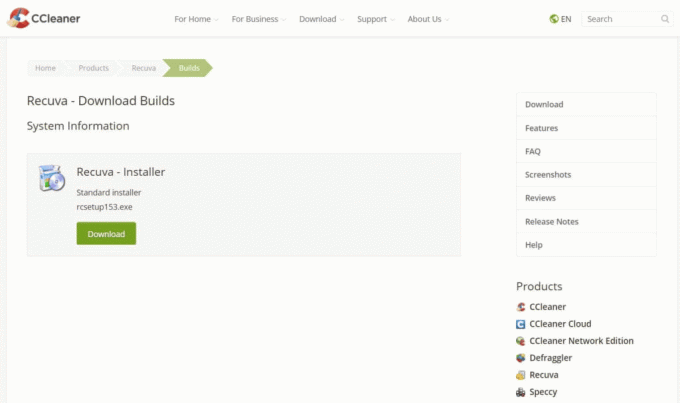
Gyakran Ismételt Kérdések (GYIK)
Q1. Miért nem jelenik meg a legtöbb leképezett meghajtó minden mappában?
Ans. A leképezett meghajtók nem minden mappában való megjelenésének fő oka az, hogy minden mappa el van rejtve a mappában NAS és egyéb eszközök.
Q2. Miért nem jelenik meg a hálózati meghajtó a Windows 10 rendszerben?
Ans. Ha egy hálózati meghajtó nem jelenik meg a Windows PC-n, az a rejtett mappák miatt lehet NAS.
Q3. Miért nem csatlakoznak a hálózati meghajtók?
Ans. A hálózati meghajtókkal kapcsolatos csatlakozási problémák a következők miatt merülnek fel Felhasználói fiókok felügyelete (UAC) amely megakadályozza, hogy a meghajtó megjelenjen, hogy megvédje az eszközt a rosszindulatú programoktól.
Q4. Hogyan tudom visszaállítani a hálózati kapcsolatot?
Ans. Könnyen visszaállíthatja a hálózati kapcsolatot különböző módokon. Kezdheti azzal a fizikai akadályok megszüntetése és akkor az internetes útválasztó újraindítása. Meg is próbálhatod a Windows frissítése és optimalizálás a DHCP beállítások.
Q5. Hogyan javíthatok egy leképezett meghajtót?
Ans. Megjavíthatja a feltérképezett meghajtót fejlesztés és két script futtatása keresztül Startup mappa. Ha hozzá kell férnie az aktív címtártartományhoz, újra konfigurálhatja a csoportházirend beállításait.
Ajánlott:
- A Skype nem csörög a bejövő hívásoknál javítása
- Javítsa ki a Google Chrome Disk teljes letöltési hibáját
- A rendszerszolgáltatási kivétel javítása Windows 10 vagy 11 rendszeren
- Az elakadt számítógép megoldása lehetővé teszi a hálózathoz való csatlakozást
Reméljük, hogy útmutatónk a javításhoz A Windows 10 hozzárendelt meghajtói nem jelennek meg a programokban segített megtalálni a probléma okait és a megoldás különböző módjait. Megpróbáltuk lefedni a leképezett meghajtó problémájának összes lehetséges megoldását a dokumentumban. Ha egyéb kérdései vannak, vagy javaslatokat szeretne tenni, kérjük, tegye azokat az alábbi megjegyzések részben.
Elon a TechCult technológiai írója. Körülbelül 6 éve ír útmutatókat, és számos témával foglalkozott. Szereti a Windowshoz, Androidhoz kapcsolódó témákat és a legújabb trükköket és tippeket feldolgozni.



