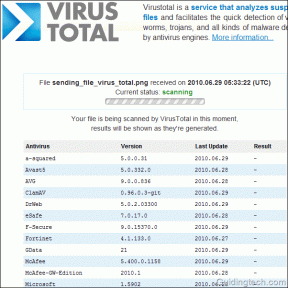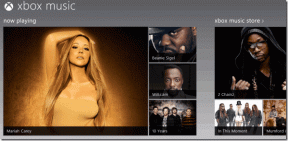Mi az a Personal Vault a Windows 10 és a Windows 11 rendszerben
Vegyes Cikkek / / April 06, 2023
A Windows 11 „Személyes tároló” nevű praktikus funkcióval rendelkezik a bizalmas fájlok és adathordozók védelmére. Biztonsági másolatot készít a kulcsfontosságú adatokról OneDrive felhőszolgáltatás és a File Explorer menüből használható. A rendszer szinkronizálja a fájlt a OneDrive-fiókjával, így minden eszközén elérhetővé teszi azokat. Így állíthatja be és használhatja a Personal Vault szolgáltatást Windows 11 és Windows 10 rendszerben.

A Windows 11 szűk OneDrive integráció, a Personal Vault pedig a Microsoft felhőalapú tárolási szolgáltatásának része. A Personal Vault-t a következőről érheti el Fájlkezelő menüt, vagy használja a OneDrive parancsikont a tálcán a bizalmas fájl áttekintéséhez.
Mi az a Personal Vault a Windows 11 rendszeren
Ahogy a neve is sugallja, a Personal Vault az Ön privát mappája a OneDrive-ban, ahol fontos fájljait tárolhatja és szinkronizálhatja. Tehát miben különbözik a Windows 11 szabványos, jelszóval védett fájljaitól és mappáitól? A helyi mappától eltérően a Personal Vault az összes feltöltött fájlt szinkronizálja a OneDrive platformra, így elérhetővé válik az összes okoseszközén.
Függetlenül attól, hogy a OneDrive-ot mobilon, Macen vagy Chromebookon használja, könnyedén elérheti és letöltheti a fájlokat a Personal Vault-ból. Állítsuk be és ellenőrizzük működés közben.
Nyissa meg a személyes tárolóját a Windows rendszeren
Mint korábban említettük, a Personal Vault Windows rendszeren több módon is elérhető.
1. lépés: Nyomja meg a Windows + I billentyűparancsot a Fájlkezelő menü megnyitásához.
2. lépés: Válassza a OneDrive lehetőséget a bal oldali navigációs panelen.

3. lépés: Kattintson duplán a Personal Vault ikonra, és erősítse meg személyazonosságát az alapértelmezett Windows-hitelesítési módszerrel. Ha Windows Hello-kompatibilis laptopja van, használja az arcalapú feloldást vagy az ujjlenyomatot a hitelesítés befejezéséhez.

4. lépés: Ha nem rendelkezik Windows Hello funkcióval, adja meg számítógépe PIN-kódját vagy a Microsoft-fiók jelszavát a Privát tároló eléréséhez.

5. lépés: A File Explorer új ablakot nyit meg a Private Vault fájlokkal.

Ugyanezt a OneDrive-ból is elérheti a tálcán.
1. lépés: Kattintson a OneDrive ikonra a tálcán.
2. lépés: Válassza a Beállítások fogaskerék lehetőséget az előugró ablak jobb felső sarkában.

3. lépés: Válassza a „Személyes trezorral ellentétben” lehetőséget, igazolja személyazonosságát, és nyissa meg.

Ha nem látja a OneDrive ikont a tálcán, engedélyezze azt a Beállítások alkalmazásban.
1. lépés: Nyomja meg a Windows + I billentyűparancsot a Beállítások alkalmazás elindításához.
2. lépés: Válassza a Testreszabás lehetőséget a bal oldalsávon.
3. lépés: Kattintson a Tálca elemre a jobb oldali ablaktáblában.

4. lépés: Bontsa ki az „Egyéb tálcaikonok” menüt.
5. lépés: Kapcsolja be a Microsoft OneDrive kapcsolót a következő menüből.

Elemek szinkronizálása a Personal Vaultban
A fenti lépésekkel megnyithatja a Personal Vault Windows rendszeren. Itt az ideje, hogy a fontos fájlokat áthelyezze rá.
1. lépés: Nyomja meg a Windows + E billentyűparancsot a File Explorer alkalmazás megnyitásához.
2. lépés: Válassza ki a megfelelő fájlokat, és másolja vagy vágja ki őket.
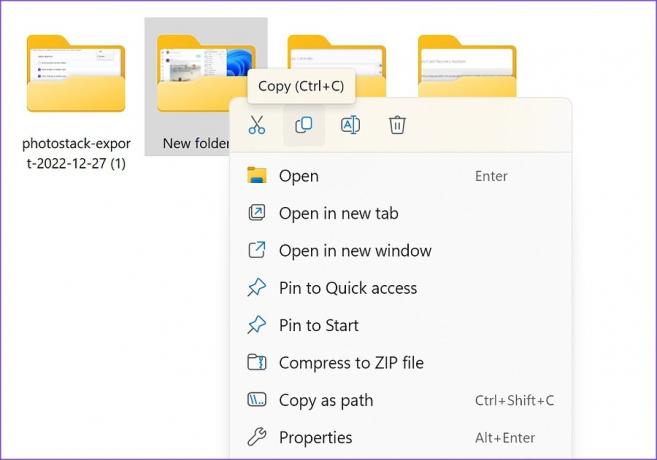
3. lépés: Nyissa meg a Private Vault-t (lásd a fenti lépéseket), és illessze be a fájlokat.

Aktív internetkapcsolatra lesz szüksége a Private Vault fájlok OneDrive platformmal való szinkronizálásához. A feltöltött fájlok mellett zöld pipa látható.
A Personal Vault zárolása a Windows 11 rendszeren
Miután feltöltötte a privát fájlokat a Personal Vault szolgáltatásba, zárolnia kell azt, hogy megakadályozza az illetéktelen hozzáférést. A rendszer egy ideig nyitva tartja a Személyes tárolót.
1. lépés: Nyissa meg a OneDrive-ot a tálcáról.
2. lépés: Válassza a „Személyes trezor zárolása” lehetőséget, és már kész is.

Ellenőrizze a személyes trezortárat
A Personal Vault a OneDrive része. Elegendő mennyiségű OneDrive-tárhellyel kell rendelkeznie ahhoz, hogy személyes fájljait minden eszközön szinkronizálja. Nem lehet egyszerűen több száz videót és fájlt hozzáadni a Personal Vaulthoz.
1. lépés: Nyomja meg a Windows + E billentyűparancsot a Fájlkezelő menü megnyitásához.
2. lépés: Kattintson a OneDrive ikonra a jobb felső sarokban, és ellenőrizze a tárhely részletes lebontását.
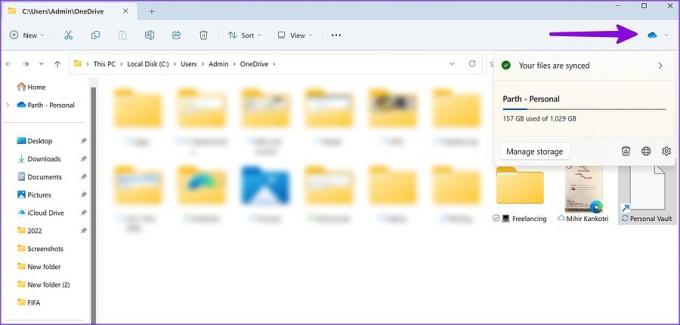
Ha kevés a OneDrive tárhelye, fizessen elő az egyikre Microsoft 365 azt tervezi, hogy 1 TB helyet szerez.
A Personal Vault letiltása a Windows 11/10 rendszeren
Ha nem szeretne foglalkozni a OneDrive személyes tárolójával, használja a OneDrive webet a funkció letiltásához a fiókjában.
1. lépés: Látogassa meg a OneDrive webhelyet az interneten, és jelentkezzen be Microsoft-fiókja adataival.
Látogassa meg a OneDrive webhelyet
2. lépés: Válassza ki a Beállítások fogaskereket a jobb felső sarokban.

3. lépés: Nyissa meg az „Opciók” lehetőséget.

4. lépés: Válassza a „Személyes tároló” lehetőséget a bal oldalsávon.
5. lépés: Válassza a Letiltás lehetőséget, és erősítse meg döntését.
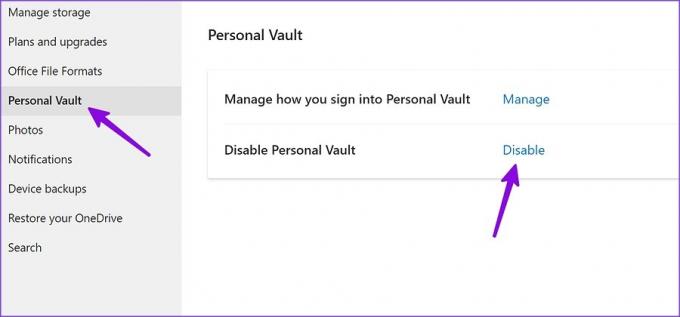
Rejtse el bizalmas fájljait a Windows rendszeren
A Personal Vault a Microsoft kiváló kiegészítője, amely megóvja privát fájljait a kíváncsi szemektől. Hogyan tervezi a Personal Vault használatát Windows rendszeren? Ossza meg preferenciáját az alábbi megjegyzésekben.
Utolsó frissítés: 2022. december 27
A fenti cikk olyan társult linkeket tartalmazhat, amelyek segítenek a Guiding Tech támogatásában. Ez azonban nem befolyásolja szerkesztői integritásunkat. A tartalom elfogulatlan és hiteles marad.
Írta
Parth Shah
Parth korábban az EOTO.tech-nél dolgozott a technológiai hírekről. Jelenleg szabadúszóként dolgozik a Guiding Technél, ahol alkalmazások összehasonlításáról, oktatóanyagokról, szoftvertippekről és trükkökről ír, valamint mélyen belemerül az iOS, Android, macOS és Windows platformokba.