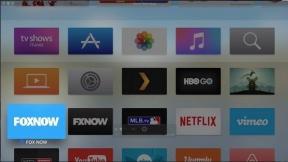Az Outlook névjegyek hozzáadásának 3 legjobb módja Androidon
Vegyes Cikkek / / April 06, 2023
Amikor hozzáadja Gmail-fiókját Android rendszeren, a rendszer automatikusan szinkronizálja naptárát és névjegyeit telefonjával. Sok felhasználó azonban inkább az Outlookot használja névjegyek, e-mail címek és naptárbejegyzések tárolására. Noha nem kell mindig arra hagyatkoznia, hogy valaki e-mailt küldjön Önnek a kapcsolattartási adatainak megadásához, más módokon is hozzáadhat névjegyeket az Android Outlookhoz.

Új fiókot adhat hozzá a Beállításokban, és engedélyezheti a névjegyeket, vagy használhatja a Outlook e-mail alkalmazás a Play Áruházból. Azt is megmutatjuk, hogy az Outlookot állítsa be alapértelmezett fiókként a névjegyek hozzáadásához. Minden további nélkül kezdjük.
1. Használja az Outlook Android alkalmazást
A Microsoft az Outlook e-mail alkalmazást kínálja Android rendszeren. Ez az egyik legjobb e-mail alkalmazás és a megbízható alternatívája a Gmailnek Androidon és iPhone-on. Mielőtt elkezdené, telepítenie kell az Outlookot, be kell állítania fiókját, és szinkronizálnia kell a névjegyeket a telefonján. Kövesse az alábbi lépéseket.
1. lépés: Nyissa meg a Google Play Áruházat Android telefonján.
2. lépés: Keresse meg az Outlookot, és telepítse az alkalmazást.
Az Outlook letöltése Androidra
3. lépés: Nyissa meg az Outlook alkalmazást, és jelentkezzen be Microsoft-fiókja adataival.
4. lépés: Amikor az alkalmazás szinkronizálja az e-maileket, érintse meg a Kezdőlap ikont a bal felső sarokban.

5. lépés: Koppintson a Beállítások elemre a bal alsó sarokban.

6. lépés: Válassza ki az Outlook lehetőséget a levelezési fiókjai alatt.

7. lépés: Kapcsolja be a „Névjegyek szinkronizálása” kapcsolót.

Térjen vissza a kezdőképernyőre, és nyissa meg a Névjegyek alkalmazást. Az Outlook névjegyei megjelennek ott.
2. Használja a Beállítások menüt
Ha a fenti trükk nem működik, használja az alapértelmezett Beállítások menüt az Outlook névjegyeinek szinkronizálásához Androidon.
1. lépés: Állítsa be az Outlook e-mail alkalmazást Androidon (lásd a fenti lépéseket).
2. lépés: Lapozzon felfelé az Android telefon kezdőképernyőjéről, és nyissa meg az alkalmazásfiók menüjét.
3. lépés: Keresse meg a Beállítások alkalmazást egy ismerős fogaskerék ikonnal.

4. lépés: Görgessen a Jelszavak és fiókok részhez.

5. lépés: Válassza az Outlook lehetőséget a következő menüből.

6. lépés: Koppintson a Fiók szinkronizálása elemre.

7. lépés: Engedélyezze a Névjegyek kapcsolót a következő menüben.

3. Használja a Névjegyek alkalmazást
Először is létre kell hoznia egy .VCF fájlt az Outlook névjegyei közül, és szinkronizálnia kell őket Android telefonjával a Névjegyek alkalmazás segítségével. A webes Outlookot használjuk a .CSV-fájlok általánosításához és .VCF formátumba való konvertálásához.
1. lépés: Nyissa meg az Outlookot az asztalon, és lépjen a Személyek lapra.
Látogassa meg az Outlook on Web oldalt
2. lépés: Jelölje be a pipát az „Összes névjegy” mellett, és nyissa meg a „Névjegyek kezelése” lehetőséget felül.

3. lépés: Válassza a „Névjegyek exportálása” lehetőséget, és az Outlook .CSV formátumban menti a fájlt.

4. lépés: Használjon online eszközöket, mint pl anyconv a .CSV-fájl .VCF formátumba konvertálásához (mivel az Android alapértelmezett Névjegyek alkalmazása nem tud számokat olvasni és importálni egy .CSV-fájlból).
Látogassa meg az anyconv
Ha van egy Outlook névjegyfájlja .VCF formátumban, helyezze át a telefonjára, és az alapértelmezett Névjegyek alkalmazással importálja azt.
1. lépés: Indítsa el a Névjegyek alkalmazást a telefonján.
2. lépés: Lépjen a „Javítás és kezelés” menübe.

3. lépés: Válassza az Importálás fájlból lehetőséget.

4. lépés: Válasszon egy e-mail fiókot vagy eszközt az importált névjegyek mentéséhez.

5. lépés: Megnyitja az alapértelmezett fájlkezelő menüt. Keresse meg az Androidon importálandó .vcf fájlt.

Állítsa be az Outlookot alapértelmezettként
Miután importálta az Outlook névjegyeket Androidon, ideje beállítani alapértelmezett fiókként az új névjegyek mentéséhez. Ellenkező esetben telefonja továbbra is a Gmailt fogja alapértelmezett fiókként használni.
1. lépés: Nyissa meg a Névjegyek alkalmazást.
2. lépés: Koppintson fiókja képére a jobb felső sarokban.
3. lépés: Nyissa meg a Névjegyek alkalmazás beállításait.

4. lépés: Érintse meg az „Alapértelmezett fiók új névjegyekhez” lehetőséget.

5. lépés: Az előugró menüből válassza az Outlook lehetőséget.

Adja hozzá kedvenc embereit a Gyors hozzáféréshez
A több száz Outlook-névjegy kezelése időnként kényelmetlen lehet. Az alapértelmezett Névjegyek alkalmazás lehetővé teszi, hogy embereket adjon hozzá a Kedvencekhez, így könnyen megtalálhatja és kapcsolatba léphet velük. Íme, mit kell tennie.
1. lépés: Nyissa meg a Névjegyek alkalmazást.
2. lépés: Lépjen a Kiemelések lapra.
3. lépés: Válassza felül a Kedvencek hozzáadása lehetőséget.

4. lépés: Megnyitja a névjegyeket ábécé sorrendben. Válassza ki a csillag ikont a gyakran használt névjegyei mellett.

5. lépés: A kiválasztott névjegyek parancsikonként megjelennek a kedvencek menüben.

Hozzáférés az Outlook névjegyeihez Androidon
Névjegyek hozzáadása az Outlook e-mail alkalmazásból a legegyszerűbb módja a Microsoft-fiókhoz tartozó névjegyek hozzáadásának Androidon. Miután hozzáadta az Outlook névjegyeket, Android widgetekkel vehet fel névjegyparancsikonokat a kezdőképernyőn.
Utolsó frissítés: 2022. december 15
A fenti cikk olyan társult linkeket tartalmazhat, amelyek segítenek a Guiding Tech támogatásában. Ez azonban nem befolyásolja szerkesztői integritásunkat. A tartalom elfogulatlan és hiteles marad.
Írta
Parth Shah
Parth korábban az EOTO.tech-nél dolgozott a technológiai hírekről. Jelenleg szabadúszóként dolgozik a Guiding Technél, ahol alkalmazások összehasonlításáról, oktatóanyagokról, szoftvertippekről és trükkökről ír, valamint mélyen belemerül az iOS, Android, macOS és Windows platformokba.