Az éjszakai fény engedélyezése vagy letiltása a Windows 10 rendszerben
Vegyes Cikkek / / November 28, 2021
Az éjszakai fény engedélyezése vagy letiltása a Windows 10 rendszerben: A Windows 10-ben egy új szolgáltatást vezettek be, az úgynevezett Night Lightot, amely melegebb színeket és elhalványítja a kijelzőt, ami segít az alvásban és csökkenti a szem megterhelését. Az éjszakai fényt kék fénynek is nevezik, mert segít csökkenteni a monitor kék fényét, és a szemnek jobb sárga fényt használja. Ebben az oktatóanyagban látni fogjuk, hogyan engedélyezheti vagy tilthatja le az éjszakai fényt a Windows 10 rendszerben a kék fény csökkentése és a melegebb színek megjelenítése érdekében.

Tartalom
- Az éjszakai fény engedélyezése vagy letiltása a Windows 10 rendszerben
- 1. módszer: Az éjszakai fény engedélyezése vagy letiltása a Windows 10 beállításaiban
- 2. módszer: Az éjszakai fény funkció nem engedélyezhető vagy letiltható
Az éjszakai fény engedélyezése vagy letiltása a Windows 10 rendszerben
Menj biztosra, hogy hozzon létre egy visszaállítási pontot hátha valami elromlik.
1. módszer: Az éjszakai fény engedélyezése vagy letiltása a Windows 10 beállításaiban
1. Nyomja meg a Windows Key + I billentyűket a Beállítások megnyitásához, majd kattintson a gombra Rendszer.

2. Most a bal oldali menüben kattintson a gombra Kijelző.
3. A Fényerő és szín alatt bekapcsol a kapcsoló a Éjjeli lámpa az Engedélyezéshez, vagy kapcsolja ki az Éjszakai fény kikapcsolásához szükséges kapcsolót.
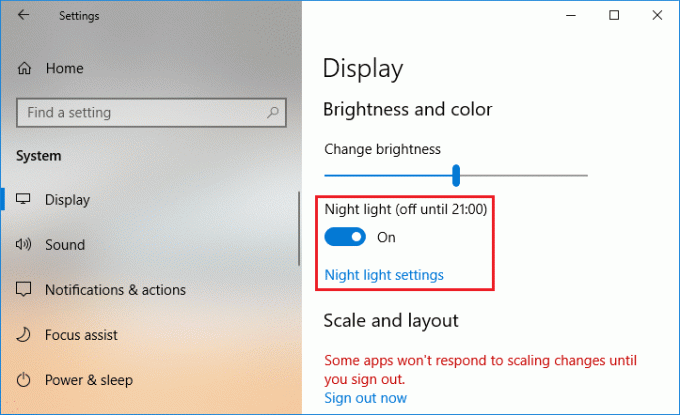
4. Miután engedélyezte az éjszakai fényt, egyszerűen konfigurálhatja azt, csak kattintson a „Éjszakai fény beállításai” a fenti kapcsoló alatt.
5. Ha akarja, válassza ki az éjszakai színhőmérsékletet a sáv segítségével mozgassa a sávot a bal oldal felé, akkor a képernyő melegebb lesz.
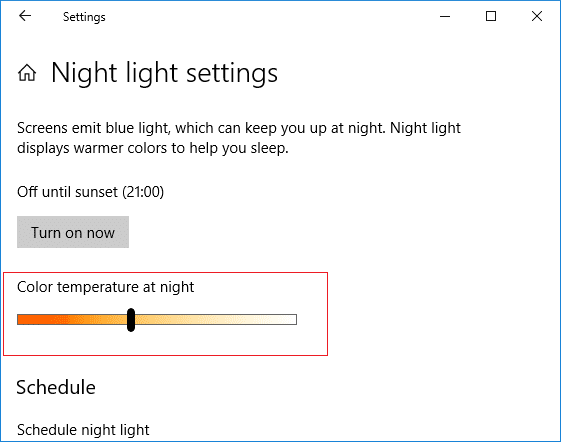
6. Ha nem szeretné manuálisan engedélyezni vagy letiltani az éjszakai fényt, akkor megteheti menetrend éjszakai fény hogy automatikusan beinduljon.
7. Az éjszakai lámpa ütemezése alatt kapcsolja be a kapcsolja be az engedélyezéshez.

8. Következő, ha napnyugtától napkeltéig szeretné használni az éjszakai fényt, használja az első lehetőséget, ellenkező esetben válassza a „Állítsa be az órákat” és állítsa be azt az időt, ameddig az éjszakai lámpát használni szeretné.
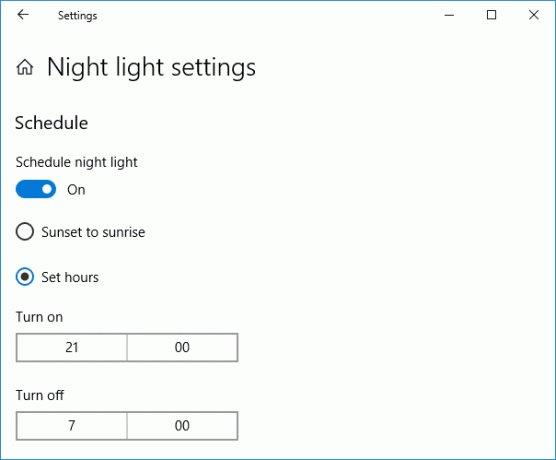
9. Ha azonnal engedélyeznie kell az éjszakai fény funkciót, akkor az Éjszakai fény beállításai alatt kattintson a „Kapcsolja be most“.

10. Továbbá, ha azonnal le kell tiltania az éjszakai fény funkciót, kattintson a „Kapcsolja ki most“.
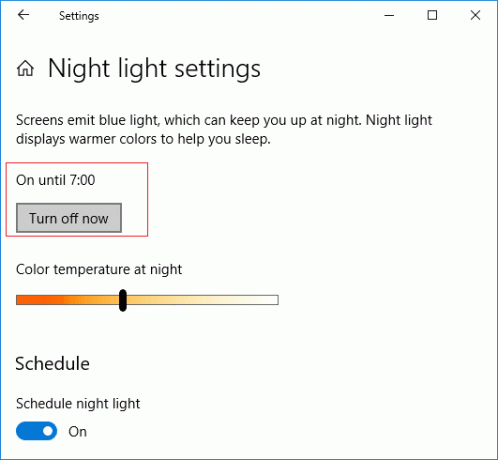
11. Ha végzett, zárja be a beállításokat, majd indítsa újra a számítógépet a módosítások mentéséhez.
2. módszer: Az éjszakai fény funkció nem engedélyezhető vagy letiltható
Ha nem tudja engedélyezni vagy letiltani az éjszakai fény funkciót a Windows 10 beállításaiban, mert az Éjszakai fény beállításai szürkén jelennek meg, kövesse az alábbi lépéseket:
1. Nyomja meg a Windows Key + R billentyűkombinációt, majd írja be regedit és a megnyitáshoz nyomja meg az Enter billentyűt Rendszerleíróadatbázis-szerkesztő.

2. Navigáljon a következő beállításkulcshoz:
HKEY_CURRENT_USER\Software\Microsoft\Windows\CurrentVersion\CloudStore\Store\Cache\DefaultAccount
3. Ezután bontsa ki a DefaultAccount kulcsot kattintson a jobb gombbal, és törölje a következő két alkulcsot:
$$windows.data.bluelightreduction.bluelightreductionstate. $$windows.data.bluelightreduction.settings

3. Zárjon be mindent, majd indítsa újra a számítógépet a módosítások mentéséhez.
4. Ismét nyissa meg a Beállításokat, és ezúttal bármelyiket meg kell tudnia tenni Az éjszakai fény funkció engedélyezése vagy letiltása minden probléma nélkül.
Ajánlott:
- Hogyan készítsünk biztonsági másolatot a Windows 10 rendszerű számítógépről
- Javítsa ki a letöltött fájlok blokkolását a Windows 10 rendszerben
- Távolítsa el a kék nyilak ikont a tömörített fájlokról és mappákról a Windows 10 rendszerben
- Hogyan ellenőrizhető, hogy számítógépe UEFI-t vagy Legacy BIOS-t használ-e
Ez az, sikeresen megtanultad Az éjszakai fény engedélyezése vagy letiltása a Windows 10 rendszerben de ha továbbra is kérdései vannak ezzel az oktatóanyaggal kapcsolatban, nyugodtan tedd fel őket a megjegyzés részben.



