A Google Chrome alaphelyzetbe állítása Androidon
Vegyes Cikkek / / November 28, 2021
A webböngészők jelentik a modern internethez vezető utat. A rengeteg ingyenesen letölthető és használható webböngésző közül a Google Chrome évek óta a felhasználók kedvence maradt. Ez a Google-alapú webböngésző minimális, könnyen használható felülettel rendelkezik, és gyorsabban működik, mint a legtöbb társa; így a legtöbb számára ideális választás. De mint minden szoftver, ez is időnként lelassul, és a megfelelő működéshez frissíteni kell. Ha a Google Chrome alkalmazás lelassult, vagy hibák miatt hibákat tapasztal, a teljes visszaállítása az ideális megoldás. Az alábbiakban megtudhatja, hogyan állíthatja vissza a Google Chrome-ot Android okostelefonokon.
Miért állítsa vissza a böngészőt?
A böngészők manapság okosabbak, mint valaha. Általában a legtöbb információt tárolják, például a böngészési előzményeket, a cookie-kat, a jelszavakat, az automatikus kitöltést stb. gyorsítótár formájában. Bár ez segít a weboldalak gyorsabb betöltésében, de ezek a mentett adatok sok helyet foglalnak el. Idővel, ahogy a webböngésző folyamatosan több információt ment el, az okostelefon gyors működése csökken. Ilyen esetekben alaphelyzetbe kell állítania a böngészőt. Ez visszaállítja a böngésző alapértelmezett beállításait, és törli a gyorsítótár-tárolási adatokat. Ezenkívül, mivel a Google Chrome-ban lévő adatok össze vannak kapcsolva az Ön Google-fiókjával, a rendszer menti a fontos információkat, például a könyvjelzőket. Így ez biztosítja, hogy a munkafolyamat semmilyen módon ne legyen akadályozva.

Tartalom
- A Google Chrome visszaállítása Android okostelefonokon
- 1. módszer: Állítsa vissza a Google Chrome-ot az eszközbeállítások segítségével
- 2. módszer: Állítsa vissza a Google Chrome-ot a Chrome alkalmazáson keresztül
A Google Chrome visszaállítása Android okostelefonokon
Ebben a kis útmutatóban két módszert ismertetünk a Google Chrome visszaállítására Androidon a mobilbeállításokon és a Chrome beállításain keresztül. Kényelme szerint ezek bármelyikét használhatja.
Jegyzet: Mivel az okostelefonok nem rendelkeznek ugyanazokkal a beállításokkal, és gyártónként eltérőek, ellenőrizze a megfelelő beállításokat, mielőtt módosítana.
1. módszer: Állítsa vissza a Google Chrome-ot az eszközbeállítások segítségével
A Google Chrome visszaállítása Androidon meglehetősen egyszerű, és közvetlenül a telefon Alkalmazáskezelőjéből is elvégezhető. A Chrome gyorsítótár adatainak törlése valóban alaphelyzetbe állítja az alkalmazást, és javítja a teljesítményét. Íme a lépések a Google Chrome visszaállításához a beállításokon keresztül:
1. Nyisd ki Beállítások és érintse meg Alkalmazások és értesítések.

2. A következő képernyőn érintse meg a lehetőséget Az összes alkalmazás megtekintése, az ábrán látható módon.
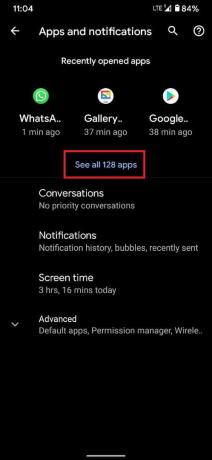
3. Az összes telepített alkalmazás listájában keresse meg és koppintson a gombra Króm, ahogy az alább látható.
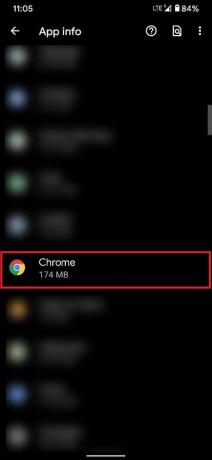
4. Most érintse meg Tárhely és gyorsítótár opciót, ahogy kiemeltük.
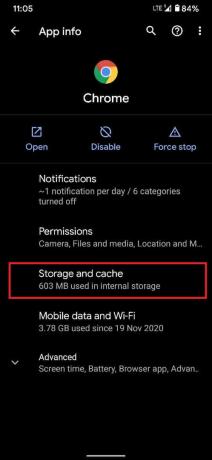
5. Itt, érintse meg Kezelje a helyet A folytatáshoz.

6. Megjelenik a Google Chrome Storage képernyő. Koppintson a Minden adat törlése, az alábbiak szerint.
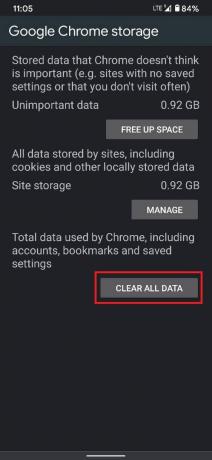
7. Egy párbeszédpanel kéri a megerősítést. Itt, érintse meg rendben a Chrome-alkalmazás adatainak törléséhez.

Indítsa el a Google Chrome-ot. Most az alapértelmezett beállításokkal fog működni. Kényelme szerint testreszabhatja.
Olvassa el még:10 módszer a lassú oldalbetöltés javítására a Google Chrome-ban
2. módszer: Állítsa vissza a Google Chrome-ot a Chrome alkalmazáson keresztül
A fent említett módszeren kívül a Chrome gyorsítótárát az alkalmazáson belül is törölheti.
1. Nyissa meg a Google Chrome alkalmazás Android telefonján.
2. Érintse meg a hárompontos ikon a képernyő jobb felső sarkából.

3. A megjelenő menüben érintse meg a gombot Beállítások, az ábrán látható módon.
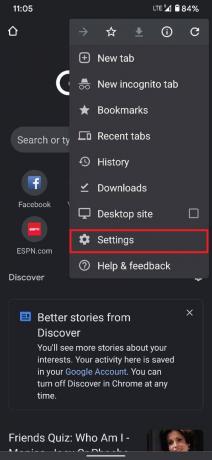
4. A Beállítások menüben érintse meg a lehetőséget Adatvédelem és biztonság.

5. Ezután érintse meg a lehetőséget Böngészési adatok törlése, ahogy az adott képen látható.
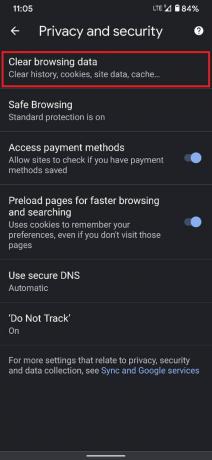
6. Megjelennek a böngészési tevékenységével kapcsolatos információk, például a meglátogatott webhelyek száma, a tárolt cookie-k és az idők során gyűjtött gyorsítótáradatok. Módosítsa a beállításokat ebben a részben és válassza ki a törölni kívánt és a megtartani kívánt adatokat.
7. Miután kiválasztotta a kívánt opciókat, érintse meg a gombot Adatok törlése, az ábrázolt módon.

Ezzel törli az összes gyorsítótárazott adatot a Google Chrome-ból, és visszaállítja annak optimális működését.
Ajánlott:
- A Chrome nem csatlakozik az internethez javítása
- Gyorsítsa fel lassú számítógépét 5 perc alatt!
- A böngészési előzmények törlése Android-eszközön
- A WhatsApp Chat exportálása PDF formátumban
A böngészők idővel lelassulnak és lelassulnak. A fent említett módszerek életre keltik a zsúfolt böngészőket. Ha bármilyen kérdése vagy javaslata van, tegye fel őket az alábbi megjegyzés szakaszban.



