10 legjobb módszer a Mac rendszeren nem működő Trackpad gesztusok javítására
Vegyes Cikkek / / April 06, 2023
A MacBookokat széles körben úgy tartják, hogy minden számítógépen a legjobb görgetőpadokkal rendelkeznek. Ez elsősorban annak köszönhető, hogy mennyire sima és milyen jól a gesztusok munka. Az ablakok közötti váltáshoz vagy a küldetésvezérlés előhívásához simán elcsúsztathatja a görgetőpadon. Ezeket a műveleteket azonban nem tudja végrehajtani, ha a görgetőpad gesztusai nem működnek a Mac számítógépen.

Olyan problémával szembesülhet, hogy nem tud három ujját felfelé húzni az asztali számítógépek közötti váltáshoz. Vagy előfordulhat, hogy nem tud csípéssel nagyítani. A problémától függetlenül itt van néhány a legjobb módja annak, hogy kijavítsuk a Mac érintőpad gesztusait, ha nem működnek.
1. Tisztítsa meg a Trackpad felületét
Az elsődleges ok, amiért a MacBook görgetőpad mozdulatai nem működnek, vagy az Ön beragadt az egérkurzor szennyeződés és szennyeződés felhalmozódása lehet. Idővel az ujjainkból származó por, olaj és zsír leülepszik a görgetőpadra. Ha nem tisztítja rendszeresen, problémákat okozhat a Mac érintőpadjával.

Érdemes tehát rendszeresen tisztítani a Mac érintőpadját. Fogjon meg egy mikroszálas kendőt, és finoman dörzsölje a Mac érintőpadon. Használhat dörzsölő alkoholt is, ha sok szennyeződés van a felületen. Az is jó ötlet, hogy alaposan mosson kezet, mielőtt újra használná a görgetőpadot.
2. A Mac újraindításának kényszerítése
Most térjünk át a legtöbb probléma szokásos megoldására – a Mac újraindítására. Mivel a MacBook érintőpad mozdulatai nem működnek, előfordulhat, hogy szoftverhiba okozza. Ezért a kényszerített újraindítás a bekapcsológomb segítségével jó kiút.

Nyomja meg és tartsa lenyomva a bekapcsológombot vagy a Touch ID gombot (attól függően, hogy melyik Mac-je van), amíg meg nem jelenik az Apple logó. Engedje el a gombot, amikor megjelenik az Apple logó, és a Mac újraindul.
3. Indítsa újra a szolgáltatást a terminálról
Ez a módszer főleg akkor hasznos, ha nem működik a háromujjas csúsztatás a küldetésvezérlés vagy az alkalmazásmegjelenítés megjelenítéséhez. Megpróbálhatja újraindítani a dokkolószolgáltatást Mac számítógépén a terminál használatával, hogy megnézze, hogy a gesztusok újra működni kezdenek-e. Íme, hogyan kell csinálni.
1. lépés: Nyomja meg a Command billentyűt a Mac számítógépen, majd a szóköz billentyűt. Ezzel megjelenik a Spotlight Search.
2. lépés: Írja be a Terminal szót, és nyomja meg az Enter billentyűt.

3. lépés: A terminál ablakban írja be az alábbi parancsot, és nyomja meg az enter billentyűt.
killall Dock

Indítsa újra a Mac-et, és próbálja meg most használni a görgetőpad mozdulatait.
4. Testreszabhatja a gesztusokat a Trackpad beállításaiból
A macOS lehetővé teszi a kézmozdulatok módosítását és testreszabását. Ha egy adott mozdulatot próbál végrehajtani, de az nem működik, akkor lehetséges, hogy a gesztus valami másra van rendelve. Itt van, hogyan változtathatja meg, ha ez a helyzet.
1. lépés: Kattintson az Apple logóra a képernyő bal felső sarkában. Válassza a Rendszerbeállítások lehetőséget. Ha Mac számítógépén macOS Monterey vagy régebbi rendszer fut, válassza a Rendszerbeállítások lehetőséget.

2. lépés: Navigáljon a Trackpad lehetőséghez a bal oldali panelen.

3. lépés: Váltson a További gesztusok lapra. Itt látnia kell a különféle gesztusok leírását.
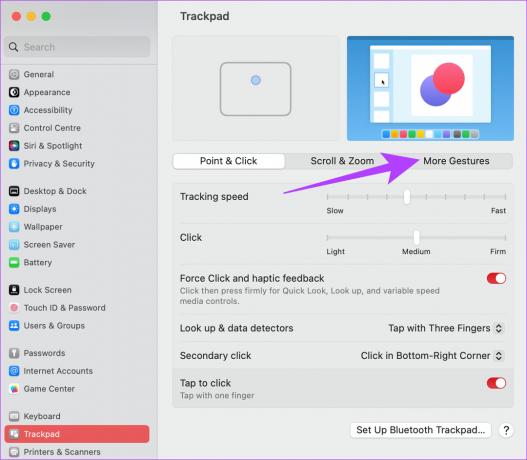
4. lépés: Válassza ki a megfelelő műveletet, és kattintson a mellette lévő kézmozdulatra.

5. lépés: Ezután válassza ki a görgetőpad mozdulatát, amelyet végrehajtani szeretne a művelet elindításához.

5. Válasszon le minden külső egeret
Néha egy külső egér zavarhatja a trackpad működését. Előfordulhat, hogy a MacBook görgetőpad hibásan viselkedik, és ebben az esetben nem fogja tudni használni a mozdulatot.

Tehát, ha külső egeret használ Mac számítógépéhez, próbálja meg leválasztani, hogy ellenőrizze, megfelelően működik-e a trackpad.
6. Kényszer kattintás letiltása
A Mac trackpadje képes érzékelni a különböző nyomásszinteket. Ennek eredményeként lehetőség nyílik arra, hogy a görgetőpadon erőltetett kattintással hajtson végre bizonyos funkciókat. Az erőltetett kattintás engedélyezése azonban időnként megzavarhatja egyes gesztusokat. Próbálja meg letiltani az alábbi lépésekkel, hogy megnézze, van-e változás.
1. lépés: Kattintson az Apple logóra a képernyő bal felső sarkában. Válassza a Rendszerbeállítások lehetőséget. Ha Mac számítógépén macOS Monterey fut, válassza a Rendszerbeállítások lehetőséget.

2. lépés: Navigáljon a Trackpad lehetőséghez a bal oldali panelen.

3. lépés: A Mutatás és kattintás lapon kapcsolja ki a „Kattintás kényszerítése és tapintási visszajelzés” melletti kapcsolót.
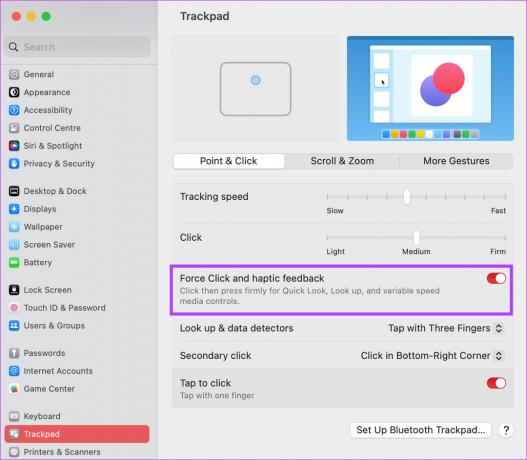
Próbálja meg most végrehajtani a görgetőpad mozdulatait, hogy ellenőrizze, működnek-e.
7. Állítsa vissza az NVRAM-ot vagy a PRAM-ot
A PRAM (Parameter RAM) vagy NVRAM (Non-Volatile Random Access Memory) fontos adatokat tárol a Mac gépről, például az indítólemez alapértelmezett értékei, a virtuális memória, és még a hardver bizonyos beállításai is alkatrészek. A PRAM alaphelyzetbe állításával életre keltheti az érintőpad mozdulatait. Ez azonban csak Intel-alapú MacBookokra vonatkozik.
Tekintse meg a következő útmutatónkat hogyan állíthatja vissza a PRAM-ot a MacBookon részletes utasításokért.
8. Frissítse a macOS verzióját
Néhány A macOS-verziók sajátos problémákat okozhatnak. Lehetséges, hogy az Ön által használt macOS jelenlegi verziója problémákat okoz a görgetőpad kézmozdulataival. Tehát frissítse Mac-jét a macOS legújabb verziójára, hogy kiküszöbölje a szoftverhibákat. Íme, hogyan kell csinálni.
1. lépés: Kattintson az Apple logóra a képernyő bal felső részén. Válassza a Rendszerbeállítások vagy a Rendszerbeállítások lehetőséget a macOS verziójától függően.

2. lépés: Navigáljon az Általános szakaszhoz.

3. lépés: Menjen a Szoftverfrissítés fülre. A Mac most megkeresi a telepítendő frissítéseket.

Ha van elérhető frissítés, nyomja meg a Frissítés gombot, és várja meg a telepítést.
9. A Mac gyári alaphelyzetbe állítása
Ha a fenti megoldások egyike sem működött, ideje visszaállítani a Mac-et az alapértelmezett beállításokra – ahogyan a dobozból kikerült. A gyári beállítások visszaállítása általában minden problémát megold, így abban az esetben is segíthet, ha a MacBook érintőpadja nem működik megfelelően. Íme, hogyan kell csinálni.
Azonban vegye figyelembe, hogy ez a lépés törli az összes adatot a Mac számítógépről, ezért a folytatás előtt győződjön meg róla, hogy van biztonsági másolata.
Jegyzet: Ez a módszer csak az Apple szilícium (M sorozatú chipekkel) működő Mac számítógépeken alkalmazható.
1. lépés: Kattintson az Apple logóra a bal felső sarokban, és válassza a Rendszerbeállítások lehetőséget.

2. lépés: Navigáljon az Általános lehetőséghez a bal oldali ablaktáblában.

3. lépés: Válassza az „Átvitel vagy visszaállítás” lehetőséget. Ez lehetőséget ad a Mac számítógép törlésére.

4. lépés: Nyomja meg az „Összes tartalom és beállítás törlése” gombot. Adja meg rendszergazdai hitelesítő adatait, és kattintson a Feloldás gombra.

Most kövesse a képernyőn megjelenő utasításokat a Mac visszaállításához.
Ha macOS Monterey rendszeren fut, kattintson az Apple menüre > válassza a Rendszerbeállítások lehetőséget > kattintson a Rendszerbeállítások elemre a menüsorban > válassza az Összes tartalom és beállítás törlése lehetőséget. Adja meg hitelesítő adatait, és kövesse a képernyőn megjelenő utasításokat.
10. Lépjen kapcsolatba az Apple ügyfélszolgálatával
A fent említett megoldások mindegyike szoftverhez vagy alapvető hardverhez kapcsolódik. Tehát, ha olyan hardverprobléma merül fel, amely problémákat okoz a beépített érintőpaddal, keresse fel a legközelebbi Apple szervizközpontot, és kérjen segítséget a Genius sávtól.
Ha a Mac gépére garancia vonatkozik, ideális esetben ingyenes javítást kell kapnia.
GYIK a Mac Trackpad Gesztusok nem működnek
Állítsa be a megfelelő kézmozdulatot a Mission Control aktiválásához a görgetőpad beállításai közül. Ha az egyik gesztus nem működik, próbáljon meg valami mást beállítani. A fenti terminál módszert is használhatja a Mission Control visszaállításához.
Igen, a Mac gesztusok testreszabhatók a Rendszerbeállítások részben.
Állítsa vissza munkafolyamatát mozdulatokkal
Ha hozzászokott ahhoz, hogy gesztusokat használjon a Mac érintőpadon, a munkafolyamat biztosan ütős lesz, ha a gesztusok nem működnek a Mac számítógépen. Ne aggódjon, mivel ezeknek a lépéseknek a követésével visszaállíthatja a funkcionalitást.
Utolsó frissítés: 2023. február 17
A fenti cikk olyan társult linkeket tartalmazhat, amelyek segítenek a Guiding Tech támogatásában. Ez azonban nem befolyásolja szerkesztői integritásunkat. A tartalom elfogulatlan és hiteles marad.



