8 módszer a lemezhibák javítása során elakadt Windows javítására
Vegyes Cikkek / / April 06, 2023
Ha Windows PC-je elakadt a lemezhibák javításán, és azt mutatja, hogy „ez egy órát is igénybe vehet”, itt vagyunk a probléma megoldásához anélkül, hogy adatvesztéssel, rendszerinstabilitással vagy akár a merevlemez teljes meghibásodásával kellene szembenéznie. Íme 8 módszer a lemezhibák javításánál elakadt Windows javítására.

De pontosan mi okozza a lemezhibák javítását a Windows rendszerben? Több oka is lehet, például a merevlemez hibás szektorai, a fájlrendszer sérülése vagy problémák a hardverrel maga. Ez a cikk a lemezhibák gyors kijavítására használható összes fontos módszert ismerteti. A legjobb az egészben az, hogy a Windows összes említett javítóeszköze be van építve. Ennek ellenére kezdjük a javításokkal.
1. Várjon türelmesen, amíg a Windows befejezi a javítást
Az első és legfontosabb dolog, amit meg kell tennie, hogy türelmesen megvárja a javítási folyamat befejezését. Adjon elegendő időt (legalább egy órát) a rendszernek a lemezhibák kijavítására, amelyeket a betöltési animáció alatti képernyőn is látni fog.
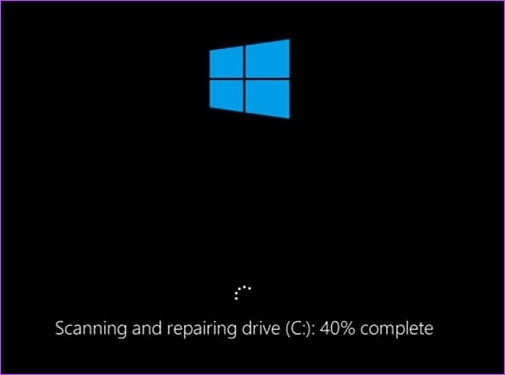
Mi romolhat el? A javítási folyamat megszakítása károsíthatja a merevlemezt, ami adatvesztést okozhat. Ezenkívül a megszakítások miatt a számítógép nem válaszol, vagy összeomolhat, és előfordulhat, hogy újra kell indítania a folyamatot. Ez azt jelenti, hogy ha befejezte a várakozást, ugorjon a következő módszerre.
2. Távolítsa el a Windows PC-hez csatlakoztatott külső eszközöket
Ha a várakozás nem segít, akkor az összes külső eszköz eltávolítása lehet. Ezek akadályozhatják a Windows javítását. A külső eszközök eltávolítása azonban nem oldja meg a problémát; megkönnyíti a Windows számára, hogy kiderítse, mi a hiba.
Ezen kívül a külső eszközök eltávolítása segíthet abban, hogy a javítási folyamat a lehető legalaposabb és leghatékonyabb legyen. Ennél is fontosabb, hogy ha bármilyen külső eszköz csatlakozik a rendszerhez, azok olyan erőforrásokat használnak, amelyekre a javítási folyamathoz szükség lehet.
3. Futtassa a Chkdsk parancsot csökkentett módban
Ebben a módszerben a CHKDSK parancs, amely segít ellenőrizni a merevlemezen a hibás szektorokat, visszaállítani az olvasható adatokat, és kijavítani a hibákat. Mindössze annyit kell tennie, hogy megpróbálja újraindítani a számítógépet vagy a laptopot csökkentett módból. Kövesse az alábbi lépéseket.
1. lépés: Nyomja meg a Windows billentyűt a billentyűzeten, tartsa lenyomva a Shift billentyűt, kattintson a Bekapcsológombra, és válassza az Újraindítás lehetőséget.

2. lépés: A „Válasszon opciót” képernyőn lépjen a Hibaelhárítás lehetőségre.

3. lépés: Lépjen a Speciális beállítások menüpontra.

4. lépés: Válassza az Indítási beállítások lehetőséget.

5. lépés: Az Indítási beállítások alatt kattintson az Újraindítás gombra.

6. lépés: Most válassza ki a „Csökkentett mód engedélyezése” lehetőséget a billentyűzet említett számának (4) megnyomásával.
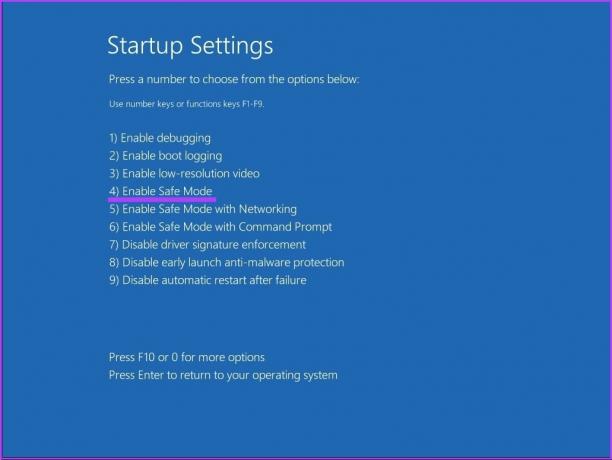
A számítógép automatikusan újraindul csökkentett módban.
7. lépés: Nyomja meg a Windows billentyűt a billentyűzeten, írja be Parancssor, majd kattintson a „Futtatás rendszergazdaként” lehetőségre.

A promptban kattintson az Igen gombra.
8. lépés: Írja be az alábbi parancsot, és nyomja meg az Enter billentyűt.
Chkdsk /f c:
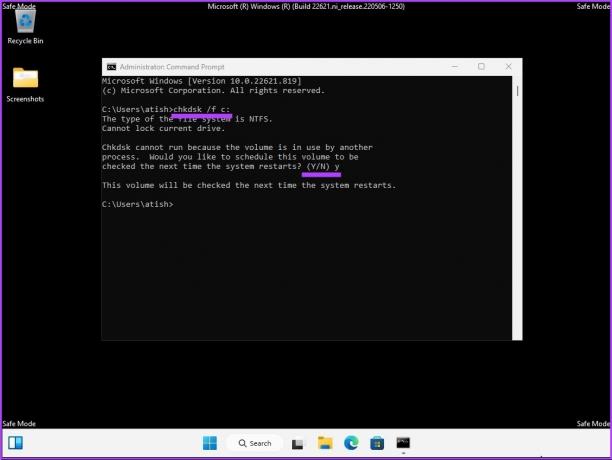
A rendszer megkérdezi: „Szeretné beütemezni ezt a kötetet a rendszer következő újraindításakor történő ellenőrzésre? (I/N),’ Nyomja meg az Y gombot a billentyűzeten.
Ezzel a számítógépe leáll a lemezhibák javításától. Ha nem segített, ugorjon a következő módszerre.
4. Javítsa ki a Windows lemezhibáit a Repair-Volume paranccsal
Ebben a módszerben a Repair-volume parancsot fogjuk használni a Windows PowerShell használatával. Mielőtt folytatná, jegyezze fel az illesztőprogram betűjelét a külső meghajtón.
1. lépés: Nyomja meg a Windows billentyűt a billentyűzeten, írja be PowerShell, és kattintson a „Futtatás rendszergazdaként” gombra.
A promptban kattintson az Igen gombra.
2. lépés: Írja be az alábbi parancsot, és nyomja meg az Enter billentyűt.
jegyzet: Cserélje ki a „driver-letter” kifejezést az eredeti illesztőprogram-betűvel az alábbi parancssorban.
javítás-kötet meghajtó-levél -szkennelés
javítás-kötet meghajtó-betűjel -offlinescanandfix
javítás-kötet meghajtó-levél -spotfix
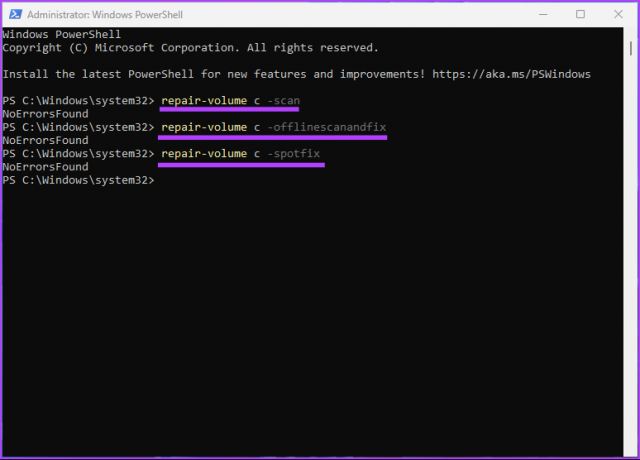
A beolvasási folyamat befejezése után indítsa újra a számítógépet. Ez kijavítja a lemezhiba javításánál elakadt Windowst. Ha ez a módszer nem működik, talán a következő lesz.
5. Próbálja meg kijavítani a Windows lemezhibáját a Rendszer-visszaállítás segítségével
Ennek a módszernek a végrehajtása attól függ, hogy létrehozott-e Rendszer-visszaállítási pont mielőtt belevágna a kérdésbe. Ha visszaállítási pontot hozott létre, kövesse az alábbi lépéseket.
1. lépés: Nyomja meg a Windows billentyűt a billentyűzeten, írja be Kezelőpanel, majd kattintson a Megnyitás gombra.
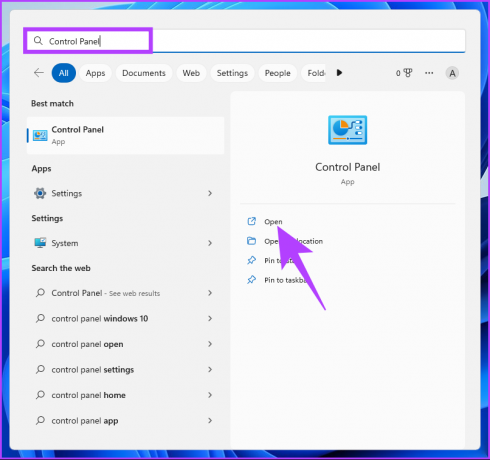
2. lépés: Nyissa meg a Helyreállítást.
jegyzet: Ha nem látja a Helyreállítás lehetőséget, kattintson a „Megtekintés:” melletti legördülő menüre, és válassza a Nagy ikonok lehetőséget.

3. lépés: Válassza a „Rendszer-visszaállítás megnyitása” lehetőséget.
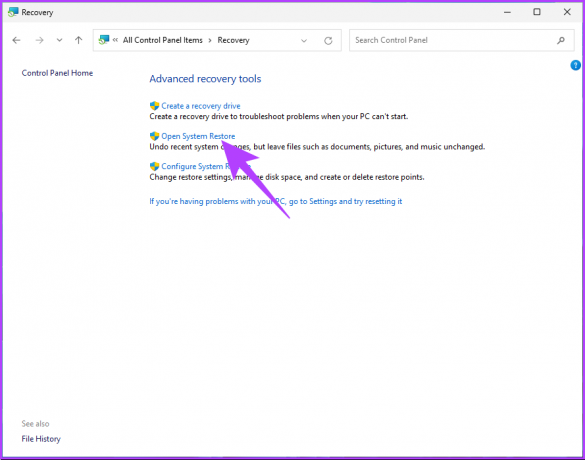
4. lépés: A Rendszer-visszaállítás ablakban kattintson a Tovább gombra.

5. lépés: Most válassza ki a problémás alkalmazáshoz, illesztőprogramhoz vagy frissítéshez kapcsolódó visszaállítási pontot, majd kattintson a Tovább gombra.

6. lépés: Végül kattintson a Befejezés gombra.

Ennek meg kell oldania azt, hogy a számítógép nem tudja megjavítani magát. Ha Ön nem hozott létre rendszer-visszaállítási pontot, hagyja figyelmen kívül a következő módszert, és ugorjon a másikra.
6. Futtassa az Automatikus indítási javítást
Ez egy másik módja a javítólemez hiba kijavításának, ha nem rendelkezik rendszer-visszaállítási ponttal. Használni fogjuk a Automatikus indítási javítási lehetőségek a Windows javítólemez hibáinak kijavításához. Kövesse az alábbi lépéseket.
1. lépés: Nyomja meg a Windows billentyűt a billentyűzeten, tartsa lenyomva a Shift billentyűt, kattintson a Bekapcsológombra, és válassza az Újraindítás lehetőséget.

2. lépés: A „Válasszon opciót” képernyőn lépjen a Hibaelhárítás lehetőségre.

3. lépés: Nyissa meg a Speciális beállításokat.

4. lépés: Válassza az Indítási javítás lehetőséget.

Nagy az esélye, hogy a Windows automatikus javítása kijavítja a javítólemez hibáját.
7. Windows Installation Media használata
Ez egy másik módja az elakadt lemezhibák javításának a Windows rendszeren. A módszer lépései rendszerindító telepítést használnak a Windows rendszeren. Kövesse az alábbi lépéseket.
1. lépés: Töltse le a Windows ISO fájlt a Microsoft webhelyéről egy normál számítógépre.
Windows letöltése

2. lépés: Hozzon létre egy indítható USB- vagy DVD-meghajtót.
jegyzet: Részletesen foglalkoztunk egy magyarázóval hogyan készítsünk rendszerindító eszközt.

3. lépés: Most indítsa el a rendszert USB- vagy DVD-meghajtóról.

Ez betölti a Windows rendszert a rendszerindító eszközről.
4. lépés: A Windows telepítőképernyőjén kattintson a Tovább gombra.

5. lépés: A következő képernyőn válassza a „Számítógép javítása” lehetőséget.

Ezzel elindul a számítógép az Advanced Recovery programba. Adj egy kis időt.
6. lépés: A „Válasszon opciót” képernyőn lépjen a Hibaelhárítás lehetőségre.

7. lépés: Válassza a Speciális beállítások lehetőséget.

8. lépés: Válassza az Indítási javítás lehetőséget.

9. lépés: Végül válassza ki az operációs rendszert.
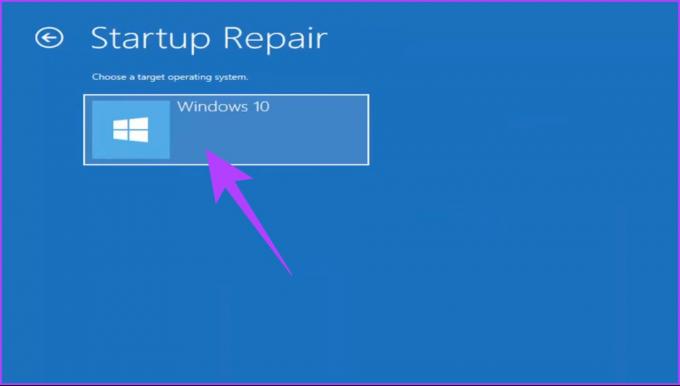
Mindössze annyit kell tennie, hogy kövesse a megjelenő utasításokat. A fiók jelszavának a kapcsolódó e-mailben való megadásával igazolnia kell rendszergazdai státuszát. Az ellenőrzés befejezése után a Windows diagnosztizálja a számítógépet, és megkísérli a javítást.
8. Ellenőrizze és cserélje ki a merevlemezt
Ez az utolsó lehetőség. Ha a fenti módszerek egyike sem oldotta meg a lemezhiba javítása során elakadt Windows-t, akkor a kár valószínűleg már megtörtént. Most meg kell javítania a számítógép merevlemezét; ha nem, vegyél újat.
GYIK a Windows lemezhibák javításával kapcsolatban
Ez az adott javítási folyamattól függ. Ha futtatja a chkdsk segédprogramot, a rendszer nem törli az adatokat. Más javítási folyamatokhoz azonban szükség lehet a meghajtó formázására, ami minden adatot töröl.
Igen, a lemez megsérülhet. A lemez sérülésének számos oka lehet, beleértve a hardverhibákat, az áramkimaradásokat, a szoftverhibákat és a rosszindulatú támadásokat.
Kioldott Windows lemezhibák
A cikkben említett összes módszer segíthet a lemezhibák kijavításában elakadt Windows kijavításában. Azonban nem minden módszer működik az Ön számára. Javasoljuk, hogy indítsa el az 1. módszert, és lépjen tovább onnan. Reméljük, hogy ez a cikk segít a probléma megoldásában.



