A OneNote exportálása PDF formátumba weben, Windowson és Macen
Vegyes Cikkek / / April 06, 2023
A OneNote egy könnyen használható eszköz, amellyel létrehozhat és jegyzeteket rendezni digitálisan. Bár a OneNote számos funkciót és testreszabási lehetőséget kínál a jegyzetelés egyszerűvé tételéhez, előfordulhat, hogy az írott jegyzeteket más formátumokba kell exportálni, például PDF formátumba nyomtatáshoz vagy megosztáshoz. Ez a cikk bemutatja, hogyan exportálhatja könnyedén a OneNote-ot PDF-be.
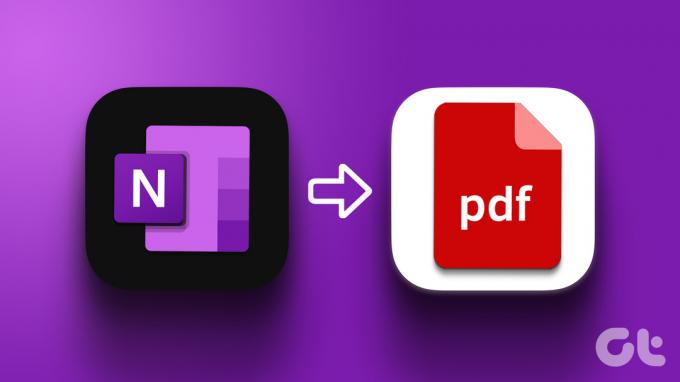
A OneNote-jegyzetek PDF formátumba konvertálása számos előnnyel jár. Megoldja a kompatibilitási problémákat a különböző eszközökön vagy platformokon, javítja az olvashatóságot, és lehetővé teszi a másolatok nyomtatását és megosztását. Ennek megértésével kezdjük a cikkel.
OneNote-jegyzetek PDF formátumban történő mentése webböngészővel
A OneNote az asztali alkalmazáshoz hasonló felhasználói felületet biztosít az interneten, amely könnyen érthető és jobb felhasználói élményt tesz lehetővé. Kövesse az alábbi lépéseket a OneNote PDF formátumba exportálásához.
1. lépés: Nyissa meg a OneNote-ot, és nyissa meg az exportálni kívánt jegyzetfüzetet.
Nyissa meg a OneNote-ot
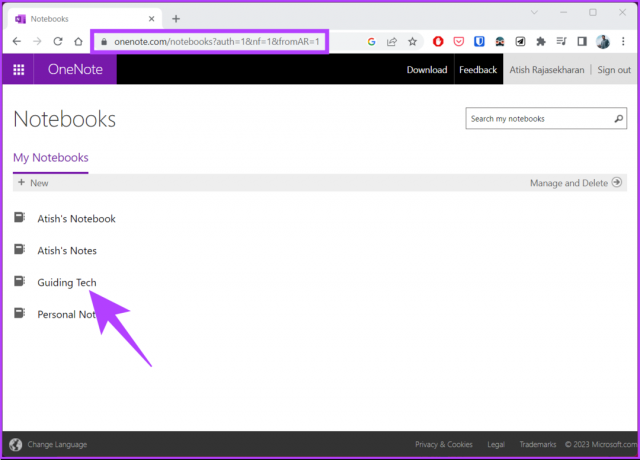
2. lépés: A jegyzetfüzet megnyitása után lépjen a bal felső sarokban található Fájlok menübe.
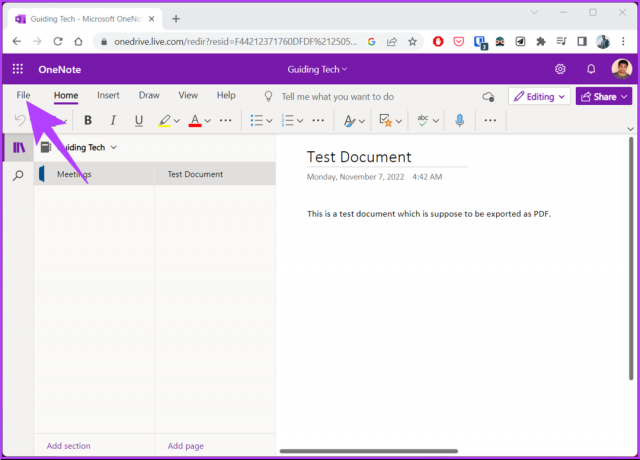
3. lépés: Az oldalsó menüből válassza a Nyomtatás lehetőséget. A jobb oldali ablaktáblában válassza a Nyomtatás lehetőséget.
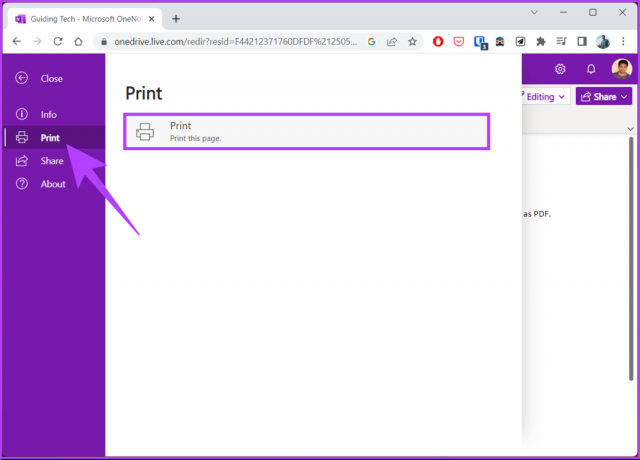
4. lépés: A nyomtatási előugró ablakban módosítsa a célhelyet „Mentés PDF-ként”-re, majd kattintson a Mentés gombra.
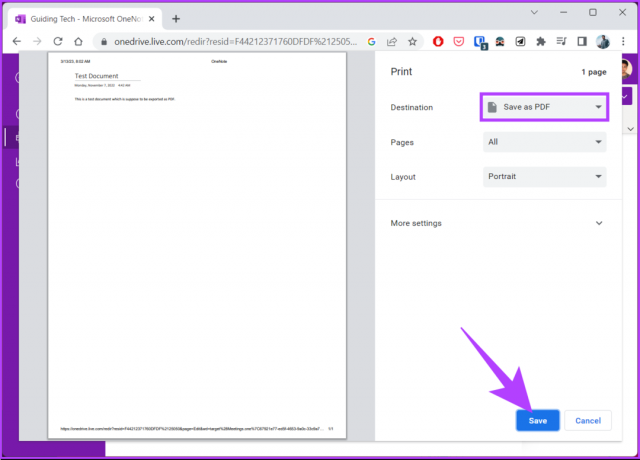
Ennek a módszernek az egyetlen hátránya, hogy nem tudja egyszerre exportálni az egész notebookot. Ehelyett a jegyzetfüzetet csak oldalak szerint mentheti el.
Ha a teljes jegyzetfüzetet egyszerre szeretné exportálni, lépjen a következő szakaszra.
OneNote jegyzetek konvertálása PDF formátumba a Windows alkalmazásban
A OneNote asztali alkalmazással érkezik, amely lehetővé teszi és javítja a jegyzetelés általános használhatóságát. Ezenkívül a OneNote asztali változata több lehetőséget kínál a jegyzetek és a választék testreszabására. Ez a legegyszerűbb módja annak, hogy a OneNote-ot PDF formátumba konvertálja. Kövesse az alábbi lépéseket.
1. lépés: Nyomja meg a Windows billentyűt a billentyűzeten, írja be Egy megjegyzés, majd kattintson a „Futtatás rendszergazdaként” lehetőségre.
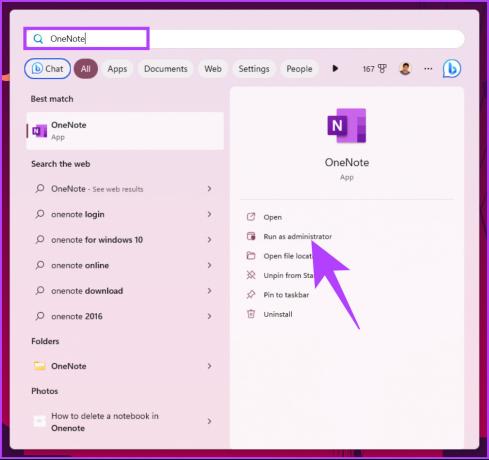
2. lépés: Válassza ki a konvertálni és PDF formátumban exportálni kívánt notebookot.
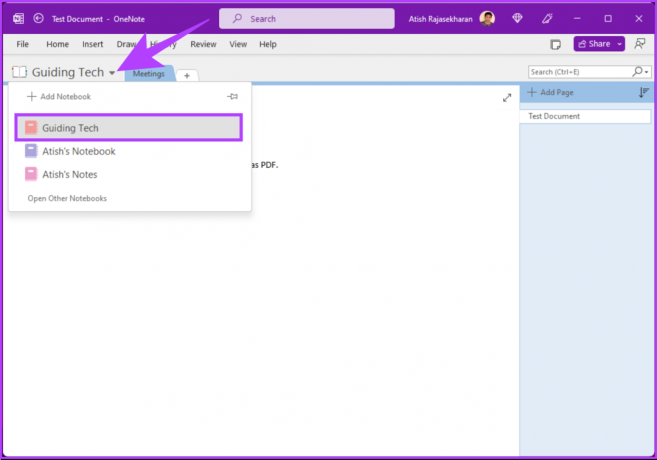
3. lépés: Lépjen a Fájl menübe a felső menüsorból.

4. lépés: A bal oldali ablaktáblában kattintson az Exportálás lehetőségre.

5. lépés: Az Exportálás képernyőn válassza ki a notebook exportálni kívánt részét. Választhat az oldal, a szakasz vagy a szakasz között Jegyzetfüzet, amelyen éppen dolgozik.

6. lépés: A Formátum kiválasztása képernyőn válassza ki a PDF (*.pdf) elemet a fájltípusok listájából, majd kattintson az Exportálás gombra.

Ez elindítja a Fájlkezelő megnyitását.
7. lépés: Válasszon egy helyet a fájl mentéséhez, nevezze el, és végül kattintson a Mentés gombra.
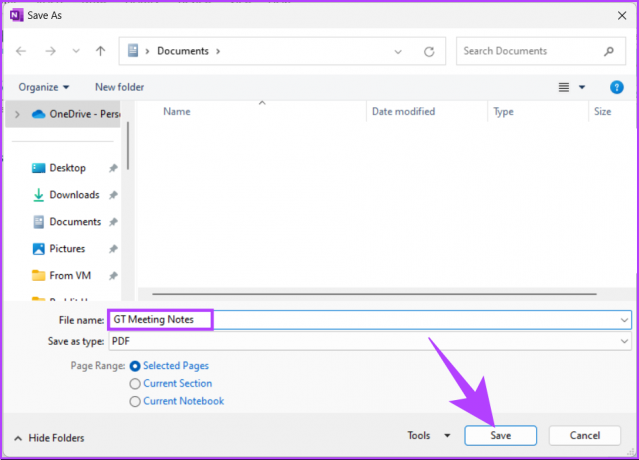
Ezzel a fájl PDF formátumba konvertálódik, és elmentődik a beállított helyre. tudsz válassza ki a PDF-nézegetőt a PDF megtekintéséhez. Ha Ön Mac-felhasználó, a következő szakaszra lépve konvertálhatja a OneNote-jegyzetfüzetet PDF formátumba.
A OneNote Notes letöltése PDF formátumban Mac rendszeren
Ez a módszer nem különbözik a fent említett Windows-tól. Ezenkívül a OneNote Mac rendszerhez készült lépései sokkal egyszerűbbek, és kevesebb időt vesz igénybe a végrehajtásuk. A másik oldalon az egyszerű végrehajtás megőrzi a rugalmasságot, ami a OneNote for Windowson is látható. Kövesse az alábbi utasításokat.
1. lépés: Nyomja meg a „Command + Space” billentyűkombinációt a Spotlight Search megnyitásához, írja be Egy megjegyzésgombot, és nyomja meg a Return gombot a billentyűzeten.
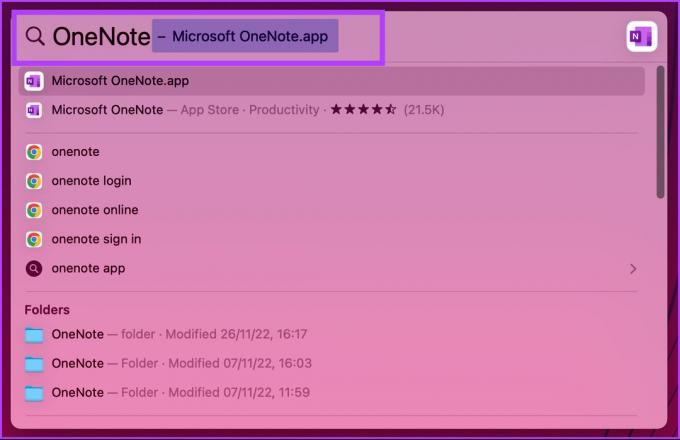
2. lépés: Válassza ki a konvertálni és PDF formátumban exportálni kívánt notebookot.
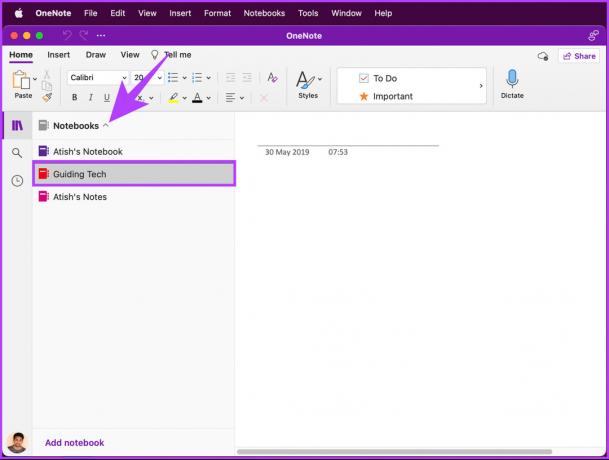
3. lépés: Lépjen a Fájl menübe a felső menüsorból.
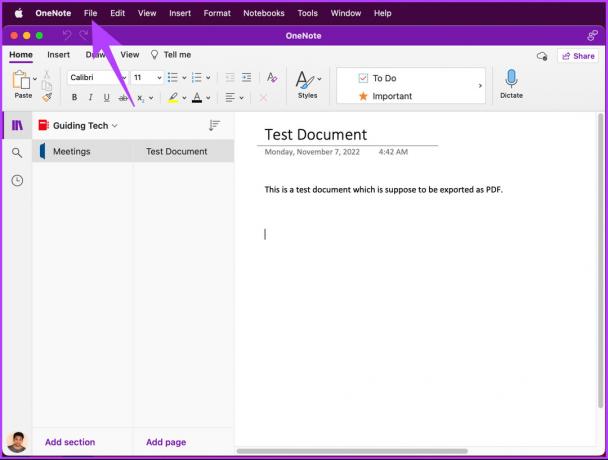
4. lépés: Válassza a „Mentés PDF-ként” lehetőséget a legördülő menüből.
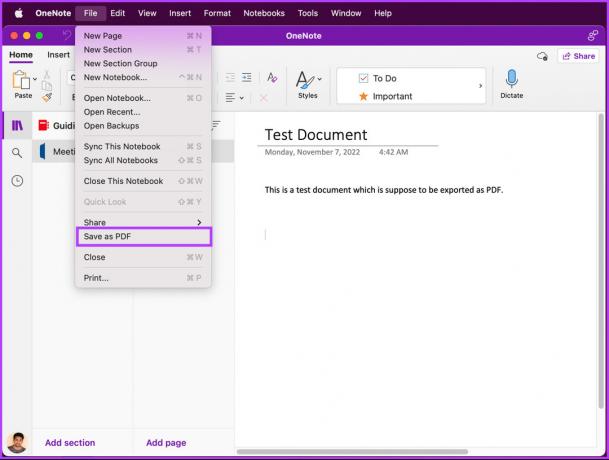
Ez elindítja a Fájlkezelő megnyitását.
5. lépés: A Mentés másként párbeszédpanelen nevezze el a fájlt, válassza ki a helyet, és végül kattintson a Mentés gombra.
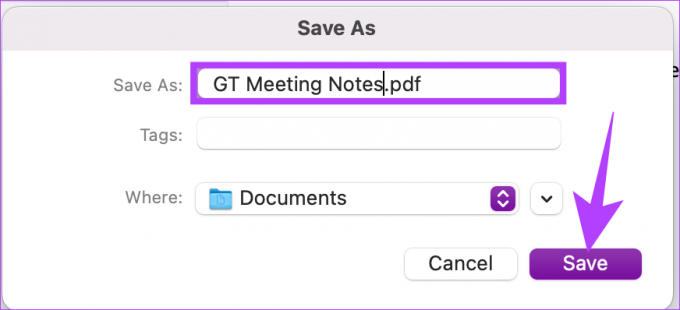
Ez az. A fájl automatikusan mentésre kerül az Ön által választott helyre, amelyet a kívánt módon nyithat meg PDF olvasó Macen. Ha nem fér hozzá Mac vagy Windows rendszeréhez, a OneNote mobilalkalmazással nem konvertálhatja és exportálhatja a OneNote-ot PDF-formátumba.
GYIK a OneNote PDF formátumban történő mentéséről
Igen, a OneNote lehetővé teszi a PDF szerkesztését. A szerkesztési lehetőségek azonban korlátozottak egy dedikált PDF-szerkesztőhöz képest. PDF-fájlt beszúrhat egy OneNote-oldalba, és megjegyzéseket fűzhet, kiemelhet vagy jegyzeteket adhat hozzá.
A következőképpen adhat hozzá PDF-et a OneNote-hoz: Indítsa el a OneNote-ot, és nyisson meg egy Jegyzetfüzetet, majd a menüsorban kattintson a Beszúrás > a legördülő menüből válassza a Fájl > Válassza ki a feltölteni kívánt PDF-fájlt a fájlkezelőből, majd kattintson a gombra Nyisd ki.
Igen tudsz megoszthatja OneNote-ját másokkal és lehetővé teszi számukra a szerkesztést, feltéve, hogy a felhasználók rendelkeznek az ehhez szükséges engedélyekkel.
A OneNote-hoz mások hozzáférési szintjét szabályozhatja olyan engedélyek hozzárendelésével, mint például a Can Szerkesztés, Megtekintés vagy „Szerkesztés és megosztás”. Ezenkívül bármikor visszavonhatja a megosztási engedélyeket akar.
Igen, a OneNote képes szöveget olvasni PDF-dokumentumból. A funkció használatához illesszen be egy PDF-fájlt egy OneNote-oldalra, kattintson rá jobb gombbal, és válassza a „Szöveg másolása képből” funkciót. Segít a szöveg kibontásában a PDF-ből. Ez a funkció használja optikai karakterfelismerés (OCR) a PDF-ben lévő szöveg felismeréséhez és szerkeszthető szöveggé alakításához a OneNote-ban.
Konvertálja és folytassa munkáját
A OneNote PDF formátumba exportálásának ismerete kényelmes lehet, mivel időt és energiát takarít meg. Érdemes lehet tanulni is hogyan hozhat létre sablonokat a OneNote-ban.
Utolsó frissítés: 2023. március 14
A fenti cikk olyan társult linkeket tartalmazhat, amelyek segítenek a Guiding Tech támogatásában. Ez azonban nem befolyásolja szerkesztői integritásunkat. A tartalom elfogulatlan és hiteles marad.
Írta
Atish Rajasekharan
Atish informatikát végzett, és lelkes rajongó, aki szereti felfedezni a technológiát, az üzletet, a pénzügyeket és a startupokat, és beszélni róla.



