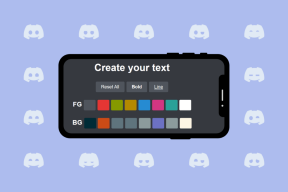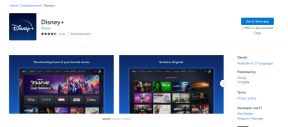A 8 legjobb javítás a lassan nyíló Google Chrome-hoz Windows 10 és Windows 11 rendszeren
Vegyes Cikkek / / April 06, 2023
Úgy érzi, túl sok időt vesz igénybe a Google Chrome megnyitása számítógépén? Ez a viselkedés akadályozhatja a termelékenységet. Számos tényező befolyásolja a Chrome indítását Windows rendszeren. Beszéljük meg őket, és javítsuk ki a Chrome lassú indulását az asztalon.

Ha a Google Chrome túl sok feladatot végez a háttérben az indításkor, akkor lassúnak tűnik a megnyitása. Végezzen néhány módosítást a kívánt böngészőben, és tömörebb lesz. Menjünk át rajtuk.
1. Nyissa meg az Új lapot indításkor
A Google Chrome lehetővé teszi a testreszabást indítási viselkedés Windows rendszeren. Választhat, hogy megnyit egy adott oldalkészletet, ott folytatja a böngészést, ahol abbahagyta, vagy nyit egy új lapot.
Ha a Google Chrome-ot választotta két vagy három gyakran látogatott oldal megnyitásához az indításkor, a böngésző lassúnak tűnik. Hasonlóképpen, ha úgy állítja be, hogy indításkor megnyissa a korábban meglátogatott oldalakat, akkor késést észlel. Új lap megnyitásához módosítsa a Chrome-ot.
1. lépés: Nyissa meg a Google Chrome-ot az asztalon. Kattintson a három függőleges pontra a böngésző jobb felső sarkában.
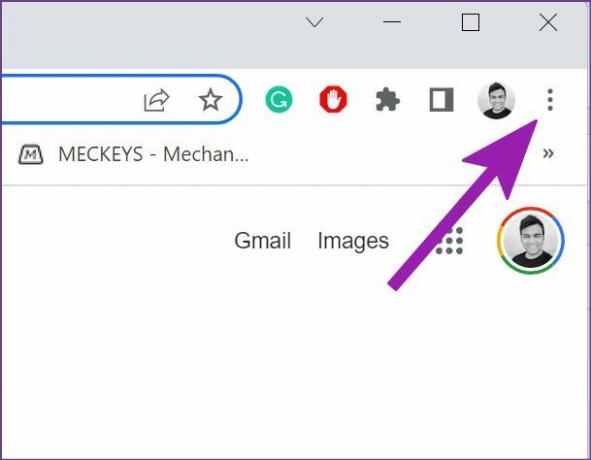
2. lépés: Válassza a Beállítások lehetőséget.
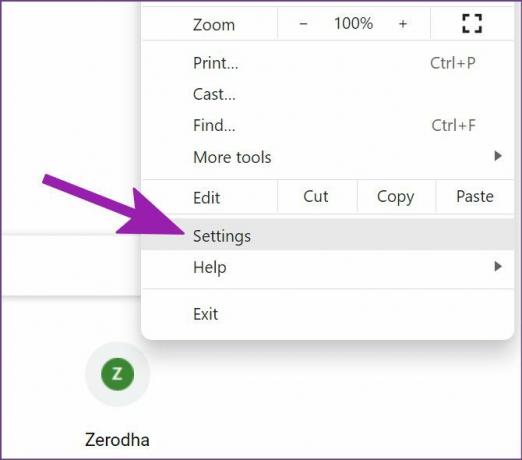
3. lépés: A bal oldalsávon válassza az Indításkor lehetőséget. A jobb oldali panelen válassza ki az „Új lap megnyitása” opció melletti választógombot.

Ezt követően a Google Chrome megnyitja az új lap oldalát, és nem igényel további feldolgozást a weboldalak elindításához, amikor megnyitja a böngészőt.
2. A Google Chrome hátterek letiltása
Míg a Google Chrome divatos hátterek közül választhat, az indításkor további CPU-teljesítményt igényel a betöltéshez vagy frissítéshez (napi hátterek). Ideje visszatérni a klasszikus fehér témához, háttér nélkül.
1. lépés: Nyissa meg a Google Chrome-ot.
2. lépés: Válassza a Chrome testreszabása gombot a jobb alsó sarokban.

3. lépés: Kattintson a Klasszikus Chrome elemre, és nyomja meg a Kész gombot.

Készen áll a Chrome új lapjának megnyitására anélkül, hogy betölthető volna a háttér.
3. Kapcsolja ki az egyéni témát a Chrome-ban
A Chrome Internetes áruház tele van harmadik féltől származó témák választani. Ha ilyen lehetőséget használ, akkor a jobb indítási sebesség érdekében térjen vissza az alapértelmezett Chrome-témához.
A harmadik féltől származó témák némelyike elavulttá válhat a Chrome legújabb kiadásával. Jobb, ha alapértelmezett témát használ.
1. lépés: Nyissa meg a Google Chrome-ot, és válassza alul a Chrome testreszabása lehetőséget.

2. lépés: Lépjen a Szín és téma menüpontra.
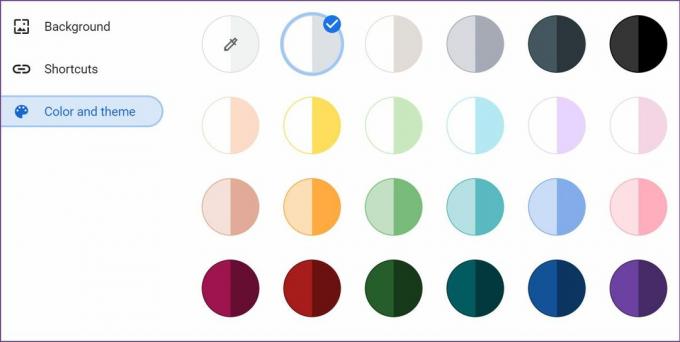
Válassza ki bármelyik beépített témát, és indítsa újra a Chrome-ot.
4. Távolítsa el a nem releváns bővítményeket
Amikor elindítja a Google Chrome-ot, a böngésző elkezdi futtatni az összes bővítményt a háttérben. Noha egyes bővítmények hasznosak a böngészési élmény javításához, a túlzások lassú indításhoz vezethetnek. Az ilyen bővítményeket le kell tiltania vagy el kell távolítania.
1. lépés: Indítsa el a Chrome böngészőt, és kattintson a felső hárompontos menüre.
2. lépés: Válassza a További eszközök lehetőséget, és nyissa meg a Bővítmények menüt.

3. lépés: Tiltsa le vagy távolítsa el a szükségtelen bővítményeket.

5. Indításkor nyissa meg a Chrome-ot
Ha a Google Chrome továbbra is lassúnak érzi magát a Windows 10 vagy Windows 11 rendszeren, akkor kövesse az alábbi lépéseket, és nyissa meg a böngészőt a rendszer indításakor.
1. lépés: Nyissa meg a Futtatás menüt a Windows + R billentyűk lenyomásával. Írja be a „shell: startup” kifejezést, és nyomja meg az OK gombot.

2. lépés: Minimalizálja a megnyíló Indítómappa ablakot.
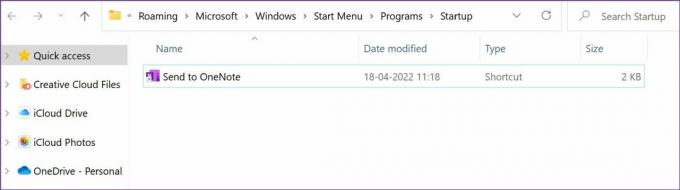
3. lépés: Nyissa meg a Fájlkezelőt, és keresse meg a Google Chrome parancsikont a következő helyen:
C:\Program Files\Google\Chrome\Application
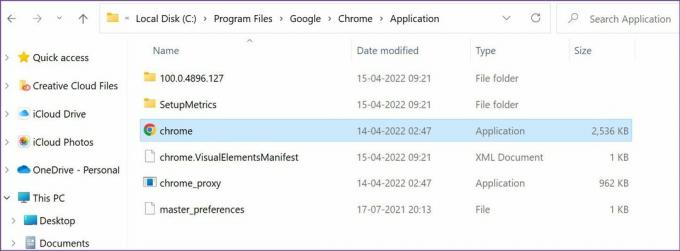
4. lépés: Másolja ki a Google Chrome alkalmazás parancsikonját. Ezután nyissa meg az Intézőben az Indító mappát, amelyet korábban kicsinyített. Átadta a Google Chrome parancsikont.

Indítsa újra a számítógépet. A Chrome gyorsabb betöltési idejét fogja észrevenni, mivel az alkalmazás a háttérben fut.
6. Ne törölje gyakran a gyorsítótárat
Nem szabad gyakran törölnie a Chrome gyorsítótárát. Amikor törli a Chrome gyorsítótárát, a böngészőnek a semmiből kell betöltenie a webes gyorsítótárat és az adatokat. Ez azt jelenti, hogy megpróbálja eltárolni a webhely alapvető adatait, hogy a következő alkalommal gyorsabban betölthesse. Tehát a gyorsítótár törlése visszaállítja azt, és a Chrome-nak új köteget kell lekérnie a webhelyadatokból, a cookie-kból és a gyorsítótárból.
7. Állítsa vissza a Chrome beállításait
A rossz beállítás módosítása a Google Chrome indítási idejének késését okozhatja. Állítsuk vissza a Chrome beállításait.
1. lépés: Nyissa meg a Google Chrome-ot, és lépjen a Beállítások menübe (lásd az első módszert).
2. lépés: Bontsa ki a Speciális menüt, és válassza a „Visszaállítás és tisztítás” lehetőséget a bal oldali oszlopban. Kattintson a „Beállítások visszaállítása az eredeti alapértelmezésekre” elemre a jobb oldali ablaktáblában.

8. Frissítse a Google Chrome-ot
A Google Chrome mögött álló csapat gyakran ad ki frissítéseket új funkciók hozzáadásához és hibák kijavításához. A zökkenőmentes működés érdekében erősen ajánlott a függőben lévő Google Chrome frissítések telepítése.

Általában a Google Chrome automatikusan lekéri a frissítéseket a háttérben, és minden alkalommal alkalmazza azokat, amikor újraindítja a böngészőt. Ha még nem tette meg, nyissa meg a Chrome beállításait, és lépjen a Névjegy menübe a böngésző manuális frissítéséhez.
Élvezze a ragyogó gyors Chrome-élményt
Ezenkívül ellenőriznie kell a számítógép internetkapcsolatát. Ha vázlatos internetsebességgel fut, a böngésző megnyitása eltarthat egy ideig. Észrevett bármilyen javulást a Chrome indításakor a fenti trükköket követve? Ossza meg tapasztalatait az alábbi megjegyzésekben.
Utolsó frissítés: 2022. április 20
A fenti cikk olyan társult linkeket tartalmazhat, amelyek segítenek a Guiding Tech támogatásában. Ez azonban nem befolyásolja szerkesztői integritásunkat. A tartalom elfogulatlan és hiteles marad.
Írta
Parth Shah
Parth korábban az EOTO.tech-nél dolgozott a technológiai hírekről. Jelenleg szabadúszóként dolgozik a Guiding Technél, ahol alkalmazások összehasonlításáról, oktatóanyagokról, szoftvertippekről és trükkökről ír, valamint mélyen belemerül az iOS, Android, macOS és Windows platformokba.