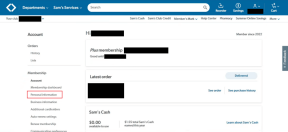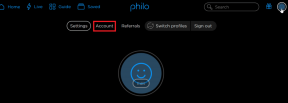A 6 legjobb módszer a Google Dokumentumok nem megfelelő nyomtatásának kijavítására
Vegyes Cikkek / / April 06, 2023
A Google Docs egy kiváló szövegszerkesztő szoftver, amely lehetővé teszi szórólapokból mindent létrehozhat a blogbejegyzésekhez. De mint minden platform, a Google Dokumentumok sem hibabiztos, és időnként furcsa problémákkal frusztrálhat. Az egyik ilyen eset az, amikor a Google Dokumentumok nem nyomtatja ki megfelelően a dokumentumokat.

Számos oka lehet annak, hogy a Google Dokumentumok dokumentumai furcsán nyomtathatók ki. Időnként előfordulhat, hogy a dokumentumokat egyáltalán nem nyomtatják ki. Ha hasonló problémával szembesül, íme néhány hibaelhárítási tipp, amelyek segítenek.
1. Ellenőrizze a Nyomtatócsatlakozást, és válassza ki a megfelelő nyomtatót
El kell végeznie néhány alapvető hardverellenőrzést, hogy megbizonyosodjon arról, hogy minden csatlakoztatva van. Ellenőrizze, hogy a számítógépet és a nyomtatót összekötő kábel megfelelően be van-e dugva. Amíg itt van, próbálja meg újraindítani a nyomtatót az esetleges átmeneti hibák megoldásához.
Ha egynél több nyomtató áll rendelkezésre, győződjön meg róla, hogy a megfelelő nyomtatóra küldi a nyomtatási kérelmeket. Nyomja meg a Ctrl + P billentyűket a nyomtatási párbeszédpanel meghívásához. Használja a Célhely melletti legördülő menüt a megfelelő nyomtatóeszköz kiválasztásához, majd kattintson a Nyomtatás gombra.

2. Mentse el a dokumentumot PDF formátumban és nyomtassa ki
Ha a Google Dokumentumok nyomtatási problémája csak egy páratlan fájlra korlátozódik, elmentheti PDF formátumban, és kinyomtathatja. Ez inkább egy megoldás, amelyet akkor használhat, ha rohan, és nincs ideje kitalálni, mi okozza a problémát.
Nak nek mentse el a Google Dokumentumok dokumentumát PDF formátumban, kovesd ezeket a lepeseket:
1. lépés: Nyissa meg a nyomtatni kívánt Google Dokumentumok dokumentumot.
2. lépés: Kattintson a Fájl menüre a bal felső sarokban, lépjen a Letöltés lehetőségre, és válassza ki a „PDF dokumentum (.pdf)” almenüből.
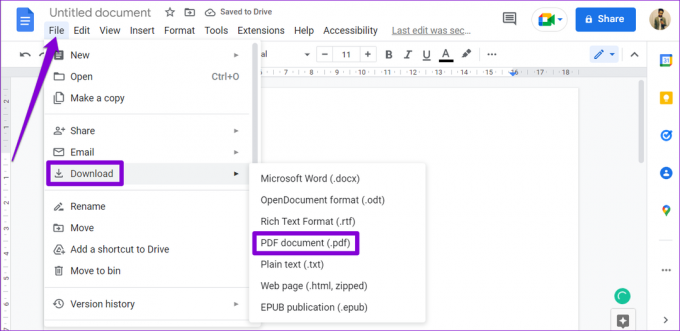
Nyissa meg a letöltött fájlt egy PDF-megtekintőben, és probléma nélkül ki tudja nyomtatni.
3. Próbáld ki az inkognitómódot
Egy másik dolog, amit megtehet, hogy kinyomtatja a Google Dokumentumok dokumentumát egy inkognitó ablak. Ez segít elkerülni a meglévő böngésző gyorsítótár, cookie-k vagy bővítmények által okozott interferenciát.
Ha ez a módszer működik, akkor jó eséllyel egy problémás bővítmény vagy sérült böngészési adatok okolhatók.
4. Böngészőbővítmények letiltása
Bár a harmadik féltől származó bővítmények további funkciókat hoznak a böngészőbe, zavarhatják a böngésző folyamatait. Lehetséges, hogy a böngésző egyik bővítménye okozza a problémát. Ennek a lehetőségnek az ellenőrzéséhez le kell tiltania és egyesével engedélyeznie kell az összes böngészőbővítményt.
Ha Google Chrome-ot használ, írja be chrome://extensions a címsorban, és nyomja meg az Enter billentyűt. A kapcsolókkal kapcsolja ki az összes bővítményt.

Ha Microsoft Edge-t használ, írja be edge://extensions a címsorban, és nyomja meg az Enter billentyűt. Tiltsa le az összes bővítményt.

Ezután indítsa újra a böngészőt, és egyesével engedélyezze az összes bővítményt. Nyomtasson ki egy tesztoldalt a Google Dokumentumokból, miután engedélyezte az egyes bővítményeket, hogy azonosítsa a problémát okozót.
5. Törölje a böngésző gyorsítótárát
A régi böngésző gyorsítótár is befolyásolhatja a böngésző teljesítményét, és megakadályozhatja, hogy kommunikáljon a nyomtatóval. Tehát, ha a böngészőbővítmények letiltása nem segít, a következő lépés a böngésző meglévő gyorsítótárának törlése.
Nak nek böngészési adatok törlése a Chrome-ban vagy Edge, nyomja meg a Ctrl + Shift + Delete (Windows) vagy a Command + Shift + Delete (macOS) billentyűket a billentyűzeten a Böngészési adatok törlése panel megnyitásához. Az Időtartomány melletti legördülő menüből válassza ki a Minden idő lehetőséget, és jelölje be a „Gyorsítótárazott képek és fájlok” jelölőnégyzetet.
Ezután nyomja meg az Adatok törlése gombot.

Ezután indítsa újra a böngészőt, és próbálja meg újra kinyomtatni a Google Dokumentumok dokumentumát.
6. Próbáljon ki egy másik böngészőt
Ha a fenti megoldások egyike sem működik, akkor magával a böngészővel lehet probléma. Megpróbálhatja kinyomtatni a Google Dokumentumok dokumentumát egy másik böngészőből, és ellenőrizze, hogy a nyomtatás megfelelően történik-e. A Google Dokumentumok kompatibilis az összes főbb böngészővel, beleértve a Chrome-ot, az Edge-t, a Safarit és a Firefoxot.
Ha ki tudja nyomtatni a dokumentumot egy másik böngészőből, az az előző böngészővel kapcsolatos problémára utalhat. Ebben az esetben frissítenie vagy újra kell telepítenie a problémás böngészőt a probléma megoldásához.
Kezdje újra a dokumentumok nyomtatását
A fent felsorolt megoldások egyike segít a Google Dokumentumok nyomtatási problémáinak megoldásában. Az alábbi megjegyzésekben tudassa velünk, melyik vált be Önnek. Ha a nyomtatási probléma több alkalmazásban és programban is fennáll, szükség lehet rá a nyomtató és a számítógép közötti kapcsolat hibaelhárítása.
Utolsó frissítés: 2022. szeptember 26
A fenti cikk olyan társult linkeket tartalmazhat, amelyek segítenek a Guiding Tech támogatásában. Ez azonban nem befolyásolja szerkesztői integritásunkat. A tartalom elfogulatlan és hiteles marad.
Írta
Pankil Shah
Pankil építőmérnök, aki íróként indult az EOTO.technél. Nemrég csatlakozott a Guiding Tech-hez szabadúszó íróként, hogy útmutatásokkal, magyarázókkal, vásárlási útmutatókkal, tippekkel és trükkökkel foglalkozzon Androidra, iOS-re, Windowsra és webre.