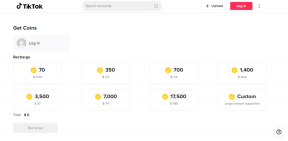A 8 legjobb módszer a Wi-Fi csatlakozással, de internet nélkül való kijavítására Androidon
Vegyes Cikkek / / April 06, 2023
Időnként az Android nem rendelkezik internet-hozzáféréssel még ezután sem Wi-Fi hálózathoz csatlakoztatva. Ez egy gyakori probléma, amely bármely eszközön előfordulhat. Nem kell azonban elégetnie értékes mobiladatait, és nem kell megelégednie a lassabb sebességgel, mivel többféle módon is orvosolhatja ezt a bosszantó problémát.
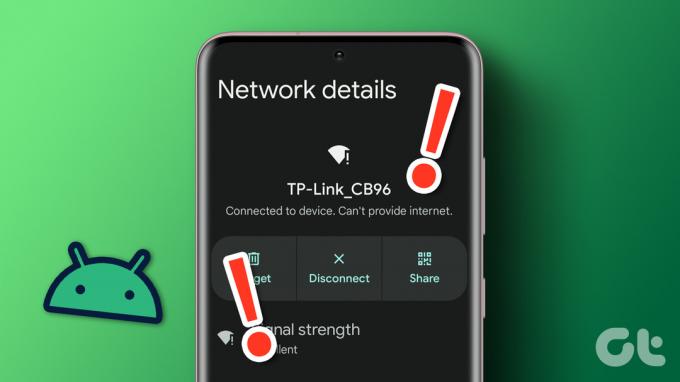
Ha már próbált szerencsét olyan alapvető megoldásokkal, mint a telefon vagy a router újraindítása, ideje mélyebbre ásni. Íme néhány javítás, amelyet akkor próbálhat ki, ha az Android csatlakozik a Wi-Fi-hez, de az internet nem működik.
1. Jelentkezzen be a hálózatba
Bár a legtöbb nyilvános Wi-Fi hálózat ingyenesen használható, néhányhoz be kell jelentkeznie e-mail címével vagy telefonszámával, és el kell fogadnia bizonyos feltételeket. Ha ilyen hálózathoz csatlakozott, Android-eszköze egy értesítést jelenít meg, amely arra kéri, hogy jelentkezzen be. Érintse meg az értesítést, és kövesse a képernyőn megjelenő utasításokat a hálózatba való bejelentkezéshez. Ezt követően esetleg hozzáférhet az internethez a telefonon.
2. Tesztelje a Wi-Fi hálózatot egy másik eszközön
Próbáltad ugyanazt a Wi-Fi hálózatot használni egy másik eszközön? Ha az internet egyik eszközön sem működik, ellenőrizze, hogy internet-előfizetése lejárt-e, vagy elérte-e a havi kvótát.
Ha úgy tűnik, hogy a Wi-Fi működik más eszközökön, folytassa az alábbi megoldásokkal.
3. Kezelje a Wi-Fi hálózatot méretlenként
Lehet, hogy van állítsa be a Wi-Fi hálózatot mérősnek telefonján, ha az internetcsomag adatkorláttal rendelkezik. Emiatt a letöltések és a háttérben végzett internetes tevékenységek leállhatnak Android-eszközén. Beállíthatja Wi-Fi-hálózatát nem mért kapcsolatként, hogy ellenőrizze, ez segít-e.
1. lépés: Nyissa meg a Beállítások alkalmazást Android-telefonján. Lépjen a Kapcsolatok elemre, és érintse meg a Wi-Fi lehetőséget.


2. lépés: Koppintson a Wi-Fi hálózat melletti fogaskerék ikonra.

3. lépés: Koppintson a Továbbiak megtekintése lehetőségre.
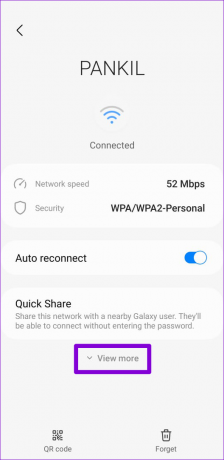
4. lépés: Érintse meg a Mért hálózat elemet, és válassza a „Kezelése nem mértként” lehetőséget.
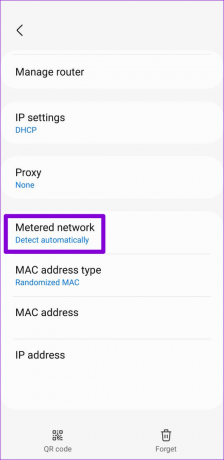
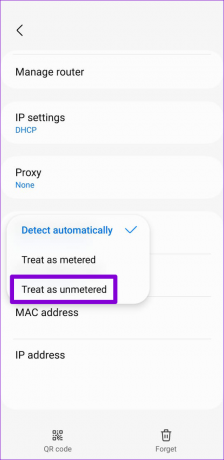
Jegyzet: Az Android-telefon beállításai és felülete az Android-verziótól, gyártmánytól és modelltől függően eltérő lehet.
4. Csatlakozzon újra a Wi-Fi hálózathoz
Ez egy klasszikus hibaelhárítási tipp, amely szinte mindig működik. Leválaszthatja telefonját a Wi-Fi hálózatról, majd újra csatlakoztathatja, hogy kijavítsa a kisebb hibák vagy rosszul konfigurált beállítások által okozott problémákat.
1. lépés: Nyissa meg a Beállítások alkalmazást, navigáljon a Kapcsolatok elemre, és érintse meg a Wi-Fi lehetőséget.


2. lépés: Koppintson a Wi-Fi hálózat melletti fogaskerék ikonra, majd a jobb alsó sarokban koppintson az Elfelejtés lehetőségre.

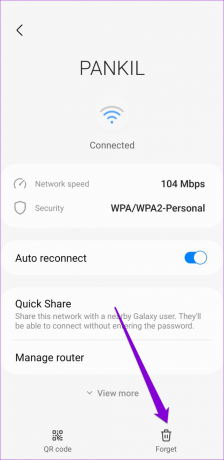
Csatlakozzon újra a Wi-Fi hálózathoz, és ellenőrizze, működik-e az internet.
5. Javítsa ki a dátumot és az időt a telefonján
A helytelen dátum vagy idő azt is megakadályozhatja, hogy az Android és alkalmazásai csatlakozzanak az internethez. Az ilyen problémákat egyszerűen elkerülheti, ha beállítja telefonját a hálózat által biztosított dátum és idő használatára.
1. lépés: Nyissa meg a Beállítások alkalmazást, és lépjen az Általános kezelésre.

2. lépés: Érintse meg a Dátum és idő elemet, és engedélyezze az „Automatikus dátum és idő” kapcsolót a következő képernyőn.
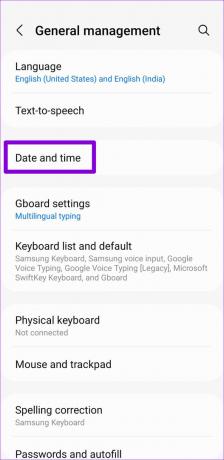
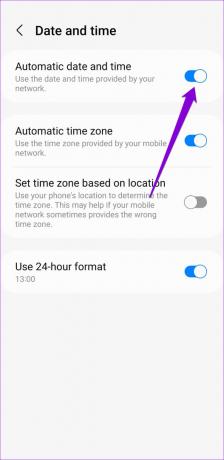
6. Kapcsolja ki a MAC-szűrést
A legtöbb modern útválasztó tartalmaz egy MAC (Media Access Control) címszűrési lehetőséget, amely lehetővé teszi bizonyos eszközök internet-hozzáférésének korlátozását. Ha Ön vagy valaki más felvette Android-eszközét a tiltólistára, akkor ilyen problémákkal szembesülhet. A probléma megoldásához ellenőrizheti az útválasztó beállításait, és letilthatja a Mac szűrést. A MAC-szűrés letiltására vonatkozó utasításokat az útválasztó felhasználói útmutatójában találja.
7. Használjon másik DNS-kiszolgálót
Az Android alapértelmezett DNS-kiszolgálójával kapcsolatos problémák az internet működésének leállását is okozhatják. Próbáld ki átvált egy másik DNS-kiszolgálóra hátha ez javít a helyzeten.
1. lépés: Nyissa meg a Beállítások alkalmazást a telefonján, és lépjen a Kapcsolatok elemre.

2. lépés: Érintse meg a További kapcsolati beállítások elemet, és válassza a Privát DNS lehetőséget a következő menüből.
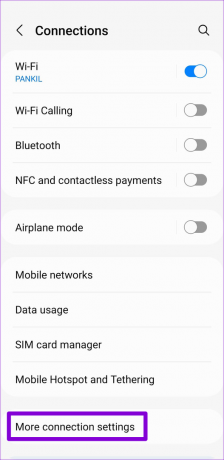
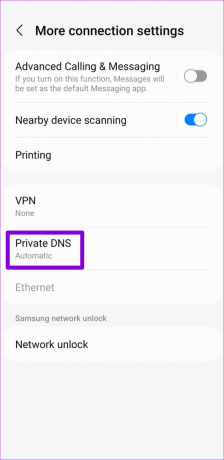
3. lépés: Válassza a „Privát DNS-szolgáltató gazdagépneve” lehetőséget, és írjon be egy TLS gazdagépnevet a mezőbe. Ha szeretné használni A Google nyilvános DNS-e kiszolgálók, például dns.google a szövegmezőben, ha látja a DNS-szolgáltató gazdagépnevének megadásának lehetőségét.
Végül érintse meg a Mentés gombot.
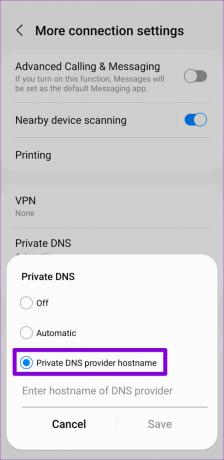
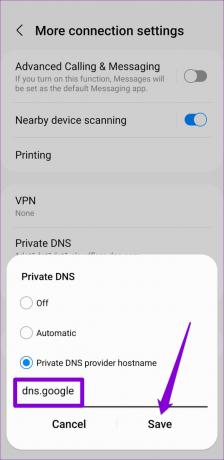
8. Állítsa vissza a hálózati beállításokat
Ha még mindig nem tud csatlakozni az internethez, megteheti állítsa vissza az Android hálózati beállításait. Ezzel az összes hálózati beállítást visszaállítja az alapértelmezett értékre, és kijavítja a problémákat. Vegye figyelembe, hogy a folyamat eltávolítja az összes mentett Wi-Fi-hálózatot és párosított Bluetooth-eszközt.
1. lépés: Nyissa meg a Beállítások alkalmazást, és lépjen az Általános kezelésbe.

2. lépés: Érintse meg a Visszaállítás gombot, és válassza a „Hálózati beállítások visszaállítása” lehetőséget a következő menüből.
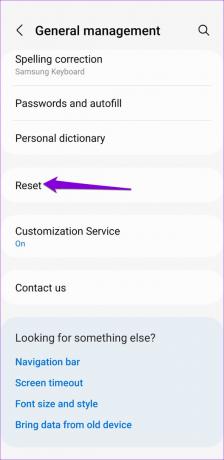
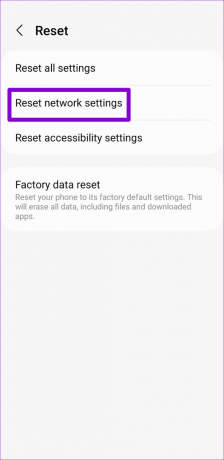
3. lépés: A megerősítéshez érintse meg a Beállítások visszaállítása gombot.
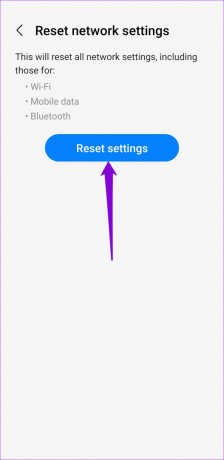
A hálózati beállítások visszaállítása után csatlakozzon újra a Wi-Fi hálózathoz, és probléma nélkül hozzáférhet az internethez.
Csatlakoztatva és működőképes
Az internetkapcsolattal kapcsolatos problémák megzavarhatják a munkafolyamatot, és egész nap elfoglalttá tehetik. Szerencsére a legtöbb Wi-Fi probléma, beleértve ezt is, könnyen javítható. Alkalmazza a fenti javításokat az internet-hozzáférés visszaállításához Android-eszközén, és az alábbi megjegyzésekben tudassa velünk, melyik működik az Ön számára.
Utolsó frissítés: 2022. december 13
A fenti cikk olyan társult linkeket tartalmazhat, amelyek segítenek a Guiding Tech támogatásában. Ez azonban nem befolyásolja szerkesztői integritásunkat. A tartalom elfogulatlan és hiteles marad.
Írta
Pankil Shah
Pankil építőmérnök, aki íróként indult az EOTO.technél. Nemrég csatlakozott a Guiding Tech-hez szabadúszó íróként, hogy útmutatásokkal, magyarázókkal, vásárlási útmutatókkal, tippekkel és trükkökkel foglalkozzon Androidra, iOS-re, Windowsra és webre.