A 6 legjobb módszer a Microsoft Edge javítására: automatikusan frissíti a lapokat Windows rendszeren
Vegyes Cikkek / / April 06, 2023
Kétségtelen, hogy a Microsoft Edge jelentősen javult a kezdetek óta. A Microsoft sok erőfeszítést tett a böngészési élmény javítására új funkciók hozzáadásával és az általános teljesítmény javításával. Ennek ellenére, mint bármely más böngésző, az Edge is hajlamos időnkénti csuklásra. Az egyik bosszantó probléma, amellyel sok felhasználó szembesül, az, amikor a Microsoft Edge ok nélkül folyamatosan frissíti a lapokat.
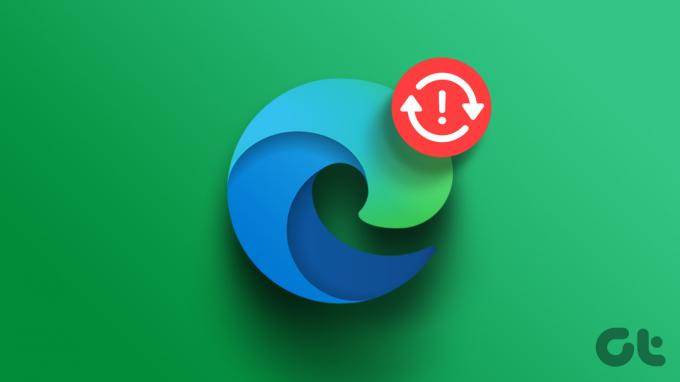
Amikor az Edge folyamatosan frissíti a lapokat, előfordulhat a szokásosnál több memóriát használ a Windows rendszeren és egyéb problémákat okoz. A segítségnyújtás érdekében összeállítottunk egy listát azokról az életképes megoldásokról, amelyek segítségével gyorsan megoldható a probléma. Szóval, nézzük meg őket.
1. Indítsa újra a Microsoft Edge-et
A Microsoft Edge hibásan viselkedhet, és folytathatja a lapok frissítését, ha az alkalmazás folyamatai meghibásodnak. Ennek gyors megoldása az Edge-hez kapcsolódó folyamatok manuális leállítása a Feladatkezelővel. Íme ennek a lépései.
1. lépés: Nyomja meg a Ctrl + Shift + Esc billentyűket a Feladatkezelő elindításához.
2. lépés: A Folyamatok lapon kattintson jobb gombbal a Microsoft Edge elemre, és válassza a Feladat befejezése lehetőséget.

Nyissa meg újra a Microsoft Edge-et, és ellenőrizze, hogy a böngésző továbbra is frissíti-e a lapokat.
2. Alvó lapok letiltása
Amikor te engedélyezze az alvó lapokat az Edge-ben, a böngésző alvó állapotba helyezi az inaktív lapokat a számítógép erőforrásainak megtakarítása érdekében. Ez a funkció azonban néha az Edge lapok ismételt frissítését okozhatja. Megpróbálhatja letiltani az alvó lapokat az Edge-ben, és megnézheti, hogy ez segít-e.
1. lépés: Nyissa meg a Microsoft Edge-t a számítógépén. Kattintson a három vízszintes pont menüikonra a jobb felső sarokban, és válassza a Beállítások lehetőséget a listából.

2. lépés: Lépjen a Rendszer és teljesítmény lapra, és kapcsolja ki az „Erőforrások mentése alvó lapokkal” melletti kapcsolót.
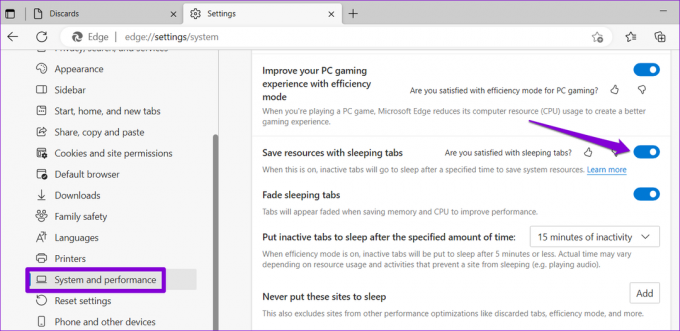
3. Akadályozza meg, hogy az Edge eldobja a lapokat
A lapok elvetése a Microsoft Edge olyan funkciója, amely automatikusan elveti az inaktív lapokat, ha a számítógép memóriája fogy. Ez általában akkor történik, ha sok Edge lap van nyitva a számítógépen. Ha rákattint az eldobott lapra, az Edge automatikusan frissíti azt az adatok lekéréséhez.
Az alábbi lépések végrehajtásával megakadályozhatja, hogy az Edge eldobja a lapokat.
1. lépés: A Microsoft Edge alkalmazásban írja be edge://discards/ a tetején lévő címsorban, és nyomja meg az Enter billentyűt. Az Elvetések alatt megtalálja a megnyitott lapok listáját és azok részleteit.
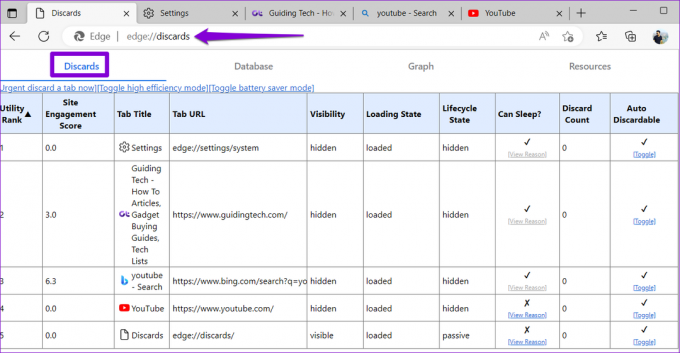
2. lépés: Az Auto Discardable oszlopban kattintson a Váltás lehetőségre, hogy megakadályozza, hogy az Edge eldobja a lapot. Látnia kell az X jelet, ha az automatikus elvethetőséget letiltja egy lapon. Ismételje meg ezt a lépést azoknál a lapoknál, amelyeket nem szeretne automatikusan frissíteni.
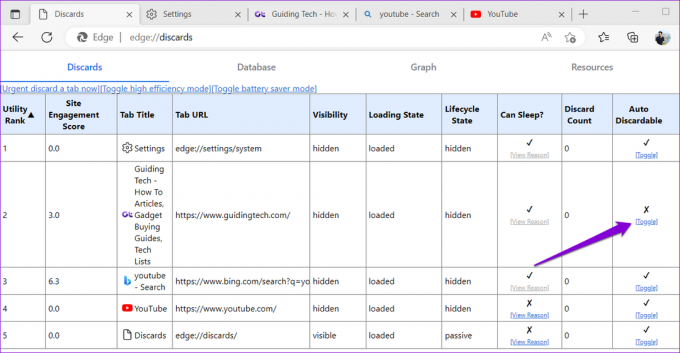
Vegye figyelembe, hogy a beállított preferenciák csak egy adott lapra vonatkoznak. Tehát ha bezárja és újra megnyitja ugyanazt a lapot, meg kell ismételnie ezt a folyamatot.
4. Kiterjesztések letiltása
Habár harmadik féltől származó bővítmények javítják a böngészési élményt sok szempontból nem mindegyik megbízható. Ha valamelyik böngészőbővítmény hibás, az megzavarhatja az Edge folyamatait, ami automatikus lapfrissítést eredményezhet. Ennek a lehetőségnek az ellenőrzéséhez ideiglenesen letilthatja a bővítményeket.
A Microsoft Edge alkalmazásban írja be edge://extensions az URL sávban, és nyomja meg az Enter billentyűt. Ezután kapcsolja ki a bővítmények melletti kapcsolókat a letiltáshoz.

Ha ez megoldja a problémát, akkor egyesével újra engedélyezheti a bővítményeket, hogy azonosítsa a problémásat. Ha megtalálta, fontolja meg annak frissítését vagy eltávolítását.
5. Olvassa be a rendszerfájlokat
Mivel a Microsoft Edge szorosan integrálva van a Windows rendszerrel, a számítógép rendszerfájljaival kapcsolatos problémák a böngésző hibás működését is okozhatják. Szerencsére a Windows beépített eszközöket kínál – a rendszerfájl-ellenőrzőt (SFC) és a telepítési képkezelési szolgáltatást és kezelést (DISM) –, amelyek segítenek a sérült rendszerfájlok kezelésében. Íme, hogyan kell futtatni őket.
1. lépés: Kattintson a jobb gombbal a Start ikonra, és válassza a Terminál (Adminisztrátor) lehetőséget a listából.

2. lépés: Válassza az Igen lehetőséget, amikor megjelenik a Felhasználói fiókok felügyelete (UAC) üzenet.

3. lépés: Illessze be a következő parancsot a konzolba, és nyomja meg az Enter billentyűt az SFC-vizsgálat futtatásához.
SFC /scannow

4. lépés: Írja be egyenként a következő parancsokat, és minden egyes parancs után nyomja meg az Enter billentyűt a DISM vizsgálat futtatásához.
DISM /Online /Cleanup-Image /Egészségügy ellenőrzése. DISM /Online /Cleanup-Image /ScanHealth. DISM /Online /Cleanup-Image /RestoreHealth

A vizsgálat befejezése után indítsa újra a számítógépet, és ellenőrizze, hogy a probléma továbbra is fennáll-e.
6. A Microsoft Edge alaphelyzetbe állítása vagy javítása
A Microsoft Edge visszaállítása segíthet a legtöbb böngészővel kapcsolatos probléma megoldásában, beleértve ezt is. Ezzel eltávolítja az összes bővítményt, indítási konfigurációt és egyéb ideiglenes adatot, és gyakorlatilag visszaállítja a böngésző alapértelmezett állapotát.
1. lépés: A Microsoft Edge alkalmazásban írja be edge://settings/reset a tetején lévő címsorban, és nyomja meg az Enter billentyűt. Ezután kattintson a „Beállítások visszaállítása az alapértelmezett értékekre” lehetőségre.

2. lépés: A megerősítéshez válassza a Visszaállítás lehetőséget.

Ha a Microsoft Edge javítása nem oldja meg a problémát, megpróbálhatja megjavítani a böngészőt a Windows Beállítások alkalmazásán keresztül. Itt van, hogyan:
1. lépés: Kattintson jobb gombbal a Start ikonra, és válassza a Telepített alkalmazások lehetőséget a listából.

2. lépés: Görgessen le a Microsoft Edge megkereséséhez a listában. Kattintson a mellette lévő hárompontos menüikonra, és válassza a Módosítás lehetőséget.

3. lépés: A folyamat elindításához kattintson a Javítás gombra.

Fejezd be az automatikus frissítési őrületet
A Microsoft Edge ilyen jellegű problémái könnyen megzavarhatják a böngészési élményt, és erre kényszeríthetik módosítsa az alapértelmezett böngészőt. Remélhetőleg ez nem történt meg, és a fenti javítások egyike segített véglegesen megoldani a problémát.
Utolsó frissítés: 2023. március 09
A fenti cikk olyan társult linkeket tartalmazhat, amelyek segítenek a Guiding Tech támogatásában. Ez azonban nem befolyásolja szerkesztői integritásunkat. A tartalom elfogulatlan és hiteles marad.
Írta
Pankil Shah
Pankil építőmérnök, aki íróként indult az EOTO.technél. Nemrég csatlakozott a Guiding Tech-hez szabadúszó íróként, hogy útmutatásokkal, magyarázókkal, vásárlási útmutatókkal, tippekkel és trükkökkel foglalkozzon Androidra, iOS-re, Windowsra és webre.



