4 legjobb módszer a BSOD naplófájl helyének megtalálására a Windows rendszerben
Vegyes Cikkek / / April 06, 2023
A Blue Screen of Death (BSOD) az egyik leggyakoribb és legismertebb hiba a Windows ökoszisztémában. Amikor ez megtörténik, a számítógép újraindítása előtt egy indítóképernyőt jelenít meg az összeomlás részleteivel, amelyek szintén egy előre meghatározott helyre kerülnek mentésre. Ebben a cikkben megvitatjuk, hogyan lehet megtalálni a BSOD naplófájlokat a Windows rendszerben.

Sok dolog okozhat kékhalál, például nem kompatibilis szoftverek, túlságosan felforrósodó hardverek, memória túlcsordulásstb. A számítógépén található összeomlási adatok segítségével kiderítheti, hogy mi a hiba, és véglegesen kijavíthatja. Tehát kezdjük azzal, hogy megkeressük a BSOD dump fájl helyét a számítógépen.
1. Hogyan lehet megtalálni a BSOD naplófájlokat az eseménynéző naplójában
Az Eseménynaplózó napló segítségével megtekintheti azokat a naplófájlokat, amelyek információkat tárolnak a Windows szolgáltatásai kezdetéről és leállításáról. Lehetővé teszi a memóriakiíratok elérését és a rendszeren tárolt összes napló összegyűjtését, amelyek segítségével kereshet és olvashat a BSOD naplófájlokban.
Itt van, hogyan.1. lépés: Nyomja meg a Windows billentyűt a billentyűzeten, írja be Eseménynéző, majd kattintson a „Futtatás rendszergazdaként” lehetőségre.
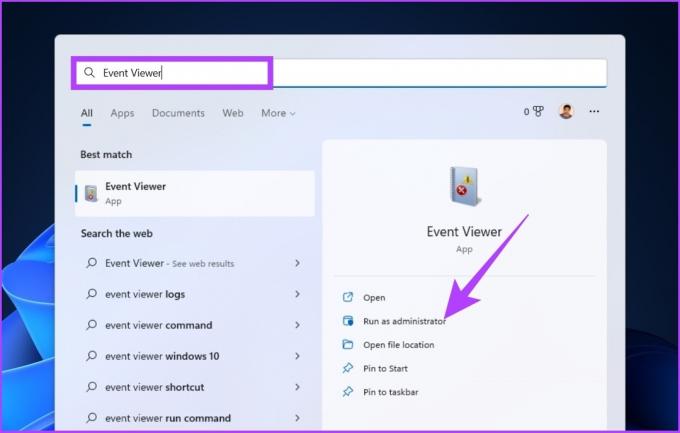
2. lépés: Lépjen a Művelet lapra, és a legördülő menüből válassza az „Egyéni nézet létrehozása” lehetőséget.

3. lépés: Az új ablakban a „Naplózott” mezőben válassza a Bármikor lehetőséget időtartományként, és válassza a Hiba lehetőséget az Esemény szintjeként.
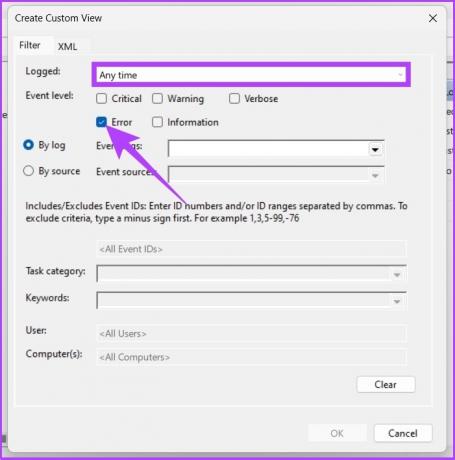
4. lépés: Az Eseménynaplók legördülő menüben válassza a Windows Naplók lehetőséget.

5. lépés: Most kattintson az OK gombra.
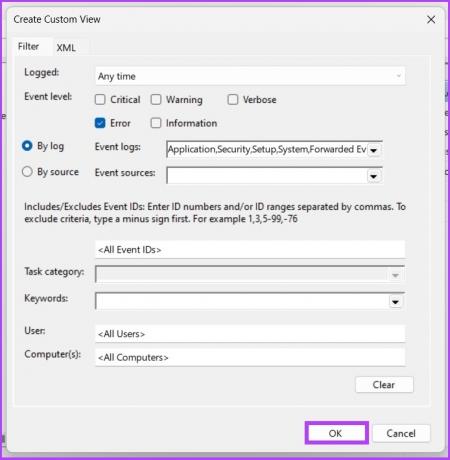
6. lépés: A „Szűrő mentése egyéni nézetbe” ablakban nevezze át a nézetet, és kattintson az OK gombra.
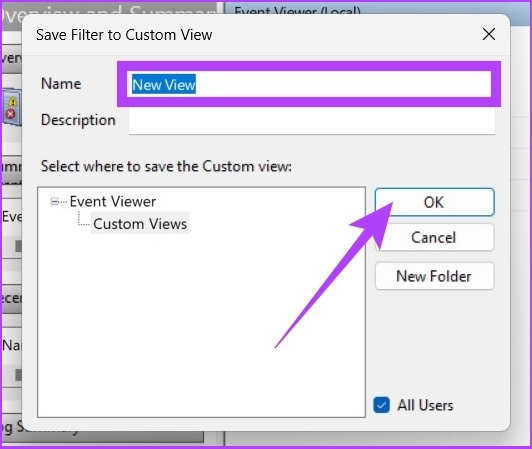
Ezzel az összes hibaeseményt látni fogja az Eseménynaplóban. Bármely eseményre kattinthat, és a Részletek menüpontra kattintva megtekintheti a BSOD naplóját, ahol további információkat kaphat.
2. Tekintse meg a BSOD naplófájlokat a Reliability Monitor segítségével
Ez egy olyan eszköz, amely segítségével a felhasználók megismerhetik számítógépük stabilitását. Elemezi az alkalmazás viselkedését, és diagramot hoz létre a rendszer stabilitásával kapcsolatban a feladatok futtatásakor. A Megbízhatóság monitor a stabilitást 1-től 10-ig értékeli. Minél magasabb, annál jobb. Íme, hogyan kell használni.
1. lépés: Pnyomja meg a Windows billentyűt a billentyűzeten, és írja be Megbízhatósági előzmények megtekintése, majd nyomja meg az Enter billentyűt.
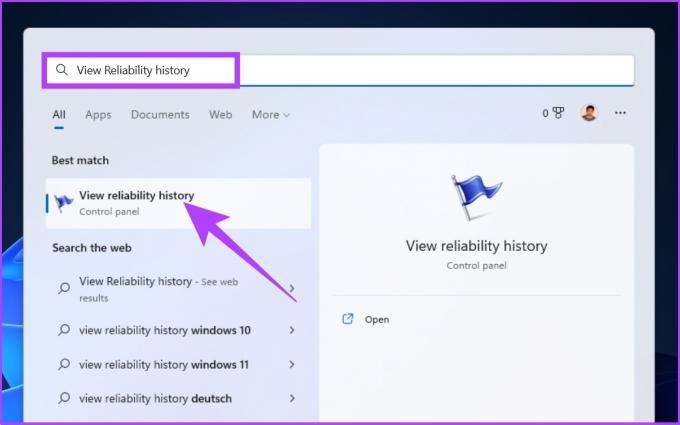
A Megbízhatósági figyelő ablakban a megbízhatósági információk grafikonként jelennek meg, az instabilitások és hibák pedig pontként vannak megjelölve a grafikonon.

A piros kör hibát, míg az „i” (sárgával kiemelve) figyelmeztetést vagy figyelemre méltó eseményt jelent a számítógépen.
2. lépés: A hiba vagy figyelmeztető szimbólumokra kattintva megtekintheti a részletes információkat és a hiba pontos időpontját.

Ezenkívül kibővítheti a részleteket, hogy többet megtudjon a BSOD-t okozó összeomlásról.
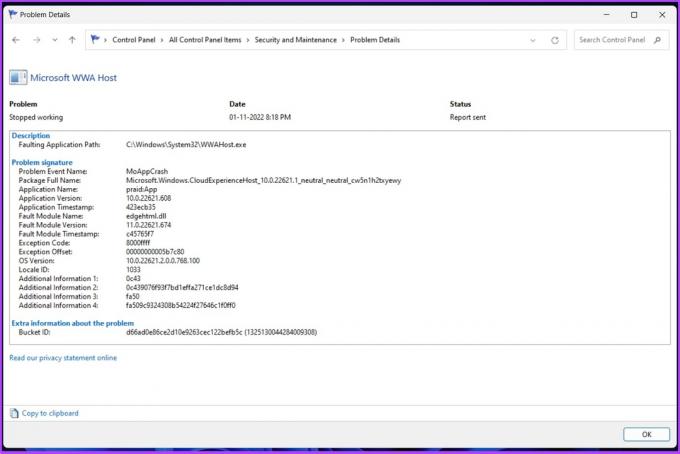
3. Ellenőrizze a BSOD naplófájlokat a Rendszerleíróadatbázis-szerkesztővel
Ez az egyik leggyakoribb módszer a BSOD naplófájlok megtalálására a Windows rendszerben. A módszer a fenti módszerekkel összehasonlítva néhány további lépést tartalmaz. Minden további nélkül ugorjunk a lépcsőhöz.
1. lépés: Nyomja meg a „Windows billentyű + R” billentyűt, írja be regedit, majd kattintson az OK gombra.
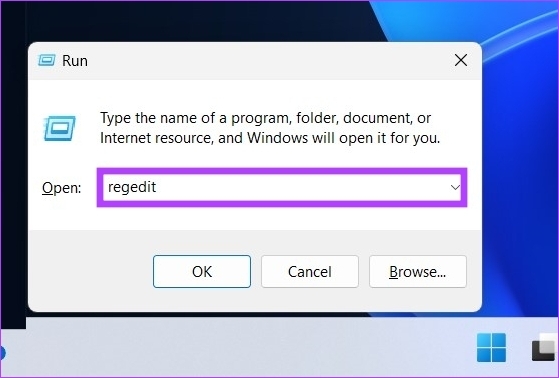
Válassza az Igen lehetőséget a promptban.
2. lépés: Írja be a következő címet a címsorba.
HKEY_LOCAL_MACHINE\System\CurrentControlSet\Control\CrashControl

3. lépés: Most kattintson a jobb gombbal a Rendszerleíróadatbázis-szerkesztő jobb oldali paneljére. Válassza az Új, majd a „DWORD (32 bites) érték” lehetőséget.

4. lépés: Írja be az érték nevét mint DisplayParameters és állítsa az Érték adatot 1-re. Most kattintson az OK gombra.
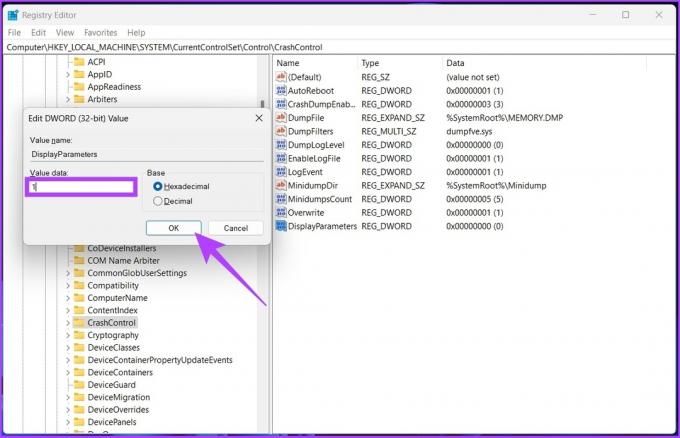
5. lépés: Indítsa újra a számítógépet a módosítások alkalmazásához. Most már probléma nélkül megtekintheti a BSOD naplófájlokat.
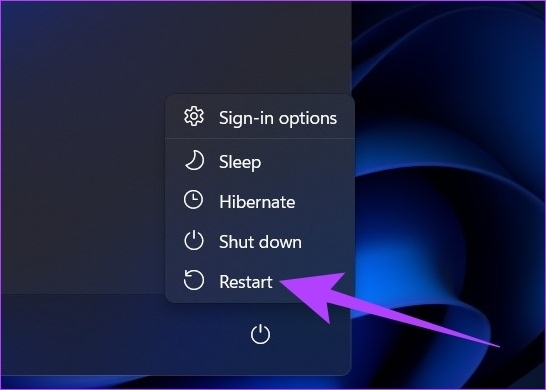
4. Hozzáférhet a BSOD naplófájljaihoz egy harmadik féltől származó BSOD Viewer segítségével
Ha a fent említett lépések végrehajtása túl nehéznek tűnik, Használhat harmadik féltől származó eseménynéző alkalmazásokat, amelyek kevesebb lépéssel pontosan azt teszik, amit a Windows Eseménynapló.
Vannak sok alkalmazás és a NirSoft BlueScreenView-ját fogjuk használni a BSOD összeomlási fájl észlelésére. Kövesse végig.
1. lépés: Töltse le a BlueScreenView-t az alábbi linkről, telepítse és futtassa.
Töltse le a BlueScreenView-t
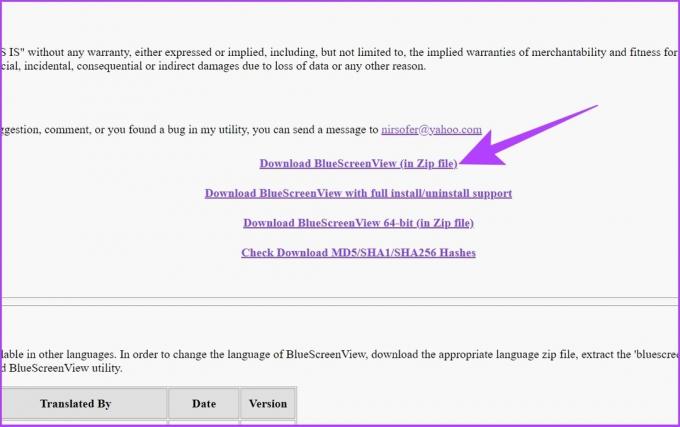
2. lépés: Kattintson az alkalmazásban felsorolt kiíratási fájlokra.
Ez lehetővé teszi a részletek megtekintését és a BSOD okának megértését.
jegyzet: A kép csak ábrázolás.
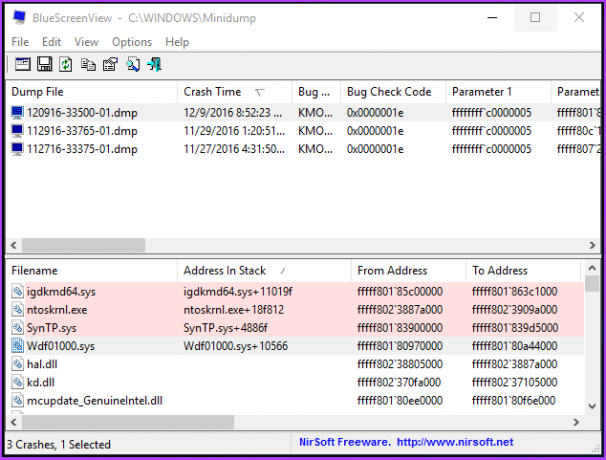
Általában a számítógépére mentett BSOD-információkat nem lehet ember által olvasható formátumban lekérni, de egy olyan alkalmazás, mint a BlueScreenViewer, lehetővé teszi az összeomlás okának elolvasását és megértését is.
GYIK a BSOD naplófájlokkal kapcsolatban
A DMP nem más, mint a Memory Dump Files. Ezek a program memóriájából készült pillanatképek az összeomlás idején.
Igen, ezt megteheti olyan eszközökkel, mint a Lemezkarbantartó segédprogram. A memóriakiíratok törlésével több helyet szabadíthat fel a merevlemezen.
Csak egy kategória van a fájloknak, amelyeket soha nem szabad módosítania, nemhogy törölnie, ez pedig a Windows ESD telepítőfájlok. Azonban megteheti törölje az ideiglenes fájlokat a Windows rendszeren lemezterület felszabadításához.
Az összeomlás okának meghatározása
Számos oka lehet annak, hogy egy Windows PC összeomlik, de ha ez BSOD-t eredményez, a hibakód megjelenik a képernyőn, hogy segítsen megérteni a probléma okát. A probléma megkereséséhez és kijavításához mélyre áshat a BSOD dump fájljaiban.
Utolsó frissítés: 2022. november 09
A fenti cikk olyan társult linkeket tartalmazhat, amelyek segítenek a Guiding Tech támogatásában. Ez azonban nem befolyásolja szerkesztői integritásunkat. A tartalom elfogulatlan és hiteles marad.
Írta
Atish Rajasekharan
Atish informatikát végzett, és lelkes rajongó, aki szereti felfedezni a technológiát, az üzletet, a pénzügyeket és a startupokat, és beszélni róla.



