Az AirDrop név megváltoztatása iPhone, iPad és Mac rendszeren
Vegyes Cikkek / / April 06, 2023
Az AirDrop egy rendkívül kényelmes funkció a fájlok Apple-eszközei közötti átviteléhez. Készítsen fényképet iPhone-jával, AirDrop segítségével a Mac gépre, és indítsa el szerkesztés azt. Bár az AirDrop használata egyszerű, több Apple-eszköz használata meglehetősen megfélemlítővé teheti az AirDrop felületét. Ha túl sok eszközt lát ugyanazzal a becenévvel, ideje megváltoztatni az AirDrop nevét.
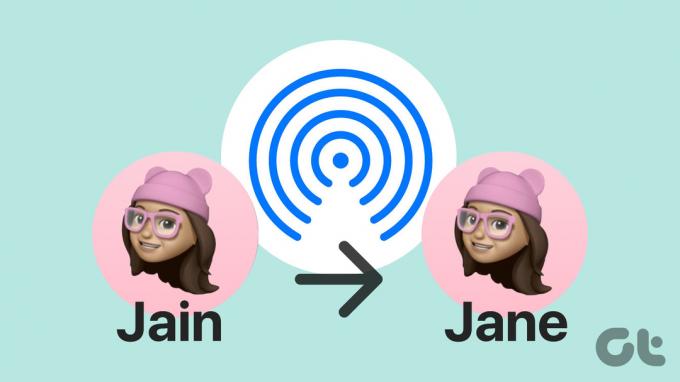
Alapértelmezés szerint az Apple minden hasonló eszköznek ugyanazt a nevet adja, ami nem ideális. ha van otthon 2 MacBook Pro, mindkettő „MacBook Pro” néven jelenik meg a képernyőn Földre száll menü. Tehát meg kell próbálnia kitalálnia, hogy valójában melyik eszközre kell elküldenie a fájlt. Most már megoldhatja ezt a problémát, ha megváltoztatja az AirDrop nevét iPhone, iPad és Mac készülékén.
Az AirDrop név megváltoztatása iPhone-on és iPaden
Kétféleképpen teheti ezt meg iPhone és iPad készülékén. Dönthet úgy, hogy követi-e bármelyiket, vagy mindkettőből végrehajthat lépéseket az AirDrop nevének megváltoztatásához.
Az AirDrop megjelenített név megváltoztatásának első módja a névjegykártya frissítése, hogy az tükrözze a látni kívánt nevet. Általában, ha valaki megpróbál egy fájlt AirDrop-kal küldeni Önnek, az Apple ugyanazt a nevet jeleníti meg, mint a névjegykártyáján. Így módosíthatja az AirDrop név átnevezéséhez.
1. lépés: Nyissa meg a Névjegyek alkalmazást iPhone vagy iPad készülékén. Érintse meg a nevét közvetlenül a tetején, amelyen a Saját kártya felirat áll.


2. lépés: Válassza a Szerkesztés lehetőséget a jobb felső sarokban.

3. lépés: Írja be a megjeleníteni kívánt nevet az AirDrop menüben. Ez lesz az új AirDrop neve.

4. lépés: Érintse meg a Kész gombot a módosítások mentéséhez.

II. Módosítsa iPhone/iPad készüléke nevét
Ha a névjegykártya megváltoztatása nem segített, akkor az iPhone vagy iPad nevét közvetlenül a Beállítások alkalmazáson keresztül módosíthatja. Ez a név ezután megjelenik az AirDrop menüben. Így módosíthatja iPhone vagy iPad készüléke nevét.
1. lépés: Nyissa meg a Beállítások alkalmazást iPhone-ján. Navigáljon az Általános szakaszhoz.


2. lépés: Most érintse meg a Névjegy lehetőséget.

3. lépés: Közvetlenül a tetején megjelenik a Név szakasz. Koppintson rá.

4. lépés: Nevezze át iPhone-ját arra, amire szeretné. Ez a név jelenik meg, amikor fájlokat visz át az AirDrop segítségével.

jegyzet: Ez a módszer akkor hasznos, ha több Apple-eszköz van bejelentkezve ugyanarra az Apple ID-re. Ennek az az oka, hogy a névjegykártya változatlan marad minden eszközön, ezért előfordulhat, hogy a módosítás nem változtatja meg minden eszköz nevét.
Ha azt látja, hogy a változtatások a nevek módosítása után sem mentek végbe, indítsa újra iPhone-ját vagy iPadjét, és próbálja újra.
A Mac nevének megváltoztatása az AirDropon
Ha kíváncsi arra, hogyan változtassa meg a Mac nevét az AirDrop számára, a folyamat ugyanolyan egyszerű, mint az iPhone és iPad esetében. Csak meg kell változtatnia a macOS által a Mac-hez rendelt alapértelmezett nevet, és már mehet is. Íme, hogyan kell csinálni.
1. lépés: Kattintson az Apple logóra a Mac képernyő bal felső sarkában. Válassza a Rendszerbeállítások lehetőséget.

2. lépés: Lépjen a Megosztás lapra. Itt találja meg a Mac gép átnevezésének lehetőségét.

3. lépés: Az ablak tetején megjelenik a Számítógép neve szövegmező. Ide írja be a választott nevet. Ezentúl ez lesz a Mac AirDrop neve.

Miután megváltoztatta a nevet, indítsa újra a Mac-et, hogy a változás megtörténjen.
Miért mutatja az összes Apple-eszközöm ugyanazt az AirDrop nevet?
Alapértelmezés szerint az összes, ugyanarra az Apple ID-re bejelentkezett Apple-eszköznek ugyanaz az AirDrop neve. Ez meglehetősen ellentmondásos, mivel folyamatosan találgatnia kell, hogy melyik eszközre kerül a fájl. A probléma megoldása iPhone-on az, hogy eltávolítja az e-mail-azonosítóját a névjegykártyáról. Ezt az alábbi lépések végrehajtásával teheti meg.
Ugyanazon AirDrop név javítása iPhone és iPad készüléken
1. lépés: Nyissa meg a Névjegyek alkalmazást iPhone vagy iPad készülékén. Érintse meg a nevét közvetlenül a tetején, amelyen a Saját kártya felirat áll.


2. lépés: Válassza a Szerkesztés lehetőséget a jobb felső sarokban.

3. lépés: Érintse meg az Eltávolítás gombot az e-mail azonosító mellett. Ezután érintse meg a Törlés gombot.
4. lépés: Érintse meg a Kész gombot a módosítások mentéséhez.

Ugyanazon Apple ID-név javítása Mac rendszeren
Mac számítógépen megváltoztathatja a helyi gazdagép nevét a többi eszközétől eltérőre. Itt van, hogyan.
1. lépés: Kattintson az Apple logóra a Mac képernyő bal felső sarkában.

2. lépés: Válassza a Rendszerbeállítások lehetőséget.

3. lépés: Lépjen a Megosztás lapra. Itt találja meg a Mac gép átnevezésének lehetőségét.

4. lépés: Kattintson a Számítógép neve alatti Szerkesztés gombra.

5. lépés: Adjon meg egy választott helyi gazdagépnevet, és győződjön meg arról, hogy az különbözik a többi Mac számítógép helyi gazdagépnevétől. Ezután kattintson az OK gombra.
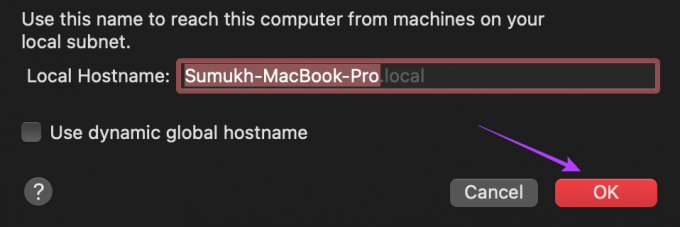
A változtatás végrehajtásához indítsa újra a Mac-et.
Mi a teendő, ha nem lát más eszközöket
Időnként előfordulhat, hogy eszközei nem jelennek meg az AirDrop menüben, így nem tudja elküldeni fájljait. A probléma megoldásának legjobb módja annak biztosítása, hogy megtörtént állítsa be az AirDrop-ot iPhone-ján megfelelően, és követi-e a helyes lépések a fájlok megosztásához az Apple eszközei között.
Ha még mindig nem jársz sikerrel, nézd meg a legjobb módja annak, hogy az AirDrop nem működik iPhone-on vagy Mac.
GYIK az AirDrop név megváltoztatásával kapcsolatban
Ha valaki más eszközéről kap AirDrop üzenetet, megjelenik egy kérdés, amely megkérdezi, hogy elfogadja-e vagy elutasítja a bejövő fájlt. Itt láthatja, hogy ki próbál Önnek küldeni valamit az AirDrop segítségével.
Az AirDrop nem igényel internetkapcsolatot, de engedélyeznie kell a Wi-Fi és a Bluetooth kapcsolót, hogy az AirDrop működjön.
Igen, ugyanazok.
Az iPhone nevének megváltoztatásával az AirDrop, a Bluetooth és a személyes hotspot neve is megváltozik.
Fájlok megosztása a megfelelő eszközzel
Többé nem kell azzal töltenie az időt, hogy egyenként küldje el fájljait az összes eszközére, mert nem a megfelelő névvel rendelkező eszközre küldte őket. Csak módosítsa az AirDrop nevét a fenti lépésekkel, és küldje el fájljait bármely kívánt eszközre, zavarás nélkül.
Utolsó frissítés: 2022. október 11
A fenti cikk olyan társult linkeket tartalmazhat, amelyek segítenek a Guiding Tech támogatásában. Ez azonban nem befolyásolja szerkesztői integritásunkat. A tartalom elfogulatlan és hiteles marad.



