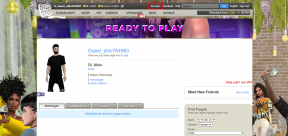A Windows 10 rendszerben nem működő fejhallgató javítása
Vegyes Cikkek / / November 28, 2021
A Windows 10 nem ismeri fel fejhallgatóját? Vagy a fejhallgatója nem működik a Windows 10 rendszerben? A probléma a helytelen hangkonfigurációban, a sérült kábelben, a fejhallgató-csatlakozóban, a Bluetooth-kapcsolati problémákban stb. Ez csak néhány probléma, amelyek miatt a fejhallgató nem működik, de az okok eltérőek lehetnek, mivel a különböző felhasználók eltérő rendszerkonfigurációkkal és beállításokkal rendelkeznek.

Tartalom
- A Windows 10 rendszerben nem működő fejhallgató javítása
- 1. módszer: Indítsa újra a számítógépet
- 2. módszer: Állítsa be a fejhallgatót alapértelmezett eszközként
- 3. módszer: Hagyja, hogy a Windows automatikusan frissítse az audio-/hang-illesztőprogramokat
- 4. módszer: Módosítsa az alapértelmezett hangformátumot
- 5. módszer: Frissítse manuálisan a hang-/audio-illesztőprogramokat
- 6. módszer: Kapcsolja ki az előlapi csatlakozó észlelését
- 7. módszer: Futtassa az Audio hibaelhárítót
- 8. módszer: A hangjavítások letiltása
A Windows 10 rendszerben nem működő fejhallgató javítása
A következőképpen javíthatja ki a fejhallgató-csatlakozót, hogy hangot küldhessen a külső hangszórórendszerre:
1. módszer: Indítsa újra a számítógépet
Bár ez nem tűnik megoldásnak, de sok embernek segített. Csak csatlakoztassa a fejhallgatót a számítógéphez, majd indítsa újra a számítógépet. A rendszer újraindulása után ellenőrizze, hogy a fejhallgató működik-e vagy sem.
2. módszer: Állítsa be a fejhallgatót alapértelmezett eszközként
1. nyomja meg Windows Key + I a Beállítások megnyitásához, majd válassza a lehetőséget Rendszer.
2. A bal oldali lapon kattintson a gombra Hang.
3. Most a Kimenet alatt kattintson a „Hangeszközök kezelése“.

4. A Kimeneti eszközök alatt kattintson a gombra Hangszórók (jelenleg letiltva) majd kattintson a Engedélyezze gomb.

5. Most lépjen vissza a Hangbeállításokhoz, és a „Válassza ki a kimeneti eszközt" ledob válassza ki a fejhallgatót a listáról.
Ha ez nem működik, mindig használhatja a hagyományos módszert, hogy a fejhallgatót alapértelmezett eszközként állítsa be:
1. Kattintson jobb gombbal a Hangerő ikonra, és válassza a „Hangbeállítások megnyitása” lehetőséget. A Kapcsolódó beállítások alatt kattintson a gombra Hangvezérlő panel.
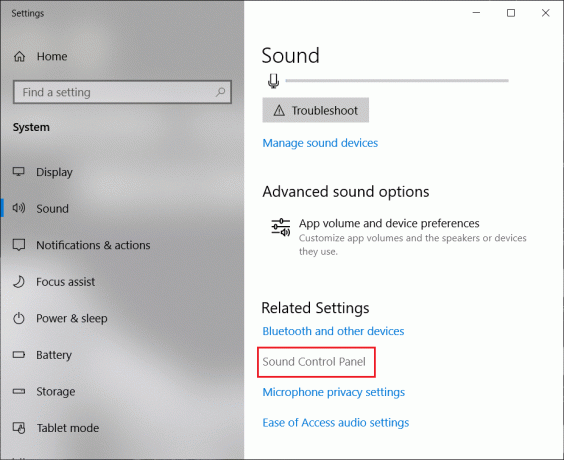
2. Győződjön meg róla, hogy a Lejátszás fül. Kattintson a jobb gombbal egy üres területen, és válassza a „Letiltott eszköz megjelenítése“.
3. Most kattintson a jobb gombbal a fejhallgatóra, és válassza a „Beállítás alapértelmezett eszközként“.
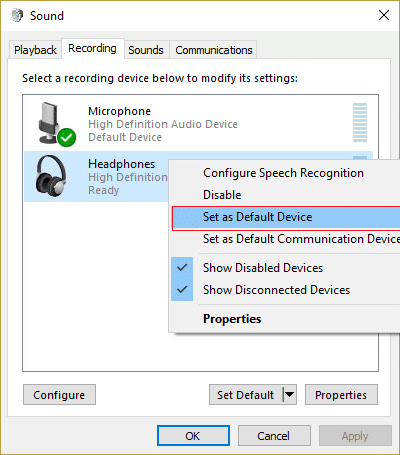
Ennek mindenképpen segítenie kell oldja meg a fejhallgató problémát. Ha nem, folytassa a következő módszerrel.
3. módszer: Hagyja, hogy a Windows automatikusan frissítse az audio-/hang-illesztőprogramokat
1. Kattintson jobb gombbal a Hangerő ikonra, és válassza a „Hangbeállítások megnyitása” lehetőséget.
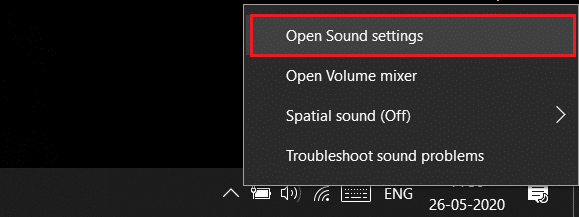
2. Most a Kapcsolódó beállítások alatt kattintson a gombra Hangvezérlő panel. Győződjön meg róla, hogy a Lejátszás fül.
3. Ezután válassza ki a sajátját Hangszórók/Fejhallgatók és kattintson a Tulajdonságok gomb.
4. Alatt Vezérlő információ kattintson a Tulajdonságok gomb.
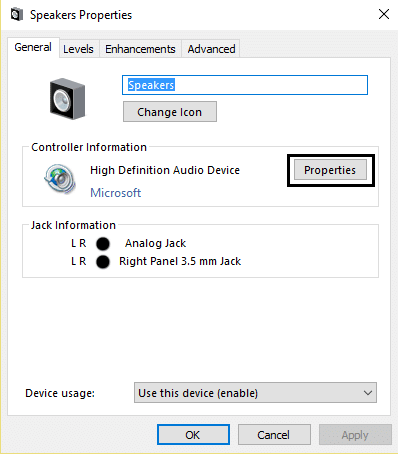
5. Kattintson a Beállítások módosítása gomb (Igények Rendszergazdák engedély).
6. Váltson a Illesztőprogram fül és kattintson a Illesztőprogram frissítése gomb.

7. Válassza a „A frissített illesztőprogramok automatikus keresése“.
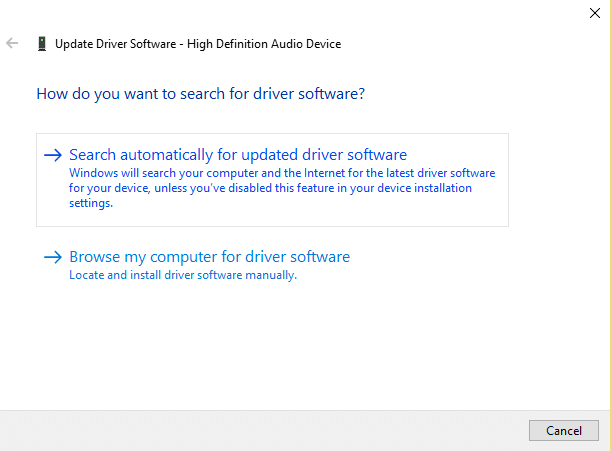
8. Kész! A hangillesztőprogramok automatikusan frissülnek, és most ellenőrizheti, hogy képes-e rá Javítsa ki a fejhallgató-csatlakozó nem működik a Windows 10 probléma.
4. módszer: Módosítsa az alapértelmezett hangformátumot
1. Kattintson jobb gombbal a kötetére ikonra, és válassza a „Hangbeállítások megnyitása” lehetőséget.
2. Most a Kapcsolódó beállítások alatt kattintson a gombra Hangvezérlő panel.
3. Győződjön meg róla, hogy a Lejátszás fül. Ezután kattintson duplán a Hangszórók/Fejhallgató (alapértelmezett).
Jegyzet: A fejhallgató hangszóróként is megjelenik.
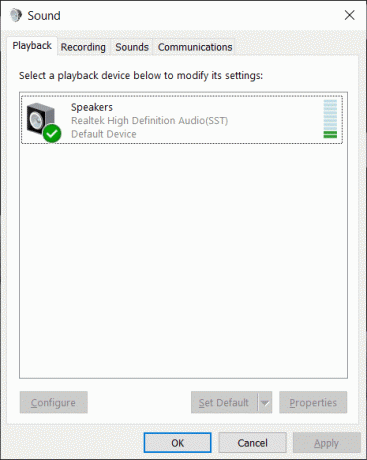
4. Váltson a Speciális lap. Tól "Alapértelmezett formátum" ledob próbáljon meg másik formátumra váltani és kattintson Teszt minden alkalommal, amikor új formátumra módosítja.

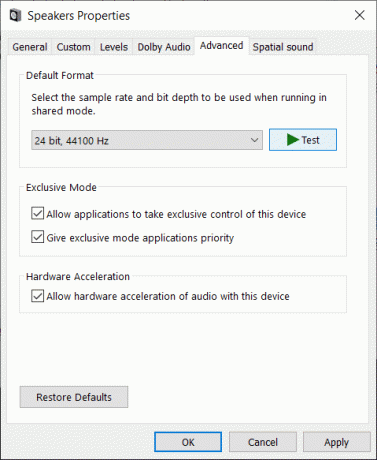
5. Miután elkezdi hallani a hangot a fejhallgatón, kattintson az Alkalmaz, majd az OK gombra.
5. módszer: Frissítse manuálisan a hang-/audio-illesztőprogramokat
1. Kattintson jobb gombbal az „Ez a számítógép” vagy a „Sajátgép” elemre, és válassza ki Tulajdonságok.
2. A Tulajdonságok ablakban a bal oldali síkban válassza a „Eszközkezelő.”
3. Bontsa ki a Hang-, Videó- és Játékvezérlők elemet, majd kattintson a jobb gombbal Nagy felbontású audioeszköz és válassza ki Tulajdonságok.

4. Váltson a Illesztőprogram fül a High Definition Audio Device Properties ablakban, és kattintson a gombra Illesztőprogram frissítése gomb.
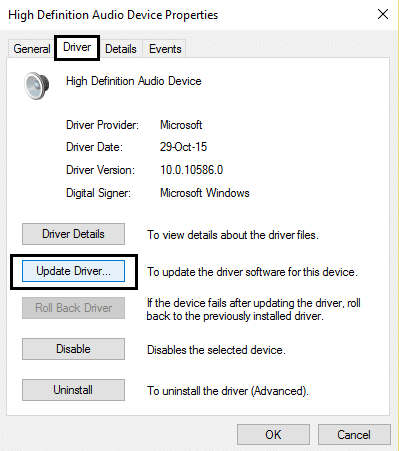
Ennek frissítenie kell a nagyfelbontású audioeszköz-illesztőprogramokat. Csak indítsa újra a számítógépet, és nézze meg, hogy meg tudja-e oldani a Windows 10-ben nem észlelt fejhallgatót.
6. módszer: Kapcsolja ki az előlapi csatlakozó észlelését
Ha telepítette a Realtek szoftvert, nyissa meg a Realtek HD Audio Manager alkalmazást, és ellenőrizze a „Az előlapi jack-érzékelés letiltása” opció alatt Csatlakozó beállításai a jobb oldali panelen. A fejhallgatónak és egyéb audioeszközöknek gond nélkül kell működniük.

7. módszer: Futtassa az Audio hibaelhárítót
1. nyomja meg Windows Key + I a Beállítások megnyitásához, majd kattintson a gombra Frissítés és biztonság ikon.
2. A bal oldali menüből feltétlenül válassza ki a lehetőséget Hibaelhárítás.
3. Most a „Kelj fel és futj” részben kattintson a „Hang lejátszása“.

4. Ezután kattintson a gombra Futtassa a hibaelhárítót és kövesse a képernyőn megjelenő utasításokat javítsa ki a fejhallgató nem működő problémáját.

8. módszer: A hangjavítások letiltása
1. Kattintson a jobb gombbal a Hangerő vagy Hangszóró ikonra a Tálcán, és válassza ki Hang.
2. Ezután váltson át a Lejátszás fülre kattintson a jobb gombbal a Hangszórókra és válassza ki Tulajdonságok.

3. Váltson a Javítások lap és jelölje be az opciót "Minden fejlesztés letiltása."

4. Kattintson az Alkalmaz, majd az OK gombra, majd indítsa újra a számítógépet a módosítások mentéséhez.
Még szintén kedvelheted:
- Javítsa ki a 0xc0000142 számú alkalmazáshibát
- A számítógép javítása Kevés a memória Figyelmeztetés
- A 0xc000007b alkalmazáshiba javítása
Ez az, sikerült javítsa ki a Windows 10 rendszeren nem működő fejhallgatót, de ha továbbra is kérdései vannak ezzel a cikkel kapcsolatban, kérjük, tegye fel őket a megjegyzés rovatban.