7 legjobb javítás a Mac rendszeren nem működő külső mikrofonra
Vegyes Cikkek / / April 06, 2023
Nem csak a tartalom létrehozásához, hanem egy külső mikrofonra is szüksége van Mac számítógépéhez, hogy részt vehessen a munkahelyi videohívásokban. Az alapértelmezett előfordulhat, hogy a Mac mikrofonja nem működik megfelelően mindig jó hangminőséget biztosít a Zoom vagy a Microsoft Teams hívásai során.

Éppen ezért gondot okozhat, ha a külső mikrofon leáll, miközben egy fontos hívásra vagy online előadásra készül. Ha bármilyen problémával szembesül, a legjobb javításokat kínáljuk a Mac számítógépen nem működő külső mikrofonra.
1. Ellenőrizze az USB-portot vagy az USB-elosztót
A legtöbb külső mikrofon A-típusú USB-csatlakozóval rendelkezik a MacBook vagy az iMac csatlakoztatásához. Tehát először próbálja meg csatlakoztatni a külső mikrofont egy másik USB-porthoz. Továbbá, ha C típusú USB-elosztót használ külső mikrofonjának Machez való csatlakoztatásához, ellenőrizze, hogy az USB-elosztó megfelelően működik-e, ha több eszközt csatlakoztat hozzá. Bejegyzésünket elolvashatja, ha a A Mac számítógépén lévő USB Type-C port nem működik.
2. Módosítsa a külső mikrofon szintjeit
Minden külső mikrofonnak van egy forgó tárcsája a bemeneti hangerő növeléséhez vagy csökkentéséhez. Így a videohívásban résztvevő társai nem hallják tisztán Önt, ezért javasoljuk, hogy a hangerőszintet ezzel a tárcsával vagy gombbal módosítsa. Ezután ellenőrizze, hogy a probléma megoldódott-e.

3. Indítsa újra a Mac-et
Egy másik alapvető megoldás, de olyasmi, amit gyakran elfelejtünk megtenni, még akkor is, ha nem használjuk aktívan a Macünket. A Mac újraindítása számos szoftverrel és alkalmazással kapcsolatos probléma megoldásában segíthet.
1. lépés: Kattintson az Apple ikonra a bal felső sarokban.

2. lépés: Válassza az Újraindítás lehetőséget.

A Mac újraindítása után ellenőrizze, hogy a probléma megoldódott-e.
4. Ellenőrizze a bemeneti forrást
Ha a külső mikrofon nem működött, most ellenőrizze a bemeneti forrást a Mac számítógépen. A Mac belső mikrofonja alapértelmezett bemeneti forrásként működik. A csatlakoztatás után a külső mikrofonnak automatikusan bemeneti forrássá kell válnia. Ha ez nem történik meg. itt van, hogyan ellenőrizheti ugyanazt.
1. lépés: Nyomja meg a Command + szóköz billentyűt a Spotlight Search megnyitásához, írja be Rendszerbeállítások, és nyomja meg a Vissza gombot.

2. lépés: Kattintson a Hang elemre a bal oldali menüben.

3. lépés: Görgessen le, és a Bemenet alatt ellenőrizze, hogy kiválasztotta-e a külső mikrofont.
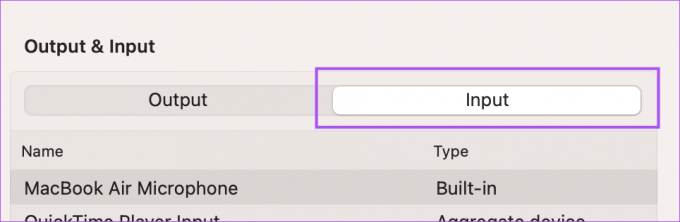
Ha nem, kattintson rá az engedélyezéséhez.
Gyorsan ellenőrizheti a bemeneti szinteket és beállíthatja a bemeneti hangerőt választása szerint.

4. lépés: Ezt követően ellenőrizze, hogy a probléma megoldódott-e.
5. Ellenőrizze az alkalmazásengedélyeket
Számos alkalmazás, például a Zoom, a WhatsApp, a Telegram és a Microsoft Teams engedélyt igényel a Mac mikrofonjának használatához. Ha továbbra sem tudja használni a külső mikrofont, a következőképpen ellenőrizheti, hogy engedélyezve vannak-e a Mac-en lévő alkalmazások.
1. lépés: Nyomja meg a Command + szóköz billentyűt a Spotlight Search megnyitásához, írja be Rendszerbeállítások, és nyomja meg a Vissza gombot.

2. lépés: Görgessen le, és kattintson az Adatvédelem és biztonság elemre a bal oldali menüben.

3. lépés: Görgessen le, és kattintson a Mikrofon elemre.
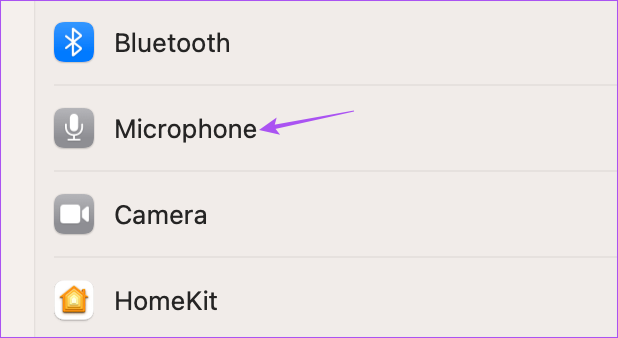
4. lépés: Nézze meg az alkalmazások listájából, és nézze meg, mely alkalmazások használhatják a mikrofont.

Kattintson az alkalmazás neve melletti kapcsolóra a mikrofon-hozzáférés engedélyezéséhez.
5. lépés: Zárja be az ablakot, és ellenőrizze, hogy a probléma megoldódott-e.
6. Hajtsa végre az SMC visszaállítását
A Mac SMC vagy System Management Controller visszaállítása segít megoldani a hardverrel kapcsolatos problémákat, beleértve a külső mikrofont is, ha az leáll. Ne feledje, hogy az SMC alaphelyzetbe állítása csak Intel-alapú Mac-ekre vonatkozik. Az SMC alaphelyzetbe állításához az M-Series chipen futó Mac számítógépen indítsa újra. A lépések ellenőrzéséhez elolvashatja bejegyzésünket Az SMC alaphelyzetbe állítása az Intel-alapú Mac-en.
7. Frissítse a macOS-t
Ha a megoldások az imént beváltak, akkor ez egy hiba lehet a macOS jelenlegi verziójában. Javasoljuk, hogy frissítse a macOS verziót, és nézze meg, hogy a probléma megoldódik-e.
1. lépés: Nyomja meg a Command + szóköz billentyűt a Spotlight Search megnyitásához, írja be Szoftverfrissítés keresése, és nyomja meg a Vissza gombot.

2. lépés: Ha elérhető frissítés, töltse le és telepítse.
Mikrofon tesztelése
Ezek a megoldások segíthetnek a külső mikrofon használatának újraindításában Mac számítógépén. Külső mikrofont is használhat jobb minőségű hangjegyzetek rögzítéséhez Mac számítógépén. De ha nem ezt részesíti előnyben a videohívások során, akkor van egy listánk ezekről legjobb webkamerák mikrofonnal Mac számítógépére.
Utolsó frissítés: 2023. január 20
A fenti cikk olyan társult linkeket tartalmazhat, amelyek segítenek a Guiding Tech támogatásában. Ez azonban nem befolyásolja szerkesztői integritásunkat. A tartalom elfogulatlan és hiteles marad.
Írta
Paurush Chaudhary
A technológia világának legegyszerűbb megfejtése, és az okostelefonokkal, laptopokkal, tévékkel és tartalomfolyam-platformokkal kapcsolatos mindennapi problémák megoldása.



