5 egyszerű módszer a ragadós billentyűk kikapcsolására a Windows 11 rendszerben
Vegyes Cikkek / / April 06, 2023
A ragadós billentyűk lehetővé teszik a billentyűparancsok használatát anélkül, hogy egyidejűleg le kellene őket nyomni. Ha például a ctrl + Z billentyűkombinációt szeretné visszavonni, először nyomja meg a vezérlőgombot, majd a Z billentyűt. A ragadós billentyűk biztosítják, hogy a vezérlőbillentyű aktív maradjon mindaddig, amíg meg nem nyomja a következő billentyűt, vagy bárhová nem kattint az egérrel. A Sticky Keys funkciót azonban a Windows 11 rendszerben is kikapcsolhatja.

Ha engedélyezve van, a Sticky Keys ikon általában megjelenik a Windows tálcáján. És bár ez egy jó kisegítő lehetőség, akadályozhat bizonyos feladatokat, például a laptopon való játékot. Arról nem is beszélve, hogy a Shift billentyű egymás után ötszöri lenyomása a Sticky Key felugró ablakot indíthatja el. Tehát nézzünk meg öt egyszerű módszert a Sticky Keys kikapcsolására a Windows 11 rendszerben.
1. Tiltsa le a Windows 11 ragadós billentyűit a billentyűparancsokkal
A ragadós billentyűk letiltásának egyik legegyszerűbb módja a Windows 11 rendszerben a billentyűparancs használata. Ehhez egyszerűen nyomja meg a Shift billentyűt a billentyűzeten ötször egymás után. Ha az eszköz hangja be van kapcsolva, a Shift billentyű lenyomása közben sípoló hangokat fog hallani.
Az utolsó gombnyomáskor magas hangot fog hallani, majd a Sticky keys ikon eltűnik a tálcáról. Most annak megerősítésére, hogy ez működött, nyomja meg ismét a Shift billentyűt ötször. Ha megjelenik a beragadó billentyűket bekapcsoló párbeszédpanel, az azt jelenti, hogy a ragadós gombok ki vannak kapcsolva.

Itt kattintson a Nem lehetőségre. Ez biztosítja, hogy a Sticks Keys kikapcsolva maradjon a Windows 11 rendszerben.
2. Kapcsolja ki a ragadós kulcsokat a Windows 11 rendszerben a bejelentkezési képernyő használatával
A Windows 11 bejelentkezési képernyőjén lehetőség van a kisegítő lehetőségek engedélyezésére vagy letiltására is. Ezzel kikapcsolhatja a Sticky kulcsokat akkor is, ha a laptop le van zárva. Ehhez kövesse az alábbi lépéseket.
1. lépés: Nyissa meg az eszközt.
2. lépés: Amint megjelenik a bejelentkezési képernyő, kattintson a Kisegítő lehetőségek ikonra.
3. lépés: Ezután kapcsolja ki a ragadós billentyűk kapcsolóját.

3. A Gyorsbeállítások segítségével kapcsolja ki a Windows 11 Sticky Keys-t
A Windows 11 Kisegítő lehetőségeket a Gyorsbeállítások menüből is elérheti. Ezután ezzel kapcsolja ki a Sticky keys kapcsolót. Itt van, hogyan.
Tipp: Ha hiányzik a Kisegítő lehetőségek ikonja a Gyorsbeállításokból, akkor módosítsa a Gyorsbeállítások menüt és miután hozzáadta, kövesse az alábbi lépéseket.
1. lépés: Kattintson a hálózat, a hang vagy az akkumulátor ikonra.
2. lépés: Ezután kattintson a Kisegítő lehetőségek elemre. Ezzel megnyílik a Kisegítő lehetőségek menü.

3. lépés: Itt kattintson a Sticky keys kapcsolóra a kikapcsoláshoz.
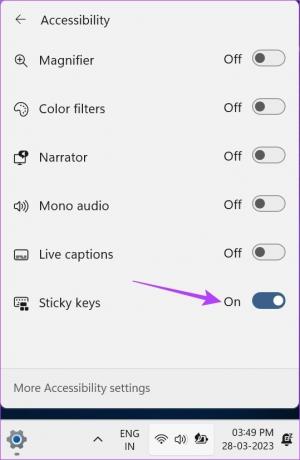
Ezzel letiltja a Sticky Keys funkciót a Windows 11 rendszerben.
4. Kapcsolja ki a Sticky Keys funkciót a Windows 11 rendszerben a Beállítások menü használatával
A ragadós billentyűk kikapcsolása mellett letilthatja a Sticky Keys előugró ablakot és az értesítési hangokat is. Ehhez nyissa meg a Beállítások menüt, és keresse meg a Ragadós kulcsok beállításait a Kisegítő lehetőségek lapon. Íme lépésről lépésre, hogyan kell ezt megtenni Windows PC-n.
1. lépés: Nyomja meg a Windows + I gombot a billentyűzeten a Windows Beállítások alkalmazás megnyitásához.
2. lépés: A menüopciók közül kattintson a Kisegítő lehetőségek fülre.
3. lépés: Görgessen le, és kattintson a Billentyűzet elemre.
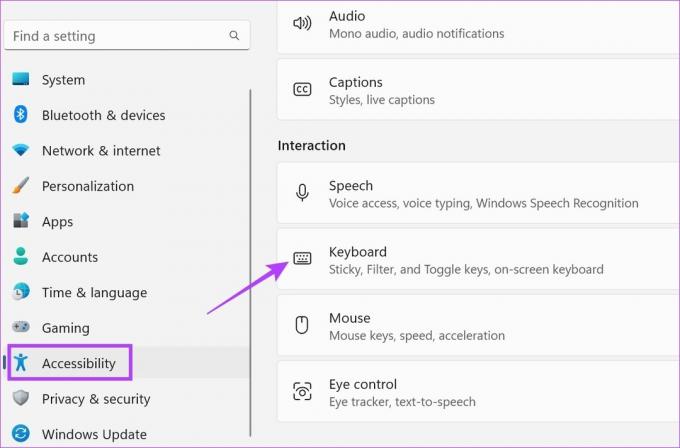
4. lépés: Itt kapcsolja ki a Sticky keys kapcsolót.

5. lépés: Ezenkívül, ha ki szeretné kapcsolni a Sticky Keys értesítést vagy a felugró hangot, görgessen le az Értesítési beállításokhoz, és kattintson a nyílra a lehetőségek kibontásához.
6. lépés: Itt törölje mindkét négyzet bejelölését. Ezzel letiltja a Sticky Keys felugró ablakot és az értesítési hangokat.
Jegyzet: Ezzel kikapcsolja az értesítési előugró ablakot és a hangot a szűrő és a kapcsoló gomboknál is.
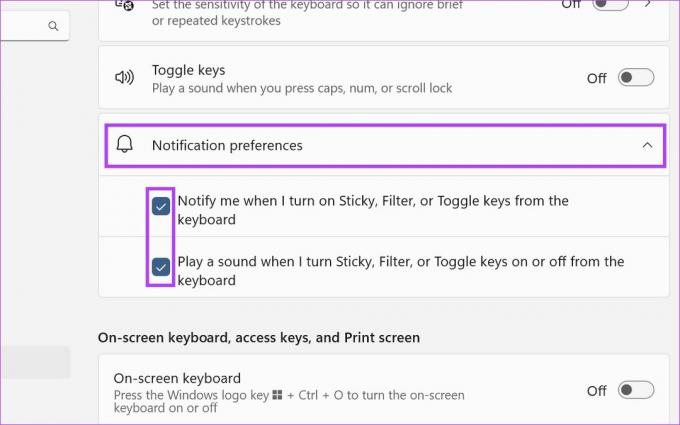
7. lépés: Ezután görgessen vissza a Sticky keys részhez, és kattintson a kapcsoló melletti nyílra.
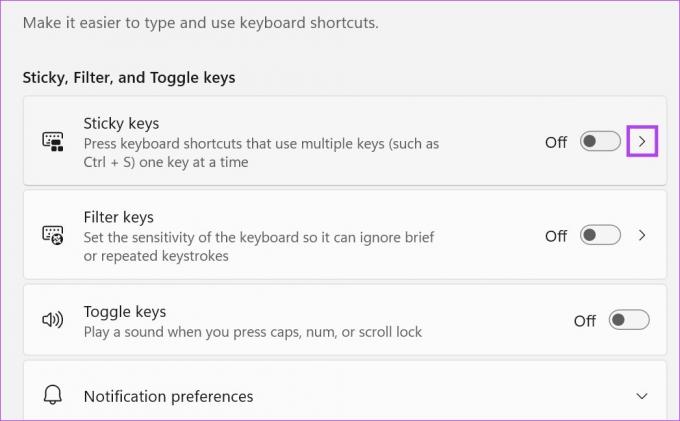
8. lépés: Itt kapcsolja ki a képernyőn jelenleg megjelenő összes kapcsolót.
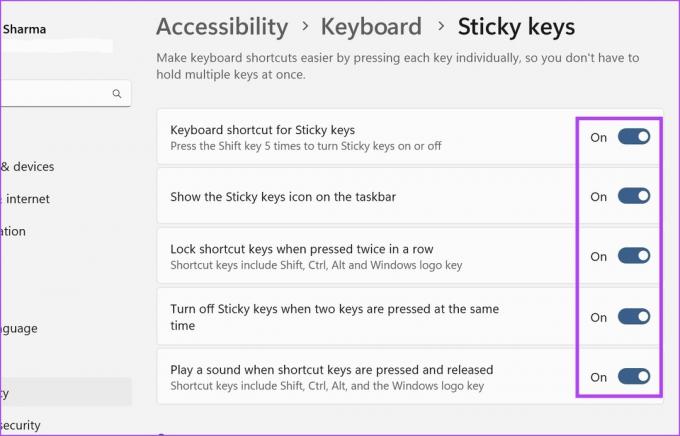
Ezzel letiltja a Sticky kulcsokat és az összes kapcsolódó beállítást a Windows 11 rendszerben.
5. Tiltsa le a ragadós kulcsokat a Windows 11 rendszerben a Vezérlőpult segítségével
A Vezérlőpult menüben a megfelelő opciók is elérhetők a ragadós billentyűk kikapcsolásához a Windows 11 rendszerben. Ez lehetővé teszi a Sticky Keys értesítések és előugró ablakok kikapcsolását is. Ehhez kövesse az alábbi lépéseket.
1. lépés: Lépjen a Keresés elemre, és írja be Kezelőpanel. Ezután nyissa meg a Vezérlőpultot a keresési eredmények közül.

2. lépés: Itt válassza a Könnyű hozzáférés lehetőséget.
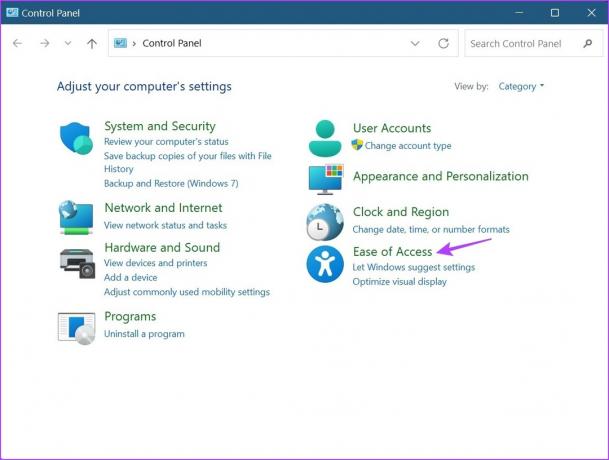
3. lépés: Ezután kattintson a „Billentyűzet működésének módosítása” lehetőségre.
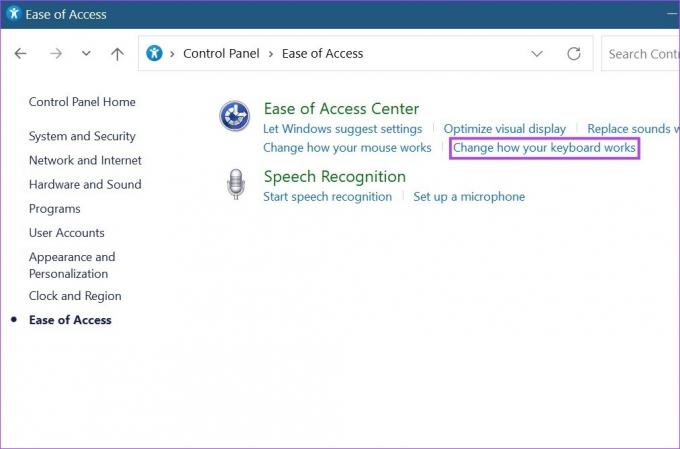
4. lépés: Itt törölje a „Beragadó kulcsok bekapcsolása” jelölőnégyzetet.
5. lépés: Ezután kattintson a "Set up Sticky Keys" elemre. Ez további Sticky Keys menü opciókat nyit meg.

6. lépés: Itt törölje az összes releváns opció jelölését. Ezzel kikapcsolja a Sticky Keys értesítési hangjait és az előugró üzeneteket is.

7. lépés: Ha elkészült, kattintson az Alkalmaz gombra, majd kattintson az OK gombra a beállítások alkalmazásához.
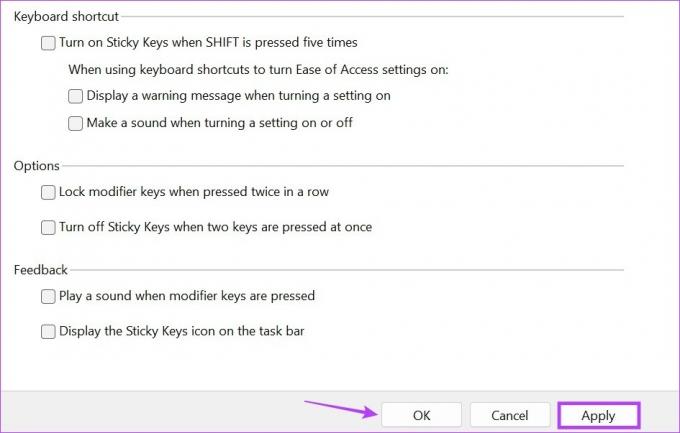
Ez kikapcsol, és a Windows abbahagyja a ragadós kulcsok kérését.
Bónusz: Javítsa ki a ragadós billentyűket, amelyek nem kapcsolnak ki a Windows 11 rendszerben
Ha a fenti módszerek mindegyikét kipróbálta, és a ragadós billentyűk még mindig nem kapcsolnak ki, mi gondoskodunk róla. A Rendszerleíróadatbázis-szerkesztő egy hatalmas adatbázis, amely rendszergazdai szintű hozzáférést biztosít, és lehetővé teszi a Windows létfontosságú funkcióinak módosítását. Ez azt jelenti, hogy utolsó lehetőségként is használhatja a ragadós billentyűk kikapcsolására. Itt van, hogyan.
Jegyzet: Mindig ajánlatos körültekintően eljárni, amikor a Rendszerleíróadatbázis-szerkesztővel dolgozik, mivel a rossz beállítás megváltoztatása az eszköz meghibásodásához vezethet.
1. lépés: Nyomja meg a Windows + R gombot a billentyűzeten a Futtatás ablak megnyitásához.
Tipp: Nézze meg ezeket Hogyan lehet megnyitni a Rendszerleíróadatbázis-szerkesztőt a Windows 11 rendszeren.
2. lépés: Tessék, gépelj regedit és kattintson az OK gombra. Ezzel megnyílik a Rendszerleíróadatbázis-szerkesztő.

3. lépés: Ezután lépjen a Rendszerleíróadatbázis-szerkesztő keresősávjába, és írja be a következőket:
Számítógép\HKEY_CURRENT_USER\Vezérlőpult\Accessibility\StickyKeys
4. lépés: Nyomd meg az Entert. Ezzel megnyílik a Sticky Keys menü.
5. lépés: Kattintson a Zászlók elemre. Ezzel megnyílik a Karakterlánc szerkesztése ablak.

6. lépés: Az Érték mezőbe írja be 58 és kattintson az OK gombra.
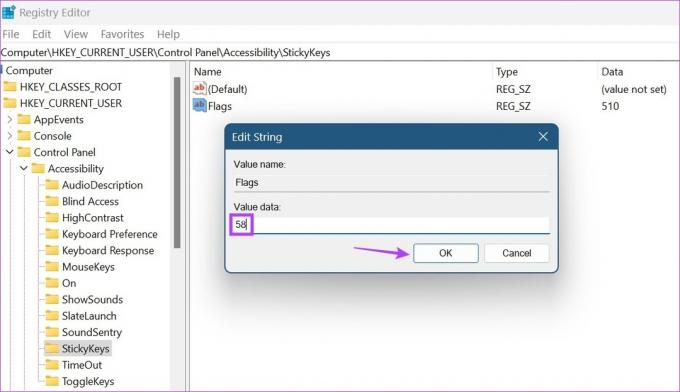
Ennek ki kell kapcsolnia a ragadós kulcsokat a Windows 11 rendszerben.
GYIK a ragadós kulcsok kikapcsolásához a Windows 11 rendszerben
Noha a Gyorsbeállításokban nem érhető el különálló ragadós billentyűparancs, használhatja a szerkesztési lehetőséget, és eltávolíthatja a Kisegítő lehetőségek ikont. Ez automatikusan eltávolítja a ragadós kulcsokat a Gyorsbeállításokból.
Igen, újra engedélyezheti a ragadós kulcsokat a Windows 11 rendszerben. Egyszerűen kövesse a fent említett lépéseket, és jelölje be a négyzeteket/kapcsolja be a kapcsolót a megfelelő opciókhoz.
Szabja testre Windows 11-eszközét
Míg a ragadós kulcsok egyesek számára hasznosak lehetnek, másoknak problémákat okozhatnak, különösen akkor, ha véletlenül kioldja őket. Ezért reméljük, hogy ez a cikk segített a ragadós kulcsok kikapcsolásában a Windows 11 rendszerben. A Windows-élmény további testreszabásához ezt is megteheti kapcsolja ki a média gyorsbillentyűket és vegye vissza a hangerőszabályzó vezérlését.



