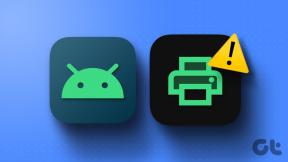4 legjobb módja a képek mentésének Excel-munkafüzetből
Vegyes Cikkek / / April 07, 2023
Bár az Excel fájlok többnyire kb számok és adatok, képeket és diagramokat is tartalmazhatnak. Gyakran előfordulhat, hogy ki kell bontania a képeket egy Excel-fájlból, hogy máshol is felhasználhassa azokat. Szerencsére ezt nagyon könnyű megtenni.

Bár lehet képernyőképeket készíteni egy munkafüzetről, ez nem ideális megoldás, és előfordulhat, hogy a képek minősége nem megfelelő. Ebben a bejegyzésben négy egyszerű módszert mutatunk be a képek Excel-munkafüzetből való mentésére.
1. Mentse el az egyes képeket manuálisan
A legegyszerűbb módja a képek kinyerésének egy Excel munkafüzet manuálisan kell elmenteni őket. Ez a leggyorsabb módszer, ha csak egy vagy két képet kell mentenie. Íme, hogyan teheti meg.
1. lépés: Nyissa meg a megfelelő Microsoft Excel munkafüzetet.
2. lépés: Kattintson a jobb gombbal a letölteni kívánt képre, és válassza a Mentés képként lehetőséget.

3. lépés: A „Mentés képként” ablakban keresse meg azt a mappát, ahová menteni szeretné a képet. Adjon meg egy megfelelő nevet a képnek, és válassza ki a kívánt fájlformátumot.

4. lépés: Végül kattintson a Mentés gombra.

További képek mentéséhez megismételheti a fenti lépéseket. Ezzel a módszerrel Excel diagramot is menthet képként.
2. Másolja ki a képet, és illessze be máshova
Másolhat képet az Excel-munkafüzetből, és beillesztheti egy másik programba. Ehhez egyszerűen kattintson jobb gombbal egy képre az Excel-munkafüzetben, és válassza a Másolás parancsot.

Ezután váltson arra az alkalmazásra, amelybe be szeretné szúrni a képet, és illessze be. Ez a módszer lehetővé teszi a képek exportálását közvetlenül az Excel-fájlból a Word, a Gmail, a WhatsApp és így tovább.

3. Mentse el Excel-fájlját weblapként
Bár a fenti két módszer meglehetősen egyszerű, nem a leghatékonyabb, ha több képet szeretne kinyerni egy Excel-fájlból.
Tehát, ha egyszerre szeretné menteni az összes képet az Excel-fájlból, akkor ezt úgy teheti meg, hogy weboldalként menti. Íme, hogyan kell csinálni.
1. lépés: Nyissa meg a megfelelő Excel-munkafüzetet.
2. lépés: Kattintson a Fájl menüre a bal felső sarokban.

3. lépés: Válassza a Mentés másként lehetőséget a bal oldalsávon.

4. lépés: Válassza ki azt a helyet, ahová menteni szeretné a fájlt, és adjon meg neki egy megfelelő nevet. Ezután a legördülő menüből válassza ki a Weboldalt a listából.

5. lépés: Kattintson a Mentés gombra.

6. lépés: Keresse meg azt a mappát, ahová az Excel-fájlt weboldalként mentette, és megjelenik egy mappa, amelynek neve megegyezik az Excel-fájléval.

7. lépés: Nyissa meg a mappát az Excel-munkafüzet összes képének megtekintéséhez.

4. Adja hozzá a ZIP kiterjesztést, és csomagolja ki a fájlt
Egy másik módszer az összes kép mentésére egy Excel-munkafüzetből az, hogy ZIP-fájlba konvertálja, majd kicsomagolja. Íme, hogyan teheti meg.
1. lépés: A számítógépen keresse meg a képeket tartalmazó Excel-fájlt.
2. lépés: Kattintson a jobb gombbal a fájlra, majd kattintson az Átnevezés ikonra.

3. lépés: Módosítsa a fájl kiterjesztését .XLSX-ről .ZIP-re, és válassza az Igen lehetőséget, amikor megjelenik egy üzenet.

4. lépés: Kattintson a jobb gombbal az átnevezett fájlra, és válassza az Összes kibontása lehetőséget.

5. lépés: A Tallózás gombbal válassza ki azt a helyet, ahová ki szeretné bontani a fájlt, majd kattintson a Kibontás gombra.

6. lépés: Keresse meg azt a mappát, ahová a fájlt kicsomagolta, és kattintson duplán a benne lévő „xl” mappára.

7. lépés: Nyissa meg a média nevű mappát, és megtalálja az összes képet, amely ott volt az Excel-munkafüzetben.

Bónusz: Excel-táblázat mentése képként
A képeken kívül Excel-táblázatot is menthet képként. Ehhez le kell másolnia a sajátját Excel táblázat és illessze be statikus képként. Ez elég könnyű. Itt vannak a követhető lépések.
1. lépés: Az Excel-munkafüzetben jelölje ki az összes táblázatcellát. Kattintson a jobb gombbal a táblázat bármelyik cellájára, és válassza a Másolás parancsot.

2. lépés: Jelöljön ki egy üres cellát a munkafüzetben, ahová a táblázatot képként szeretné beilleszteni. Kattintson a jobb gombbal a cellára, lépjen a Speciális beillesztés lehetőségre, és kattintson a Kép lehetőségre az „Egyéb beillesztési beállítások” részben.

Az Excel képként szúrja be a táblázatot. Ezt követően a fenti módszerek bármelyikével elmentheti.

Exportálja Excel diagramjait és képeit
A képek és diagramok kinyerése egy Excel-munkafüzetből meglehetősen egyszerű. Kiválaszthatja a legjobb módszert a kivonatolni kívánt képek száma alapján. Hasonlóképpen, akkor is mentse a képeket a Microsoft Word alkalmazásból vagy Google Docs dokumentumok.
Utolsó frissítés: 2022. október 28
A fenti cikk olyan társult linkeket tartalmazhat, amelyek segítenek a Guiding Tech támogatásában. Ez azonban nem befolyásolja szerkesztői integritásunkat. A tartalom elfogulatlan és hiteles marad.
Írta
Pankil Shah
Pankil építőmérnök, aki íróként indult az EOTO.technél. Nemrég csatlakozott a Guiding Tech-hez szabadúszó íróként, hogy útmutatásokkal, magyarázókkal, vásárlási útmutatókkal, tippekkel és trükkökkel foglalkozzon Androidra, iOS-re, Windowsra és webre.