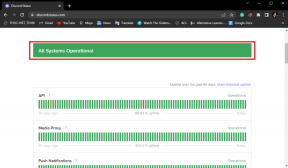7 módszer a nem betöltődő Facebook-képek javítására
Vegyes Cikkek / / November 28, 2021
Nem töltődnek be a képek a Facebookon? Ne aggódjon, különféle javításokat soroltunk fel, amelyek valóban segítenek megoldani ezt a bosszantó problémát.
Az elmúlt két évtizedben a közösségi média platformok óriási növekedést mutattak, és a Facebook állt mindennek a középpontjában. A 2004-ben alapított Facebook mára több mint 2,70 milliárd havi aktív felhasználóval rendelkezik, és a legnépszerűbb közösségi média platform. A dominanciájuk tovább erősödött, miután megvásárolták a Whatsappot és az Instagramot (a harmadik és hatodik legnagyobb közösségi platform). Több dolog is hozzájárult a Facebook sikeréhez. Míg az olyan platformok, mint a Twitter és a Reddit inkább szövegközpontúak (mikroblog), az Instagram pedig a fényképekre és videókra összpontosít, a Facebook egyensúlyt teremt a két tartalomtípus között.
A felhasználók szerte a világon együttesen több mint egymillió fényképet és videót töltenek fel a Facebookra (az Instagram után a második legnagyobb képmegosztó platformra). Míg a legtöbb nap nem szembesülünk nehézségekkel a fotók megtekintése során, vannak napok, amikor csak üres vagy fekete képernyőt és törött képeket látunk. Ez egy nagyon gyakori probléma, amellyel a PC-felhasználók és ritka esetekben a mobilfelhasználók is szembesülnek. Előfordulhat, hogy a képek különböző okok miatt nem töltődnek be a webböngészőbe (rossz internetkapcsolat, Facebook szerverek le, letiltott képek stb.), és mivel több bűnös van, nincs olyan egyedi megoldás, amely megoldaná a problémát összes.
Ebben a cikkben felsoroltuk minden potenciált javítások számára a képek nem töltődnek be a Facebookon; próbálja ki őket egymás után, amíg újra meg nem nézi a képeket.

Tartalom
- 7 módszer a nem betöltődő Facebook-képek javítására
- 1. módszer: Ellenőrizze az internet sebességét és a Facebook állapotát
- 2. módszer: Ellenőrizze, hogy a képek le vannak-e tiltva
- 3. módszer: Tiltsa le a hirdetésblokkoló bővítményeket
- 4. módszer: Módosítsa a DNS-beállításokat
- 5. módszer: Állítsa vissza a hálózati gyorsítótárat
- 6. módszer: Használja a Hálózati adapter hibaelhárítóját
- 7. módszer: Szerkessze a Hosts fájlt
7 módszer a nem betöltődő Facebook-képek javítására
Ahogy korábban említettük, több oka is lehet annak, hogy a képek nem töltődnek be a Facebook hírfolyamodba. A szokásos gyanúsított a gyenge vagy alacsony sebességű internetkapcsolat. Előfordulhat, hogy karbantartási okokból vagy valamilyen kimaradás miatt a Facebook-szerverek leállnak, és több probléma is felmerülhet. E kettő mellett a rossz DNS-szerver, a korrupció vagy a hálózati gyorsítótár túlterhelése, a böngésző hirdetésblokkolói, a rosszul konfigurált böngészőbeállítások mind megakadályozhatják a képek betöltését.
1. módszer: Ellenőrizze az internet sebességét és a Facebook állapotát
Az első dolog, amit ellenőrizni kell, ha valami túl sokáig tart az interneten, az maga a kapcsolat. Ha másik Wi-Fi hálózathoz fér hozzá, váltson rá, és próbálja meg újra betölteni a Facebookot, vagy kapcsolja be a mobiladatait, és töltse be újra a weboldalt. Megpróbálhat elérni más fotó- és videówebhelyeket, például a YouTube-ot vagy az Instagramot egy új lapon, hogy megbizonyosodjon arról, hogy az internetkapcsolat nem okozza a problémát. Még próbáljon meg másik eszközt csatlakoztatni ugyanahhoz a hálózathoz, és ellenőrizze, hogy a képek megfelelően betöltődnek-e rajta. A nyilvános WiFi-hálózatok (iskolákban és irodákban) korlátozott hozzáféréssel rendelkeznek bizonyos webhelyekhez, ezért fontolja meg a magánhálózatra váltást.
Ezenkívül a Google segítségével internetsebesség-tesztet is végezhet. Keresse meg az internet sebességtesztet, és kattintson a gombra Futtassa le a sebességtesztet választási lehetőség. Vannak speciális internetsebesség-tesztelő webhelyek is, mint pl Speedtest by Ookla és Fast.com. Ha a kapcsolat valóban gyenge, forduljon a szolgáltatóhoz, vagy költözzön olyan helyre, ahol jobb a mobil adatátviteli sebesség.

Miután meggyőződött arról, hogy az internetkapcsolat nem hibás, ellenőrizze azt is, hogy a Facebook-szerverek megfelelően működnek-e. A közösségi média platformok háttérkiszolgálóinak leállása nagyon gyakori jelenség. Ellenőrizze a Facebook szerver állapotát bármelyiken Le detektor vagy Facebook állapotoldal. Ha a szerverek valóban leálltak karbantartás miatt vagy egyéb műszaki hibák miatt, akkor nincs más választása, mint megvárni, amíg a fejlesztők kijavítják a platformszervereiket, és újra üzembe helyezik azokat.

Egy másik dolog, amit érdemes megerősíteni, mielőtt rátérnénk a technikai megoldásokra, az az Ön által használt Facebook-verzió. A Facebook a platform népszerűségének köszönhetően különféle verziókat készített, amelyek segítségével szerényebb telefonnal és internetkapcsolattal rendelkező felhasználók is hozzáférhetnek. A Facebook Free egy ilyen verzió, amely számos hálózaton elérhető. A felhasználók megtekinthetik az írott bejegyzéseket a Facebook hírcsatornájukon, de a képek alapértelmezés szerint le vannak tiltva. Manuálisan kell engedélyeznie a Fotók megtekintése a Facebookon lehetőséget. Ha a fenti gyorsjavítások egyike sem működik, próbáljon meg másik webböngészőt használni, és engedélyezze vagy tiltsa le a VPN-szolgáltatást, és áttér a többi megoldásra.
2. módszer: Ellenőrizze, hogy a képek le vannak-e tiltva
Néhány asztali webböngésző lehetővé teszi a felhasználók számára a képek együttes letiltását a webhely betöltési idejének csökkentése érdekében. Nyisson meg egy másik fotówebhelyet, vagy végezzen Google képkeresést, és ellenőrizze, hogy megtekinthet-e képeket. Ha nem, akkor a képeket véletlenül Ön vagy egy nemrég telepített bővítmény automatikusan letiltotta.
Annak ellenőrzéséhez, hogy a képek le vannak-e tiltva a Google Chrome-ban:
1. Kattintson a három függőleges pont (vagy vízszintes kötőjeleket) a jobb felső sarokban, és válassza ki Beállítások a következő legördülő menüből.
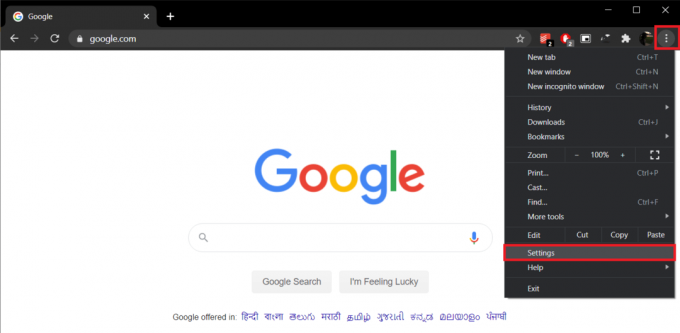
2. Görgessen le a Adatvédelem és biztonság részt, és kattintson rá Webhely beállításai.

3. Alatt Tartalom szakasz, kattintson Képek és biztosítsa Mutasd az összeset van engedélyezve van.

Mozilla Firefoxon:
1. típus erről: config a Firefox címsorában, és nyomja meg az enter billentyűt. Mielőtt bármilyen konfigurációs beállítást módosíthat, figyelmeztetést kap, hogy óvatosan járjon el, mivel ez befolyásolhatja a böngésző teljesítményét és biztonságát. Kattintson Fogadja el a kockázatot és folytassa.
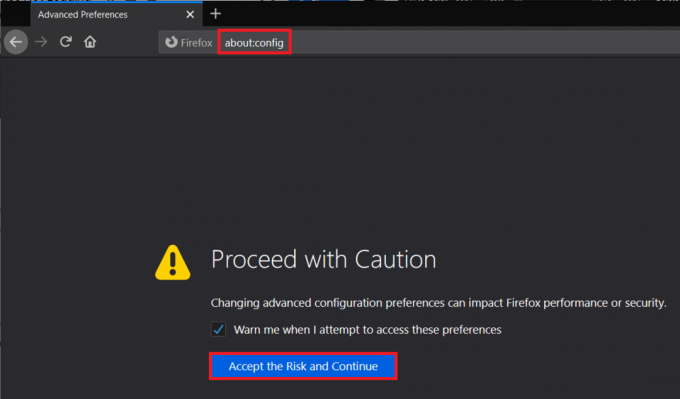
2. Kattintson Mutasd az összeset és keresd permissions.default.image vagy közvetlenül keresse ugyanazt.

3. Az A permissions.default.image három különböző értéket tartalmazhat, és ezek a következők:
1 = Az összes kép betöltésének engedélyezése. 2 = Az összes kép betöltésének letiltása. 3 = A harmadik féltől származó képek betöltésének megakadályozása
4. Győződjön meg arról, hogy az érték 1-re van állítva. Ha nem, kattintson duplán a beállításra, és módosítsa 1-re.
3. módszer: Tiltsa le a hirdetésblokkoló bővítményeket
Míg a hirdetésblokkolók segítenek javítani a böngészési élményünket, a webhelytulajdonosok rémálmát jelentik. A webhelyek bevételre tesznek szert hirdetések megjelenítésével, és a tulajdonosok folyamatosan módosítják őket, hogy megkerüljék a hirdetésblokkoló szűrőket. Ez különféle problémákat okozhat, beleértve a képeket, amelyek nem töltődnek be a Facebookon. Megpróbálhatja ideiglenesen letiltani a telepített hirdetésblokkoló bővítményeket, és ellenőrizze, hogy a probléma megoldódik-e.
Chrome-on:
1. Látogatás chrome://extensions/ új lapon ill kattintson három függőleges pontra, nyissa meg a További eszközök elemet, és válassza ki Kiterjesztések.
2. Az összes letiltása hirdetésblokkoló bővítmények úgy telepítette, hogy a váltókapcsolóikat kikapcsolta.

Firefoxon:
nyomja meg Ctrl + Shift + A a Kiegészítők oldal megnyitásához és kapcsolja kihirdetésblokkolók.
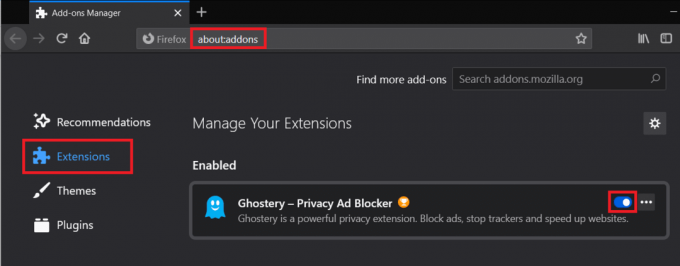
4. módszer: Módosítsa a DNS-beállításokat
A rossz DNS-konfiguráció gyakran az internetböngészéssel kapcsolatos számos probléma oka. A DNS-kiszolgálókat az internetszolgáltatók rendelik hozzá, de manuálisan módosíthatók. Google-é DNS szerver az egyik legmegbízhatóbb és használtabb.
1. Indítsa el a Futtassa a parancsdobozt a Windows billentyű + R billentyűkombináció megnyomásával írja be a control vagy parancsot kezelőpanelgombot, és az alkalmazás megnyitásához nyomja meg az Entert.

2. Kattintson Hálózati és megosztási központ.
Jegyzet: Egyes felhasználók a Hálózat és megosztás vagy a Hálózat és internet helyett a Hálózati és megosztási központot találják a vezérlőpulton.

3. Alatt Kilátás aktív hálózatait, kattintson a Hálózat számítógépe jelenleg csatlakozik.
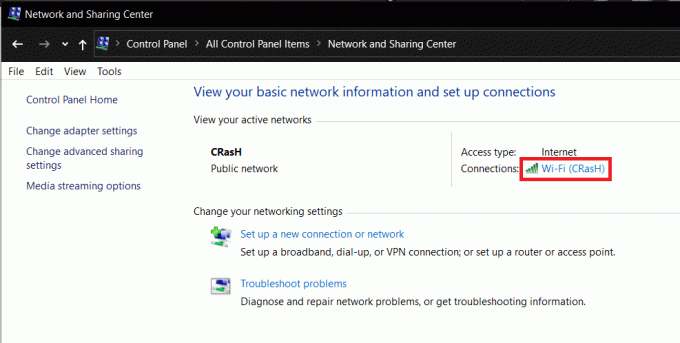
4. Nyissa meg a hálózati tulajdonságokat a gombra kattintva Tulajdonságok gomb a bal alsó sarkában található Wi-Fi állapotablak.
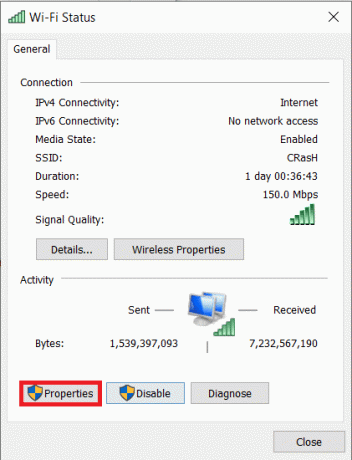
5. Görgessen le a „Ez a kapcsolat a következő elemeket használja” listában, és kattintson duplán Internet Protokoll 4-es verzió (TCP/IPv4) tétel.

6. Végül, engedélyezze „Használja a következő DNS-kiszolgálócímeket”, és váltson a Google DNS-re.
7. Belép 8.8.8.8 mint az előnyben részesített DNS-kiszolgáló és 8.8.4.4 mint alternatív DNS-kiszolgáló.

8. Kattintson az OK gombra az új DNS-beállítások mentéséhez és a számítógép újraindításához.
5. módszer: Állítsa vissza a hálózati gyorsítótárat
A DNS-kiszolgálóhoz hasonlóan, ha a hálózati konfigurációk nincsenek megfelelően beállítva, vagy ha a számítógép hálózati gyorsítótára megsérült, böngészési problémák léphetnek fel. Ezt a hálózati konfigurációk alaphelyzetbe állításával és az aktuális hálózati gyorsítótár kiürítésével oldhatja meg.
1. típus Parancssor a kezdő keresősávban, és kattintson a gombra Futtatás rendszergazdaként amikor megérkeznek a keresési eredmények. Kattintson az Igen gombra a megjelenő Felhasználói fiókok felügyelete előugró ablakban a szükséges engedélyek megadásához.

2. Most hajtsa végre a következő parancsokat egymás után. A végrehajtáshoz írja be vagy másolja be a parancsot, és nyomja meg az enter billentyűt. Várja meg, amíg a parancssor befejezi a végrehajtást, és folytassa a többi paranccsal. Ha végzett, indítsa újra a számítógépet.
ipconfig /release. ipconfig /renew. ipconfig /flushdns. netsh winsock reset. net stop dhcp. net start dhcp. netsh winhttp proxy visszaállítása


6. módszer: Használja a Hálózati adapter hibaelhárítóját
A hálózati konfiguráció visszaállítása megoldotta volna a legtöbb felhasználó számára a képek betöltésének hiányát. Ha azonban nem, akkor megpróbálhatja futtatni a beépített hálózati adapter hibaelhárítóját a Windows rendszerben. Az eszköz automatikusan megtalálja és kijavítja a vezeték nélküli és egyéb hálózati adapterekkel kapcsolatos problémákat.
1. Kattintson a jobb gombbal a Start menü gombra, vagy nyomja meg a Windows + X billentyűt, és nyissa meg Beállítások a hatékony felhasználói menüből.
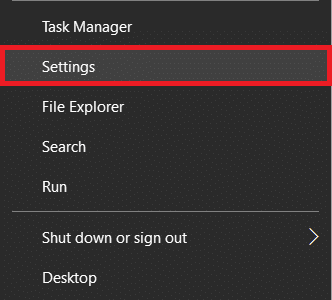
2. Kattintson Frissítés és biztonság.

3. Lépjen a Hibaelhárítás beállítások oldalon, és kattintson rá További hibaelhárítók.

4. Kiterjed Hálózati adapter egyszer majd rákattintva Futtassa a Hibaelhárítót.

7. módszer: Szerkessze a Hosts fájlt
Egyes felhasználóknak sikerült megoldaniuk a problémát, és Facebook-képeket betölteni úgy, hogy hozzáadtak egy adott sort a számítógépük hosts fájljához. Azok számára, akik nem tudnak róla, a hosts fájl leképezi a gazdagépneveket IP-címekre, amikor az interneten böngészik.
1. Nyisd ki Parancssor rendszergazdaként még egyszer, és hajtsa végre a következő parancsot.
notepad.exe c:\WINDOWS\system32\drivers\etc\hosts

2. Manuálisan is megkeresheti a gazdagép fájlját a Fájlkezelőben, és onnan megnyithatja a Jegyzettömbben.
3. Óvatosan adja hozzá az alábbi sort a gazdagép dokumentumának végéhez.
31.13.70.40 scontent-a-sea.xx.fbcdn.net
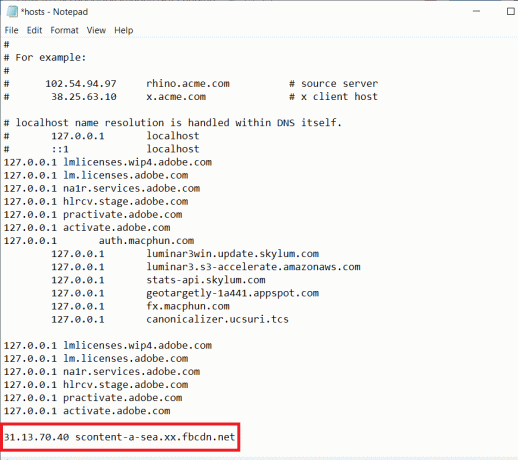
4. Kattintson Fájl és válassza ki Megment vagy nyomja meg a Ctrl + S billentyűket a módosítások mentéséhez. Indítsa újra a számítógépet, és ellenőrizze, hogy most sikeresen betölti-e a képeket a Facebookon.
Ha nem tudja szerkeszteni a hosts fájlt, akkor megteheti használja ezt az útmutatót: „Hostfájl szerkesztése Windows 10 rendszerben” hogy ezt a folyamatot megkönnyítsük Önnek.
Ajánlott:
- Hálózati hibára váró Facebook Messenger javítása
- Javítsa ki a Facebook kezdőlapját, amely nem tölt be megfelelően
- A RAR fájlok megnyitása a Windows 10 rendszerben
Bár a Facebookon nem töltődő képek elterjedtebbek az asztali böngészőkben, mobileszközökön is előfordulhat. Ugyanazok a javítások, azaz a másik hálózatra váltás és a webböngészők váltása működnek. A probléma megoldásához megpróbálhatja a Facebook mobilalkalmazást is használni, vagy frissíteni/újratelepíteni.