Útmutató a megjegyzések használatához a nagyításban
Vegyes Cikkek / / April 07, 2023
A videohívásokon és virtuális értekezleten kívül a Zoom számos csodálatos funkciót kínál. Kezdetnek élvezheti a Magával ragadó kilátás, Zoom videók rögzítése és szerkesztése, Fókusz mód és több. A kommentárok egy másik nagyszerű funkció, amelyet akkor használhat, amikor megosztja képernyőjét másokkal egy videomegbeszélés során.

A kommentárok segítségével hatékonyabban és lebilincselőbben tarthat találkozókat, előadásokat és online szemináriumokat. Itt van minden, amit tudnia kell a megjegyzések használatához a Zoomban.
A kommentárok engedélyezése a nagyításban
Amikor megosztja képernyőjét egy Zoom értekezleten, a megjegyzések segítségével jobban bemutathatja és elmagyarázhatja ötleteit vagy témáit a résztvevőknek. Ha Ön tanár, használhatja az Annotations segítségével az online órákon, hogy jobban rajzoljon és illusztráljon. A dolgozó szakemberek a megjegyzések használatával hatást gyakorolhatnak az értekezletek során. A megjegyzések csak akkor működnek, ha megosztja a képernyőt egy Zoom-hívás közben.
A következőképpen engedélyezheti a kommentárokat a számítógépén a Zoomban.
1. lépés: Nyissa meg a böngészőt, és lépjen a címre zoom.us.
Nyissa meg a Nagyítást
2. lépés: Jelentkezzen be Zoom-fiókjába.
3. lépés: A Zoom profiloldalán kattintson a Beállítások elemre a bal oldali menüben.
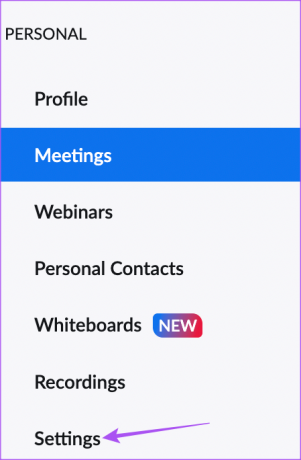
4. lépés: A Találkozó lapon görgessen lefelé, és keresse meg a Jegyzetek elemet.

5. lépés: Érintse meg a kapcsolót a megjegyzések engedélyezéséhez.

Ezenkívül engedélyezheti a „Megosztott képernyők megosztásának engedélyezése megjegyzésekkel” és „Csak a megosztó felhasználó írhat megjegyzéseket” lehetőséget. Ha nem szükséges, letilthatja ezeket a vezérlőket.
Hogyan kezdjük el a megjegyzések használatát a nagyításban
Az Annotations használatának megkezdése előtt javasoljuk, hogy ellenőrizze a Zoom alkalmazás frissítését Mac vagy Windows PC számítógépén. A lépések mindkét platformon azonosak.
1. lépés: Nyissa meg a Zoom alkalmazást Mac vagy Windows PC-n, és jelentkezzen be fiókjába.
2. lépés: Kattintson a profil ikonjára a jobb felső sarokban.

3. lépés: Kattintson a Frissítések keresése elemre az opciók listájában.

4. lépés: Ha elérhető frissítés, töltse le és telepítse.

A Zoom alkalmazás frissítésének telepítése után megkezdheti a megjegyzések használatát. Míg a képernyőképek Macről készültek, ezek a lépések Windows rendszeren is működnek.
1. lépés: Nyissa meg a Zoom alkalmazást Mac vagy Windows PC-n.
2. lépés: Indítson egy Zoom-találkozót.

3. lépés: Kattintson a Képernyő megosztása ikonra az alsó menüsorban a képernyőmegosztás elindításához.

4. lépés: A képernyőmegosztás megkezdése után kattintson a Jegyzetek elemre az alsó menüsorban.

Látni fogja, hogy alul engedélyezve van a Megjegyzések menüsor, amely felfelé húzható. Az egérmutató ceruza ikonná is átalakul, hogy megjegyzéseket fűzzön hozzá.

5. lépés: Kattintson a ceruza ikonra, és húzza el a megjegyzéseket a képernyőn.

A kommentár színének megváltoztatása a nagyításnál
Most bemutatunk néhány testreszabási lehetőséget a megjegyzések használatához a Zoomban. Először is kezdjük a megjegyzések színének megváltoztatásával. Az összes testreszabásnál említett lépések ugyanazok a Mac és Windows felhasználók számára.
1. lépés: Nyissa meg a Zoom alkalmazást, és indítson értekezletet.

2. lépés: Kattintson a Képernyő megosztása ikonra az alsó menüsorban a képernyő megosztásához.

3. lépés: Kattintson a Megjegyzés elemre.

4. lépés: Az alján található Jegyzetek menüsorban kattintson a Formátum lehetőségre.

5. lépés: Válasszon egy színt a megjegyzéseihez.
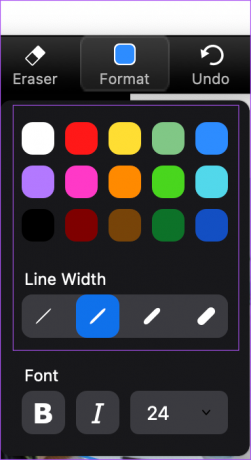
A megjegyzések vonalszélességét is módosíthatja.
A megjegyzések törlése a nagyításban
A következőképpen törölheti a vonal megjegyzéseit, miközben megoszt egy képernyőt a Zoom-hívásoknál.
1. lépés: Az alján található Megjegyzések menüsorban kattintson a Törlés ikonra.
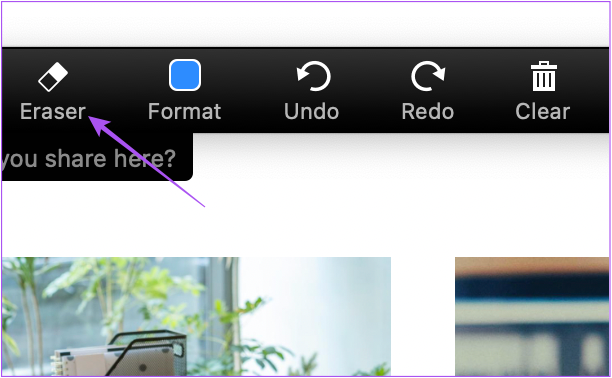
2. lépés: Kattintson és húzza az egérmutatót, amely most radírnak tűnik, és távolítsa el a megjegyzéseket.
A szöveges megjegyzések használata a nagyításban
Amellett, hogy vonalakat használ bizonyos területek kiemelésére, szöveges megjegyzéseket is hozzáadhat a képernyő megosztása közben a Zoom hívás során. A szöveges megjegyzések hozzáadása segíthet jegyzetek írásában prezentációk, előadások és értekezletek során.
1. lépés: Nyissa meg a Zoom alkalmazást, és indítson értekezletet.

2. lépés: Kattintson a Képernyő megosztása ikonra az alsó menüsorban a képernyő megosztásához.

3. lépés: Kattintson a Megjegyzés elemre.

4. lépés: Kattintson a Szöveg elemre a Megjegyzések menüsor alján.

A megosztott képernyő bal alsó sarkában egy szövegmező jön létre a megjegyzésekkel ellátott szöveg írásához.

Ezt követően a Formátum opcióval módosíthatja a szöveges megjegyzések betűstílusát és méretét.

Megjegyzések mentése a nagyításban
A Zoom értekezlet után a következőképpen mentheti el megjegyzéseit Mac vagy Windows PC-re, hogy ne veszítsen el egyetlen fontos megjegyzést vagy mutatót sem.
1. lépés: Kattintson a Mentés ikon melletti nyílra a Megjegyzések menüsor jobb oldalán.

2. lépés: Válassza ki a fájlformátumot a megjegyzések mentéséhez.

Miután a Zoom elmentette a megjegyzésfájlt, elérheti azt a Zoom mappából, amely a Mac vagy Windows PC Dokumentumok mappájában jelenik meg.
Jegyzetek a nagyításban
A megjegyzések segítenek kiemelni, mi a fontos a Zoom-megbeszélésein, amikor megosztja a képernyőt. Ezen kívül hivatkozhat bejegyzéseinkre is hogyan lehet elmosni a hátteret a Zoomban és hogyan módosíthatja a Zoom profilképét.
Utolsó frissítés: 2022. szeptember 30
A fenti cikk olyan társult linkeket tartalmazhat, amelyek segítenek a Guiding Tech támogatásában. Ez azonban nem befolyásolja szerkesztői integritásunkat. A tartalom elfogulatlan és hiteles marad.
Írta
Paurush Chaudhary
A technológia világának legegyszerűbb megfejtése, és az okostelefonokkal, laptopokkal, tévékkel és tartalomfolyam-platformokkal kapcsolatos mindennapi problémák megoldása.



