A 10 legjobb módszer a Steam folyamatos összeomlásának javítására Windows 11 rendszeren
Vegyes Cikkek / / April 07, 2023
Ha lelkes játékos vagy, aki a Steamre támaszkodik, hogy kikapcsolódjon néhány PC-játékkal és kapcsolatba léphessen más játékosokkal, akkor frusztráló lehet, ha az alkalmazás folyamatosan összeomlik a Windows 11-es számítógépén. Bár ennek oka bármi lehet, a hibás alkalmazásfolyamatoktól a korruptig gyorsítótár adatok, szerencsére megoldható ez a bosszantó probléma.

A Steam ilyen megszakításai nem akadályozzák meg kedvenc játékaid lejátszását. Ez a bejegyzés végigvezeti az összes lehetséges megoldáson a Steam összeomlásának kijavításához a Windows 11 rendszeren. Szóval, vessünk egy pillantást.
1. Távolítsa el a külső eszközöket
A rendszerhez csatlakoztatott külső eszközök, például vezérlők, fejhallgatók, hangszórók és egyebek által okozott interferencia a Steam alkalmazás ismételt összeomlását okozhatja Windows rendszeren. El kell távolítania az összes külső eszközt, és meg kell néznie, hogy a Steam zökkenőmentesen működik-e.

Ha ez megoldja a problémát, egyenként csatlakoztathatja újra az eszközöket, hogy azonosítsa a problémát okozó eszközt.
2. Fejezze be a Steam folyamatokat a Feladatkezelővel
A Steam alkalmazás háttérben futó folyamataival kapcsolatos problémák az alkalmazás összeomlását is okozhatják a Windows 11 számítógépen. Leállíthatja a Steammel kapcsolatos folyamatokat a Feladatkezelővel, és újraindíthatja az alkalmazást, hogy ellenőrizze, ez megoldja-e a problémát.
Nyomja meg a Ctrl + Shift + Esc billentyűparancsot a Feladatkezelő megnyitásához. A Folyamatok lapon kattintson jobb gombbal a Steam elemre az Alkalmazások csoportban, és válassza a Feladat befejezése lehetőséget.
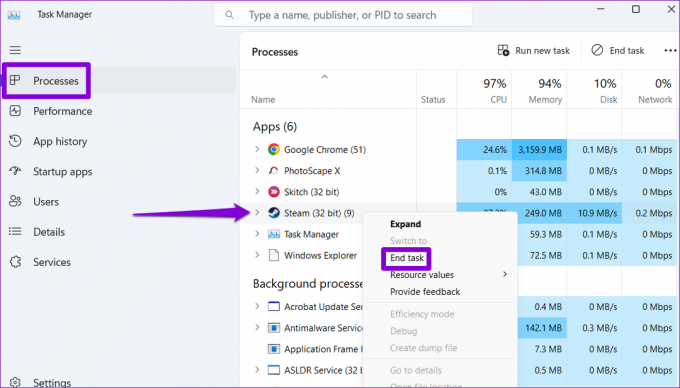
Nyissa meg újra a Steam alkalmazást, és ellenőrizze, hogy a probléma továbbra is fennáll-e.
3. Futtassa a Steamet rendszergazdaként
A Steam alkalmazás összeomolhat bizonyos feladatok végrehajtása közben a rendszerfájlokhoz és erőforrásokhoz való hozzáférési engedély nélkül. Az ilyen problémák elkerülése érdekében elindíthatja a Steam alkalmazást rendszergazdai jogok.
1. lépés: Kattintson jobb gombbal a Steam parancsikonra a számítógép asztalán, és válassza a Futtatás rendszergazdaként lehetőséget a helyi menüből.

2. lépés: Válassza az Igen lehetőséget, amikor megjelenik a Felhasználói fiókok felügyelete üzenet.
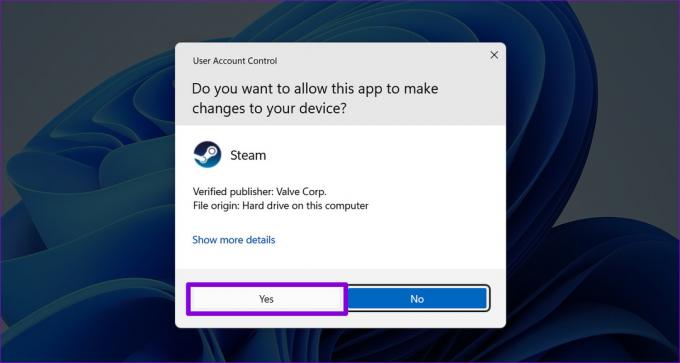
Ha ezzel megfelelően működik a Steam, beállíthatod, hogy mindig rendszergazdaként fusson. Ehhez válassza ki a Steam alkalmazás parancsikonját, és nyomja meg az Alt + Enter parancsikont a tulajdonságainak megnyitásához.
Amikor megnyílik a Steam tulajdonságai ablak, lépjen a Kompatibilitás fülre. Ezután jelölje be a „Futtassa ezt a programot rendszergazdaként” jelölőnégyzetet, és nyomja meg az Alkalmaz gombot.

4. Törölje a ClientRegistry.blob fájlt
A ClientRegistry.blob fájl a számítógépén tárolja a Steamen keresztül telepített összes játék regisztrációs adatait. Ha ez a fájl elérhetetlenné válik vagy megsérül, a Steam alkalmazás lefagyhat vagy összeomlik a játékok telepítésekor. A ClientRegistry.blob fájl törlése arra kényszeríti a Steam alkalmazást, hogy újra létrehozza azt a számítógépén, és megoldja a vele kapcsolatos problémákat.
1. lépés: Zárd be a Steam alkalmazást a számítógépeden.
2. lépés: Nyomja meg a Windows billentyű + E billentyűparancsot a File Explorer megnyitásához, és navigáljon ahhoz a mappához, ahová telepítette a Steam alkalmazást. Általában a következőkben található:
C:\Program Files (x86)\Steam
3. lépés: Keresse meg és jelölje ki a ClientRegsitry.blob fájlt, majd kattintson a tetején lévő Kuka ikonra a törléséhez.
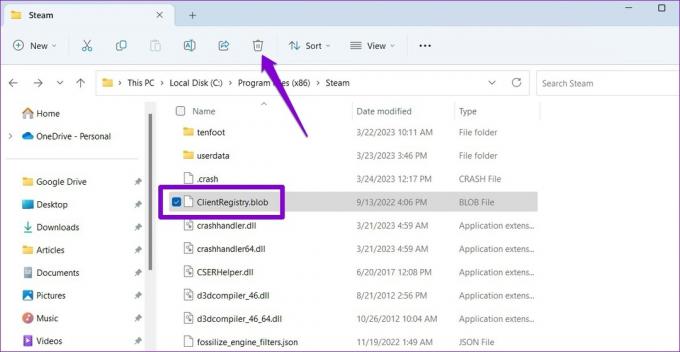
5. Ellenőrizze a játékfájlok integritását
Ha csak Steam összeomlik egy adott játék megnyitásakor, valószínű, hogy az adott játékhoz kapcsolódó fájlok némelyike sérült vagy hiányzik a számítógépéről. Szerencsére a Steam tartalmaz egy lehetőséget, amely segíthet a játékfájlok integritásának ellenőrzésében és a velük kapcsolatos problémák megoldásában. Így érheti el.
1. lépés: A Steam alkalmazásban lépjen a Könyvtár menübe. Kattintson a jobb gombbal a problémás játékra, és válassza a Tulajdonságok menüpontot.

2. lépés: Válassza a Helyi fájlok lehetőséget a bal oldalsávon, és kattintson a „Játékfájlok integritásának ellenőrzése” gombra.

Engedje meg a Steamnek, hogy kijavítsa a játékfájlokkal kapcsolatos problémákat, majd ellenőrizze, hogy az alkalmazás ezután is összeomlik-e.
6. Törölje a Steam alkalmazás gyorsítótárát
A túlnyomó gyorsítótáradatok egy másik lehetséges oka annak, hogy a Steam alkalmazás nem működik Windows rendszeren. Ha ez a helyzet, akkor segít megszabadulni a meglévő Steam alkalmazás gyorsítótárától.
1. lépés: Nyomja meg a Windows billentyű + R billentyűparancsot a Futtatás párbeszédpanel megnyitásához. típus C:\Program Files (x86)\Steam mezőbe, és nyomja meg az Enter billentyűt.
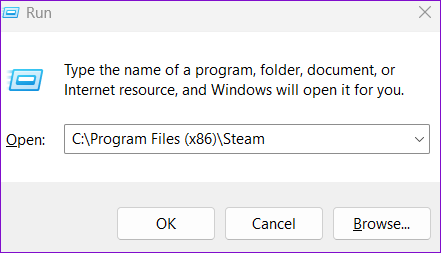
2. lépés: Válassza ki az appcache mappát, és kattintson a tetején lévő kuka ikonra a törléshez.
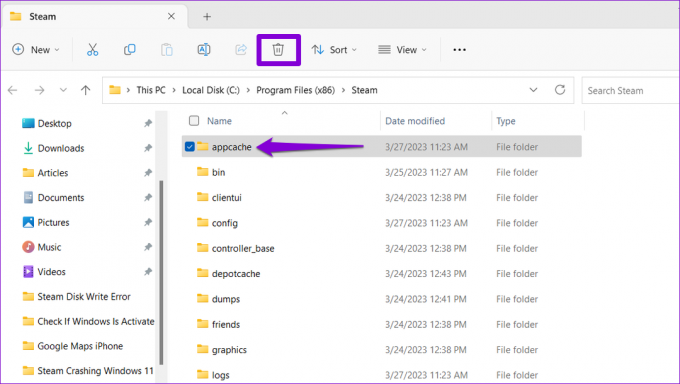
7. A Steam engedélyezési listája a víruskereső programban
A túlzottan védő víruskereső program a Steam klienst is zavarhatja, és ilyen problémákhoz vezethet. Ennek a lehetőségnek az ellenőrzéséhez ideiglenesen letilthatja a víruskereső programot, majd megpróbálhatja újra használni a Steam alkalmazást.
Ha ez megoldja a problémát, akkor át kell ásnia a víruskereső program beállításait, és onnan kell engedélyeznie a Steam alkalmazást.
8. Frissítse a grafikus illesztőprogramokat
Egy másik lehetséges oka annak, hogy a Steam problémákat tapasztalhat, ha a számítógép grafikus illesztőprogramja elavult vagy hibásan működik. Íme, mit tehet a javítás érdekében.
1. lépés: Kattintson a jobb gombbal a Start ikonra, és válassza ki a listából az Eszközkezelőt.

2. lépés: Kattintson duplán a Display adapterek elemre a kibontásához. Kattintson a jobb gombbal az illesztőprogramra, és válassza az Illesztőprogram frissítése lehetőséget.

Az illesztőprogram frissítésének befejezéséhez kövesse a képernyőn megjelenő utasításokat. Ezt követően próbálja meg újra használni a Steamet.
9. Kilép a Steam Béta programból
Bár a Steam bétaprogramjában való részvétel korai hozzáférést biztosít az új és közelgő funkciókhoz, időnként instabillá is teheti az alkalmazást. A legjobb, ha elhagyja a Steam bétaprogramját, ha el akarja kerülni a problémákat.
A Steam bétaprogramjából való kilépéshez:
1. lépés: Kattintson a Steam menüre a bal felső sarokban, és válassza a Beállítások lehetőséget.

2. lépés: A Fiók lapon kattintson a Módosítás gombra a Béta részvétel alatt.

3. lépés: Kattintson a legördülő menüre a „NINCS – Kilépés az összes bétaprogramból” lehetőség kiválasztásához, majd kattintson az OK gombra.
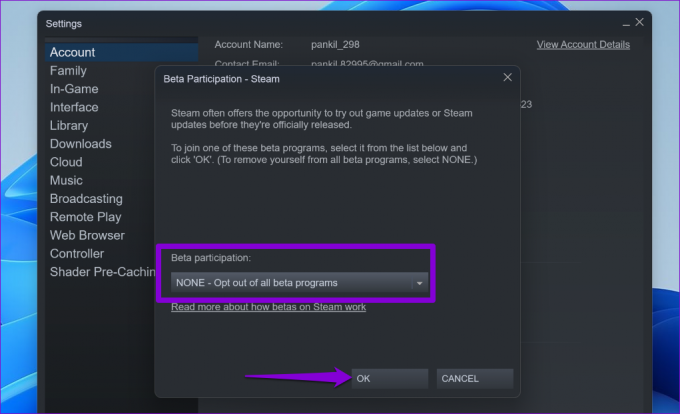
10. Telepítse újra a Steam alkalmazást
Ha minden más nem segít, végső megoldásként megfontolhatja a Steam kliens eltávolítását és újratelepítését a számítógépen. Íme ennek a lépései.
1. lépés: Kattintson jobb gombbal a Start ikonra, és válassza a Telepített alkalmazások lehetőséget a listából.

2. lépés: Keresse meg a Steam alkalmazást a listában, kattintson a mellette lévő három vízszintes menüikonra, és válassza az Eltávolítás lehetőséget.

3. lépés: A megerősítéshez válassza az Eltávolítás lehetőséget.

Ennek eltávolítása után töltse le és telepítse a Steam alkalmazást újra. Ezt követően zökkenőmentesen fog működni.
Növelje játékélményét a Steam segítségével
Lehet, hogy a Steam a legnagyobb név a PC-s játékokban, de nem hibátlan. Időnként a Steam alkalmazás váratlanul összeomolhat különböző okok miatt, és elronthatja a hangulatát. Remélhetőleg ez már nem így van, és a fent felsorolt megoldások egyike segített véglegesen megoldani a problémát.
Utolsó frissítés: 2023. március 27
A fenti cikk olyan társult linkeket tartalmazhat, amelyek segítenek a Guiding Tech támogatásában. Ez azonban nem befolyásolja szerkesztői integritásunkat. A tartalom elfogulatlan és hiteles marad.
Írta
Pankil Shah
Pankil építőmérnök, aki íróként indult az EOTO.technél. Nemrég csatlakozott a Guiding Tech-hez szabadúszó íróként, hogy útmutatásokkal, magyarázókkal, vásárlási útmutatókkal, tippekkel és trükkökkel foglalkozzon Androidra, iOS-re, Windowsra és webre.



