Hogyan válthatunk OpenDNS-re vagy Google DNS-re Windows rendszeren
Vegyes Cikkek / / November 28, 2021
Az internet sebessége miatt mostanában rémálmokat okoz? Ha böngészés közben lassú sebességet tapasztal, váltson OpenDNS-re vagy Google DNS-re, hogy ismét gyors legyen az internet.
Ha a vásárlási webhelyek nem töltődnek be elég gyorsan ahhoz, hogy a kosárba tegyen dolgokat, mielőtt kifogynak a készletből, akkor ritkán játszhatók le az aranyos macskák és kutyák videók nélkül. pufferelés a YouTube-on és általában véve részt vesz a zoom-hívásokon a távolsági társával, de csak a képernyőn hallja, ahogy beszélnek. ugyanazt az arcot jeleníti meg, mint 15-20 perccel ezelőtt, akkor lehet, hogy ideje megváltoztatnia a domain névrendszerét (gyakrabban rövidítve mint DNS).

Mi az a domain névrendszer? A Domain Name System olyan, mint az internet telefonkönyve, a webhelyeket hozzáigazítja a megfelelőhöz IP-címek és segít megjeleníteni őket az Ön kérésére, és az egyik DNS-kiszolgálóról a másikra váltás nem csak növelheti a böngészési sebességet, hanem sokkal biztonságosabbá teheti az internetezést a rendszeren.
Tartalom
- Hogyan válthatok OpenDNS-re vagy Google DNS-re Windows rendszeren?
- Mi az a Domain Name System?
- Hogyan válthatunk tartománynévrendszert (DNS) a Windows 10 rendszeren?
- 1. módszer: A Vezérlőpult használata
- 2. módszer: Parancssor használata
- 3. módszer: A Windows 10 beállításainak használata
- Váltson OpenDNS-re vagy Google DNS-re Macen
Hogyan válthatok OpenDNS-re vagy Google DNS-re Windows rendszeren?
Ebben a cikkben ugyanezt tárgyaljuk, áttekintünk néhány elérhető DNS-kiszolgáló opciót, és megtanuljuk, hogyan válthat gyorsabb, jobb és biztonságosabb tartománynévrendszerre Windows és Mac rendszeren.
Mi az a Domain Name System?
Mint mindig, most is azzal kezdjük, hogy egy kicsit többet tanulunk az adott témáról.
Az internet IP-címeken működik, és bármilyen kereséshez az interneten meg kell adni ezeket az összetett és nehezen megjegyezhető számsorokat. A Domain Name Systems vagy a DNS, amint azt korábban említettük, az IP-címeket könnyen megjegyezhető és értelmes tartománynevekké alakítja, amelyeket gyakran beírunk a keresősávba. A DNS-kiszolgáló működése az, hogy minden alkalommal, amikor beírunk egy domain nevet, a rendszer megkeresi/leképezi a domain nevet a megfelelő IP-címre, és visszakéri a webböngészőnkbe.
A tartománynév-rendszereket általában internetszolgáltatóink (ISP-ink) osztják ki. Az általuk beállított szerverek általában stabilak és megbízhatóak. De ez azt jelenti, hogy ők a leggyorsabb és legjobb DNS-kiszolgálók is? Nem feltétlenül.
Előfordulhat, hogy a hozzárendelt alapértelmezett DNS-kiszolgáló több felhasználótól érkező forgalom miatt eltömődött, ha néhány nem hatékony szoftvert használ, és komolyan gondolja, akár az internetet is követheti tevékenység.
Szerencsére különféle platformokon könnyen átválthat egy másik, nyilvánosabb, gyorsabb és biztonságosabb DNS-kiszolgálóra. A legnépszerűbb és legnépszerűbb DNS-kiszolgálók közé tartozik az OpenDNS, a GoogleDNS és a Cloudflare. Mindegyiknek megvannak a maga előnyei és hátrányai.
A Cloudflare DNS-szervereket (1.1.1.1 és 1.0.0.1) több tesztelő is a leggyorsabb szervernek tartja, és beépített biztonsági funkciókkal is rendelkeznek. A GoogleDNS-szerverekkel (8.8.8.8 és 8.8.4.4) hasonló biztosítékot kap a gyorsabb webböngészésre, további biztonsági funkciókkal (az összes IP-napló 48 órán belül törlődik). Végül megvan az OpenDNS (208.67.222.222 és 208.67.220.220), az egyik legrégebbi és legrégebben működő DNS-kiszolgáló. Az OpenDNS azonban megköveteli a felhasználótól, hogy hozzon létre egy fiókot, hogy elérje a szervert és annak funkcióit; amelyek a webhelyszűrésre és a gyerekek biztonságára összpontosítanak. Néhány fizetős csomagot is kínálnak további funkciókkal.
Egy másik DNS-kiszolgálópár, amelyet érdemes lehet kipróbálni, a Quad9 kiszolgálók (9.9.9.9 és 149.112.112.112). Ezek ismét a gyors, gyors kapcsolatot és biztonságot részesítik előnyben. A biztonsági rendszert/fenyegetésekkel kapcsolatos hírszerzést állítólag több mint egy tucat vezető kiberbiztonsági vállalattól kölcsönözték szerte a világon.
Olvassa el még:A 10 legjobb nyilvános DNS-kiszolgáló 2020-ban
Hogyan válthatunk tartománynévrendszert (DNS) a Windows 10 rendszeren?
Van néhány módszer (pontosabban három) az OpenDNS-re vagy a Google DNS-re való váltáshoz Windows PC-n, amelyeket ebben a cikkben tárgyalunk. Az első az adapter beállításainak megváltoztatását jelenti a vezérlőpulton keresztül, a második pedig a parancssor, és az utolsó módszer (és valószínűleg a legegyszerűbb az összes közül) arra készteti, hogy az ablakokba lépjünk beállítások. Rendben, minden további nélkül, most merüljünk bele.
1. módszer: A Vezérlőpult használata
1. Nyilvánvaló, hogy a vezérlőpult megnyitásával kezdjük rendszereinken. Ehhez nyomja meg a Windows billentyűt a billentyűzeten (vagy kattintson a Start menü ikonjára a tálcán), és írja be a vezérlőpult parancsot. Ha megtalálta, nyomja meg az Enter billentyűt, vagy kattintson a Megnyitás gombra a jobb oldali panelen.

2. A Vezérlőpult alatt keresse meg Hálózati és megosztási központ és kattintson ugyanarra a megnyitáshoz.
Jegyzet: A Windows néhány régebbi verziójában a Hálózati és megosztási központ a Hálózat és internet lehetőség alatt található. Tehát először nyissa meg a Hálózat és internet ablakot, majd keresse meg és kattintson a Hálózati és megosztási központra.

3. A bal oldali panelen kattintson a gombra Adapterbeállítások módosítása a lista tetején jelenik meg.

4. A következő képernyőn láthatja azoknak az elemeknek a listáját, amelyekhez a rendszere korábban csatlakozott, vagy amelyekhez jelenleg csatlakozik. Ez magában foglalja a Bluetooth-kapcsolatokat, az Ethernet- és wifi-kapcsolatokat stb. Jobb klikk az internetes hálózati kapcsolat nevére, és válassza a lehetőséget Tulajdonságok.

5. A megjelenített tulajdonságok listájában jelölje be, és válassza ki Internet Protokoll 4-es verzió (TCP/IPv4) a címkére kattintva. Miután kiválasztotta, kattintson a Tulajdonságok gombot ugyanazon a panelen.
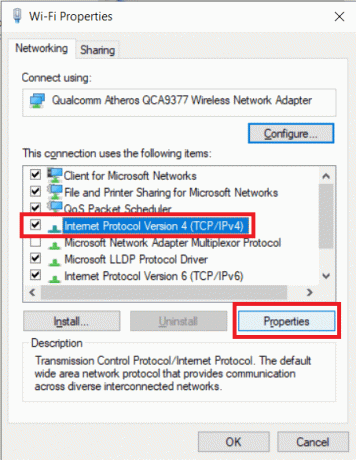
6. Ide írjuk be a preferált DNS-szerverünk címét. Először is engedélyezze az egyéni DNS-kiszolgáló használatának lehetőségét a gombra kattintva "Használja a következő DNS-kiszolgáló címeket".
7. Most adja meg a preferált DNS-kiszolgálót és egy alternatív DNS-kiszolgálót.
- A Google nyilvános DNS használatához adja meg az értéket 8.8.8.8 és 8.8.4.4 az Előnyben részesített DNS-kiszolgáló és az Alternatív DNS-kiszolgáló szakaszban.
- Az OpenDNS használatához adja meg az értékeket 208.67.222.222 és 208.67.220.220.
- Megfontolhatja a Cloudflare DNS kipróbálását is a következő cím megadásával 1.1.1.1 és 1.0.0.1

Választható lépés: Egyszerre kettőnél több DNS-cím is lehet.
a) Ehhez először kattintson a „Fejlett…” gombot.
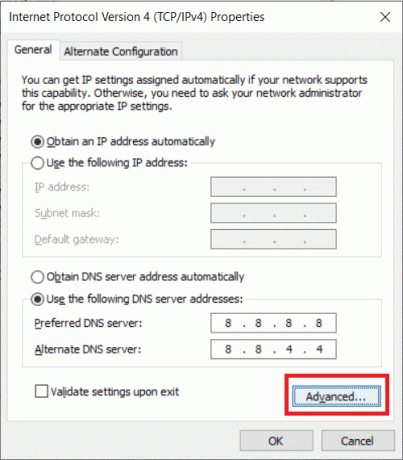
b) Ezután lépjen a DNS fülre, és kattintson a gombra Hozzáadás…
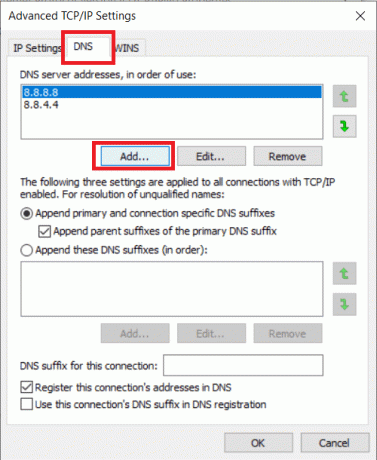
c) A következő felugró ablakban írja be a használni kívánt DNS-kiszolgáló címét, és nyomja meg az enter billentyűt (vagy kattintson a Hozzáadás gombra).
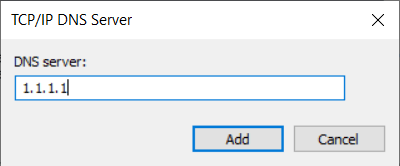
8. Végül kattintson a rendben gombra, hogy mentse az összes módosítást, amelyet most végrehajtottunk, majd kattintson a gombra Bezárás.

Ez a legjobb módja annak váltson OpenDNS-re vagy Google DNS-re Windows 10 rendszeren, de ha ez a módszer nem működik az Ön számára, akkor megpróbálhatja a következő módszert.
2. módszer: Parancssor használata
1. Kezdjük a Command Prompt futtatásával rendszergazdaként. Ehhez keresse meg a Parancssort a start menüben, kattintson a jobb gombbal a névre, és válassza ki Futtatás rendszergazdaként. Alternatív megoldásként nyomja meg a gombot Windows billentyű + X egyszerre a billentyűzeten, és kattintson a gombra Parancssor (adminisztrátor).

2. Írja be a parancsot netsh és nyomja meg az Enter billentyűt a hálózati beállítások módosításához. Ezután írja be felület megjelenítési felület hogy megkapja a hálózati adapterek nevét.
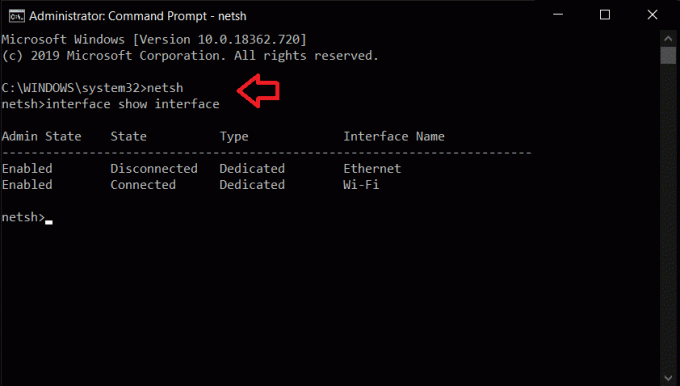
3. Most a DNS-kiszolgáló megváltoztatásához írja be a következő parancsot, és nyomja meg az enter billentyűt:
interface ip set dns name="Interface-Name" source="static" address="X.X.X.X"
A fenti parancsban először cserélje ki "Interfész-név" a megfelelő interfésznévvel, amelyet az előző névben kaptunk, majd cserélje ki „X.X.X.X” a használni kívánt DNS-kiszolgáló címével. A különböző DNS-kiszolgálók IP-címei az 1. módszer 6. lépésében találhatók.
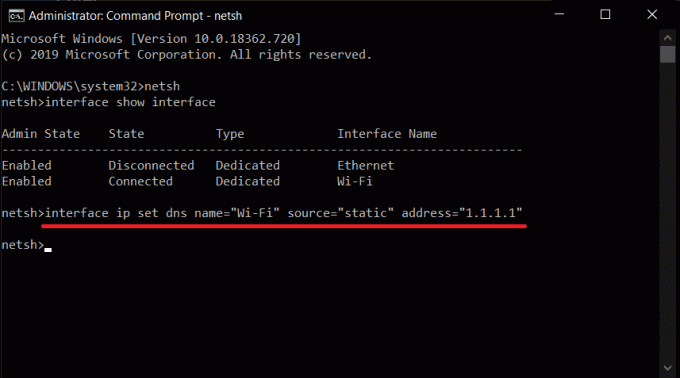
4. Alternatív DNS-kiszolgáló cím hozzáadásához írja be a következő parancsot, és nyomja meg az Enter billentyűt.
interfész ip add dns név=”Interfész-név” addr=”X.X.X.X” index=2
Ismét cserélje ki "Interfész-név" a megfelelő névvel és „X.X.X.X” az alternatív DNS-kiszolgáló címével.
5. További DNS-kiszolgálók hozzáadásához ismételje meg az utolsó parancsot, és cserélje ki az indexértéket 3-ra, és növelje az indexértéket 1-gyel minden új bejegyzésnél. Például interfész ip add dns név=”Interfész-név” addr=”X.X.X.X” index=3)
Olvassa el még:VPN beállítása Windows 10 rendszeren
3. módszer: A Windows 10 beállításainak használata
1. Nyissa meg a Beállításokat úgy, hogy rákeres a keresősávban, vagy nyomja meg a gombot Windows billentyű + X a billentyűzeten, és kattintson a Beállítások elemre. (Alternatív megoldásként Windows Key + I közvetlenül megnyitja a beállításokat.)
2. A Beállítások ablakban keresse meg a Hálózat és Internet és kattintson a megnyitáshoz.

3. A bal oldali panelen megjelenő elemek listájában kattintson a gombra WiFi vagy Ethernet attól függően, hogy hogyan éri el az internetkapcsolatot.
4. Most a jobb oldali panelen kattintson duplán a sajátjára internetkapcsolat név a lehetőségek megnyitásához.

5. Keresse meg a címsort IP beállítások és kattintson a Szerkesztés gombot a címke alatt.
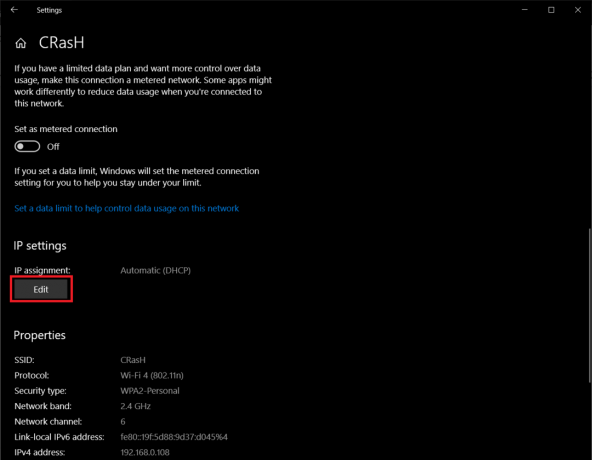
6. A megjelenő legördülő menüből válassza ki a lehetőséget Kézikönyv hogy kézzel tudjunk váltani egy másik DNS-kiszolgálóra.
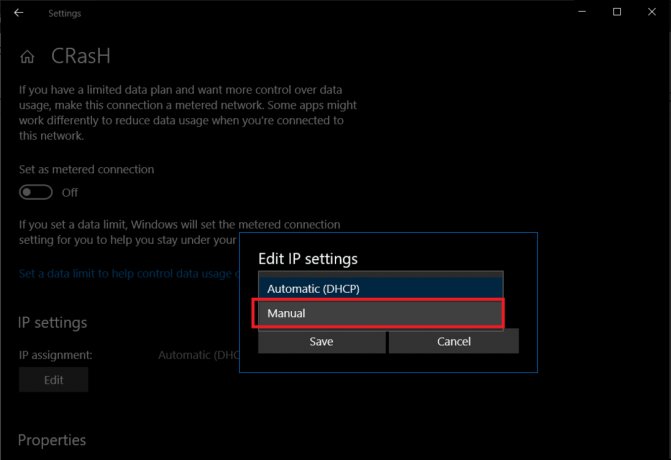
7. Most kapcsolja be a IPv4 kapcsoló ikonra kattintva.
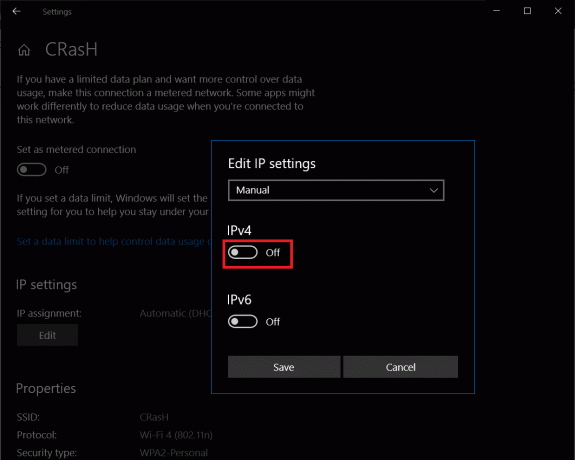
8. Végül, írja be az előnyben részesített DNS-kiszolgáló és egy alternatív DNS-kiszolgáló IP-címét az azonos feliratú szövegmezőkben.
(A különböző DNS-kiszolgálók IP-címei az 1. módszer 6. lépésében találhatók meg)
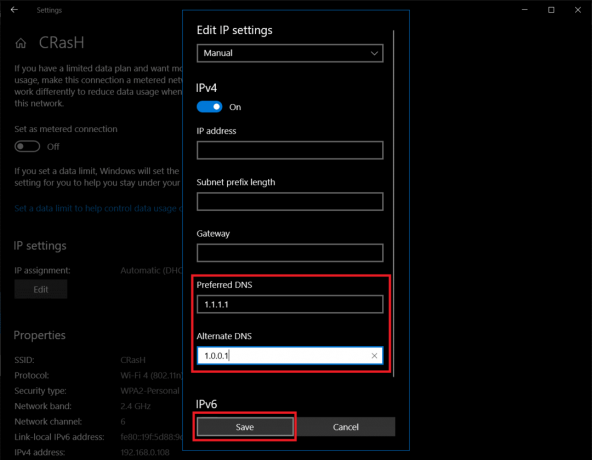
9. Kattintson Megment, zárja be a beállításokat, és hajtsa végre a számítógép újraindítását, hogy visszatéréskor gyorsabb böngészési élményben legyen része.
Bár a három közül a legegyszerűbb, ennek a módszernek van néhány hátránya. A lista a korlátozott számú (csak kettő) DNS-címet tartalmazza (a korábban tárgyalt módszerek lehetővé teszik a felhasználó több DNS-címet ad hozzá), és az a tény, hogy az új konfigurációk csak a rendszer újraindításakor érvényesek teljesített.
Váltson OpenDNS-re vagy Google DNS-re Macen
Amíg itt tartunk, azt is megmutatjuk, hogyan válthatja át a DNS-kiszolgálót Mac-en, és ne aggódjon, a folyamat sokkal egyszerűbb, mint a Windows rendszeren.
1. Kattintson az Apple logóra a képernyő bal felső sarkában az Apple menü megnyitásához, és kattintson a gombra Rendszerbeállítások…

2. A Rendszerbeállítások menüben keresse meg és kattintson a gombra Hálózat (A harmadik sorban elérhetőnek kell lennie).

3. Itt kattintson a Fejlett… gombot a Hálózat panel jobb alsó sarkában.

4. Váltson a DNS lapra, és kattintson a + gombra a DNS-kiszolgálók mező alatt új szerverek hozzáadásához. Írja be a használni kívánt DNS-kiszolgálók IP-címét, és nyomja meg a gombot rendben befejezni.
Ajánlott:MAC-cím módosítása Windows, Linux vagy Mac rendszeren
Remélem, hogy a fenti oktatóanyag hasznos volt, és a fenti módszerek bármelyikével könnyedén válthat az OpenDNS-re vagy a Google DNS-re a Windows 10 rendszeren. Másik DNS-kiszolgálóra váltás pedig segített visszatérni a gyorsabb internetsebességhez, és csökkentette a betöltési időt (és a frusztrációt). Ha bármilyen problémával/nehézséggel szembesül a fenti útmutató követése során, kérjük, vegye fel velünk a kapcsolatot az alábbi megjegyzések részben, és megpróbáljuk megoldani az Ön számára.



