4 legjobb módszer a nem csengető iPhone-hívások javítására Mac rendszeren
Vegyes Cikkek / / April 07, 2023
Az Apple eszközökoszisztémája jól ismert erős integrációs és adatszinkronizálási képességeiről. Miután bejelentkezett Apple-fiókjával, elérheti az összes fényképet, videót, fájlt, üzenetet és egyebeket iPhone, iPad és Mac készülékén. Még iPhone-ról és Mac-ről is fogadhat és fogadhat hívásokat.

De néha előfordulhat, hogy nem tud iPhone-hívásokat fogadni Mac számítógépen. Ez korlátozhatja a hívások fogadását, amikor távol van az iPhone-tól, vagy töltés céljából tartja. Bemutatjuk a legjobb módszereket a Mac rendszeren nem csengõ iPhone-hívások javítására.
1. Ellenőrizze, hogy engedélyezettek-e a hívások más eszközökről az iPhone-on
iPhone-hívások küldéséhez és fogadásához a Mac számítógépen engedélyezni kell egy funkciót az iPhone Beállítások menüjében. Ezzel a funkcióval hívásokat kezdeményezhet és fogadhat az iCloud-fiókjába bejelentkezett eszközökön. Az első megoldás a Mac rendszeren nem csengető iPhone-hívások javítására annak ellenőrzése, hogy ez a funkció engedélyezve van-e vagy sem. Íme, hogyan kell csinálni.
1. lépés: Nyissa meg a Beállítások alkalmazást iPhone-ján.
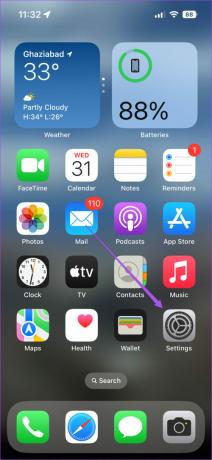
2. lépés: Görgessen le, és érintse meg a Telefon elemet.
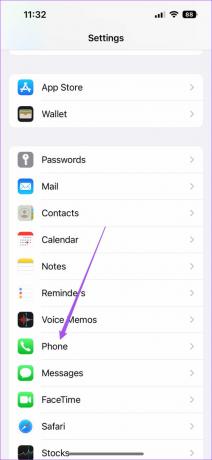
3. lépés: Érintse meg a Hívások más eszközökön elemet az opciók listájából.
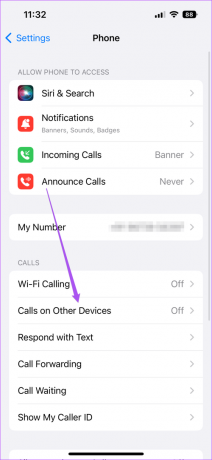
4. lépés: Koppintson a Hívások engedélyezése más eszközökön lehetőség melletti kapcsolóra.

5. lépés: Miután az iMac vagy MacBook modell neve megjelenik a képernyőn, érintse meg a modell neve melletti kapcsolót a hívások engedélyezéséhez.
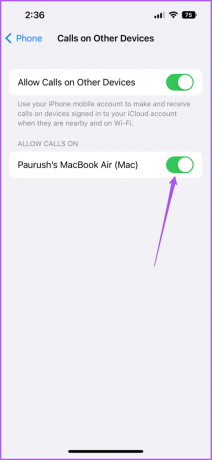
6. lépés: Zárja be a Beállítások alkalmazást, és ellenőrizze, hogy a hívás csörög-e a Mac gépen.
2. Ellenőrizze, hogy mindkét eszköz ugyanahhoz a Wi-Fi hálózathoz csatlakozik-e
Miután engedélyezte az iPhone-hívásokat a Mac számítógépen, ellenőriznie kell, hogy Apple-eszközei ugyanahhoz a Wi-Fi-hálózathoz csatlakoznak-e. Az iPhone-hívások küldése és fogadása Mac rendszeren része a Folytonossági jellemzők, amelyek csak akkor működnek, ha Apple-eszközei ugyanahhoz a Wi-Fi hálózathoz csatlakoznak.
3. Kapcsolja ki a Fókusz módot Macen
Fókusz mód Mac rendszeren lehetővé teszi, hogy korlátozza az alkalmazások értesítéseit munka közben, vagy munka után a családjával tölt időt. Ha az iPhone-hívások nem csörögnek a Mac gépen, ellenőrizze, hogy a hívásokhoz tartozó Fókusz mód beállításai le vannak-e tiltva a jelenleg aktív Fókusz üzemmódban. A következőképpen ellenőrizheti.
1. lépés: Nyomja meg a Command + szóköz billentyűt a Spotlight Search megnyitásához, írja be Rendszerbeállítások, és nyomja meg a Vissza gombot.

2. lépés: Kattintson az Értesítések és fókusz elemre a Beállítások ablakban.

3. lépés: Kattintson a Fókusz fülre a tetején.

4. lépés: A Fókusz lapon válassza ki az aktuálisan aktív Fókusz módot.

5. lépés: Érintse meg a Fókusz mód neve melletti kapcsolót a letiltásához.

Alternatív megoldásként az alábbi lépéseket követve letilthatja a Fókusz módot Mac rendszeren.
1. lépés: Kattintson a Vezérlőközpont ikonra a Mac kezdőképernyőjének jobb felső sarkában.

2. lépés: Kattintson az aktív fókuszmód nevére.

3. lépés: Kattintson az aktív Fókusz módra az opciók listájában a letiltásához.

3. Ellenőrizze, hogy a FaceTime-értesítések engedélyezve vannak-e a Mac rendszeren
A videohívások mellett a Mac rendszerű FaceTime iPhone mobilhívások fogadásában is segít. Lehet, hogy kikapcsolta a FaceTime értesítéseket a Mac rendszeren, és elfelejtette újra engedélyezni. Így ellenőrizheti ugyanazt.
1. lépés: Nyomja meg a Command + szóköz billentyűt a Spotlight Search megnyitásához, írja be Rendszerbeállítások, és nyomja meg a Vissza gombot.

2. lépés: Kattintson az Értesítések és fókusz elemre.

3. lépés: Az Értesítések alatt kattintson a FaceTime elemre a bal oldali menüben.

4. lépés: Ellenőrizze, hogy a FaceTime értesítések engedélyezve vannak-e. Ha nem, érintse meg a felső kapcsolót az engedélyezéséhez.

5. lépés: Zárja be a Beállítások ablakot, és ellenőrizze, hogy a probléma megoldódott-e.
Bónusz tipp - FaceTime-értesítések engedélyezése tükrözött kijelzők esetén
Ha több képernyőt csatlakoztatott Mac számítógépéhez játék, streamelés vagy termelékenység céljából, a következőképpen engedélyezheti a FaceTime értesítéseket.
1. lépés: Nyomja meg a Command + szóköz billentyűt a Spotlight Search megnyitásához, írja be Rendszerbeállítások, és nyomja meg a Vissza gombot.

2. lépés: Kattintson az Értesítések és fókusz elemre.

3. lépés: Az Értesítések alatt kattintson a FaceTime elemre a bal oldali menüben.

4. lépés: Alul, az Értesítések engedélyezése mellett engedélyezze a „Képernyő tükrözése vagy megosztásakor” lehetőséget.

4. Frissítse a macOS-t
Ha a fent említett lépések egyike sem vált be Önnek, javasoljuk, hogy keressen egy macOS-frissítést a hibajavításokért, amelyek potenciálisan okozhatják ezt a problémát a Mac számítógépen. Itt van, hogyan.
1. lépés: Nyomja meg a Command + szóköz billentyűt a Spotlight Search megnyitásához, írja be Rendszerbeállítások, és nyomja meg a Vissza gombot.

3. lépés: A bal oldali menüből válassza az Általános lehetőséget.
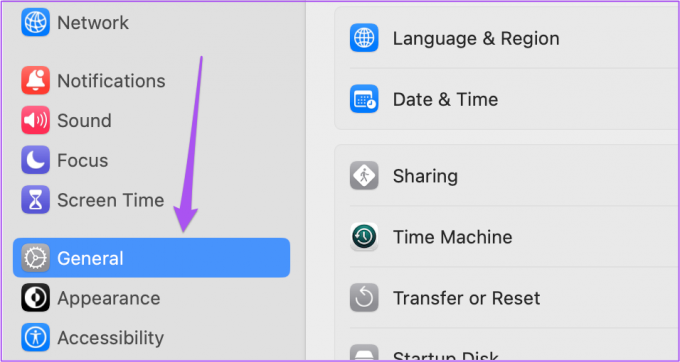
4. lépés: Kattintson a Szoftverfrissítés lehetőségre a jobb oldalon.

5. lépés: Ha van elérhető frissítés, töltse le és telepítse.
A frissítés telepítése után ellenőrizze, hogy a probléma megoldódott-e.
Fogadjon iPhone-hívásokat Mac rendszeren
Az ehhez hasonló funkciók példázzák az Apple ökoszisztéma adatszinkronizálási képességeit. Néha ezek a funkciók sok felhasználónál nem működnek megfelelően. Elolvashatja a megoldásokat javasoló bejegyzéseinket Az Apple Notes nem szinkronizál az iPhone és a Mac között és Az iMessage nem szinkronizálódik iPhone és Mac rendszerrel ha valaha is szembesült ilyen problémákkal.
Utolsó frissítés: 2022. szeptember 02
A fenti cikk olyan társult linkeket tartalmazhat, amelyek segítenek a Guiding Tech támogatásában. Ez azonban nem befolyásolja szerkesztői integritásunkat. A tartalom elfogulatlan és hiteles marad.
Írta
Paurush Chaudhary
A technológia világának legegyszerűbb megfejtése, és az okostelefonokkal, laptopokkal, tévékkel és tartalomfolyam-platformokkal kapcsolatos mindennapi problémák megoldása.



