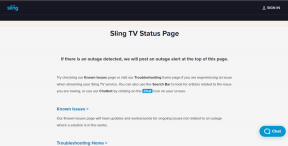Hogyan változtassuk meg a fájl nevét és a képernyőképek letöltési helyét a Mac rendszeren
Vegyes Cikkek / / April 07, 2023
A képernyőképek készítése Macen egyszerű és gyors. Azonnal megteheti képernyőképeket készíthet és szerkeszthet Mac számítógépén igényeinek megfelelő használatra. A Mac gépe alapértelmezés szerint az Asztal mappába menti a fájlt, amikor képernyőképet készít. Ezenkívül a Mac az alapértelmezett fájlelnevezési sémát követi minden képernyőkép fájl esetében.

Ha több képernyőképet készít egymás után, ezeknek a képeknek a fájlnevei zavaróak lehetnek. Szerencsére megváltoztathatja a fájlnevet és a helyet egy adott mappára. A következőképpen módosíthatja a fájl nevét és a képernyőképek letöltési helyét a Mac számítógépen.
A képernyőkép fájlnevének megváltoztatása
Általában a macOS elmenti a képernyőkép fájlnevét „Screenshot Date Time” formátumban. Időnként nehéz felidézni a képernyőképek konkrét kötegét, és konkrét neveket szeretne használni. Így módosíthatja a képernyőképfájlok nevét, amint azok mentésre kerülnek a Mac-re.
1. lépés: Nyomja meg a Command + szóköz billentyűt a Spotlight Search megnyitásához, írja be Terminál, és nyomja meg a Vissza gombot

2. lépés: Írja be a következő parancsot, és nyomja meg az Enter billentyűt. A GT nevet lecserélheti arra, amelyet a képernyőképekhez szeretne:
alapértelmezés szerint com.apple.screencapture neve "GT"
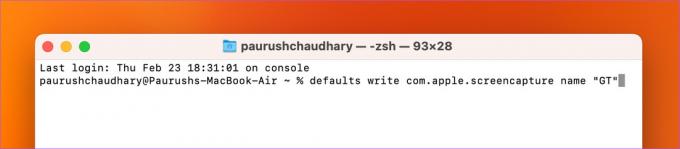
3. lépés: Írja be a következő parancsot, és nyomja meg az Enter billentyűt:
killall SystemUIServer

Zárja be a Terminál ablakot, és most észreveszi a képernyőképek új fájlnevét a Mac számítógépen. Továbbra is látni fogja a képernyőkép dátumát és időpontját az új fájlnévvel együtt.
Bónusztipp – Az alapértelmezett képernyőkép fájlnév használata Mac rendszeren
Ha vissza szeretne térni az alapértelmezett fájlnév használatához a képernyőképekhez a Mac számítógépén, a következőképpen teheti meg a terminál használatával.
1. lépés: Nyomja meg a Command + szóköz billentyűt a Spotlight Search megnyitásához, írja be Terminál, és nyomja meg a Vissza gombot.

2. lépés: Írja be a következő parancsot, és nyomja meg az Enter billentyűt:
alapértelmezés szerint írja be: com.apple.screencapture neve "Screenshot"

Ha a macOS és az OS X régebbi verzióját használja, a fent említett parancsban a „Screenshot” helyett használhatja a „Screenshot”-t.
A letöltési hely megváltoztatása Mac rendszeren
A Letöltések mappában alapértelmezés szerint az összes képernyőképet tárolja a Mac. Idővel sok más fájl is tárolódik a Letöltések mappában. Így nehéz lehet megtalálni a képernyőképeket. Ezért most megosztjuk a lépéseket a képernyőképek letöltési helyének megváltoztatásához Mac számítógépen.
Használja a Screenshot segédprogramot a letöltési hely módosításához
Így állíthat be egy mappát képernyőképek mentéséhez a Mac számítógépen.
1. lépés: Nyomja meg a Command + Shift + 5 billentyűket a Képernyőkép segédprogram megnyitásához.
2. lépés: Kattintson a Képernyőkép eszköztár Beállítások elemére.

3. lépés: A Mentés helye alatt válassza ki a helyét az alapértelmezett beállítások közül.
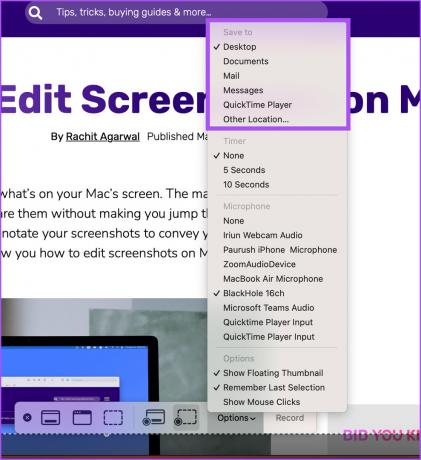
Ha ki szeretne választani egy mappát a Mac számítógépén, válassza az Egyéb hely lehetőséget.
4. lépés: Adjon hozzá egy új mappát, vagy válasszon egy meglévőt. Ezután kattintson a jobb alsó sarokban található Kiválasztás gombra.

Ez kiválaszt egy új helyet a képernyőképek mentéséhez.
Ugyanezeket a lépéseket követve visszatérhet az előző alapértelmezett helyre a képernyőképek mentéséhez.
A letöltési hely megváltoztatásához használja a terminált
Ez egy fejlett módszer, és csak akkor tanácsoljuk ezt, ha nem elégedett az előzővel, amely a Screenshot Utilityt használja. Így módosíthatja a képernyőképek letöltési helyét a Terminál alkalmazás segítségével.
1. lépés: Nyomja meg a Command + szóköz billentyűt a Spotlight Search megnyitásához, írja be Terminál, és nyomja meg a Vissza gombot.

2. lépés: Írja be a következő parancsot, és nyomja meg az Enter billentyűt.
alapértelmezett írás com.apple.screencapture hely ~/Letöltések
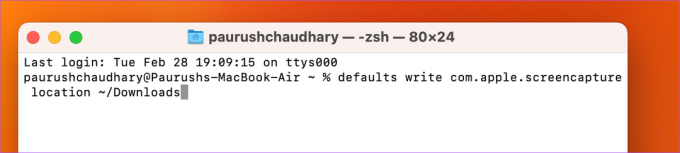
A „Letöltések” helyett megadhatja a kívánt hely nevét a képernyőképek mentéséhez.
3. lépés: A módosítások alkalmazásához írja be a következő parancsot, és nyomja meg az Enter billentyűt.
killall SystemUIServer
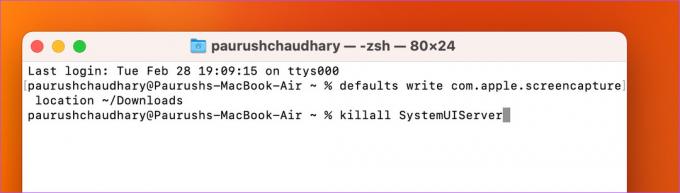
Zárja be az ablakot, és a Mac elmenti a képernyőképeket az új letöltési helyre.
Ha vissza szeretne térni az előző alapértelmezett helyre, nyissa meg a Terminal alkalmazást, és használja a következő parancsot.
alapértelmezett írás: com.apple.screencapture location ~/Desktop
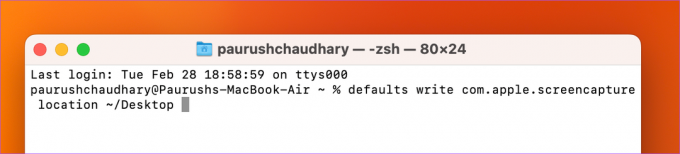
Ha végzett, írja be a következő parancsot a módosítások alkalmazásához.
killall SystemUIServer
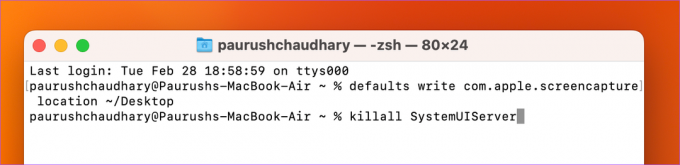
Képernyőképek kezelése
Ezek a tippek segíthetnek a képernyőképek kezelésében, miután elkészítette őket Mac számítógépen. Rögzítheti a teljes képernyőt vagy annak egy részét. De ezek csak a Mac képernyőjének látómezőjére korlátozódnak. Ezért vezette be az Apple a képernyőképek görgetésének funkcióját a macOS Mojave kiadásából. Ha nem szeretne több képernyőképet készíteni ugyanarról a weboldalról, használhat néhányat elképesztő eszközök görgető képernyőképek rögzítéséhez Mac számítógépén.
Utolsó frissítés: 2023. február 28
A fenti cikk olyan társult linkeket tartalmazhat, amelyek segítenek a Guiding Tech támogatásában. Ez azonban nem befolyásolja szerkesztői integritásunkat. A tartalom elfogulatlan és hiteles marad.
Írta
Paurush Chaudhary
A technológia világának legegyszerűbb megfejtése, és az okostelefonokkal, laptopokkal, tévékkel és tartalomfolyam-platformokkal kapcsolatos mindennapi problémák megoldása.